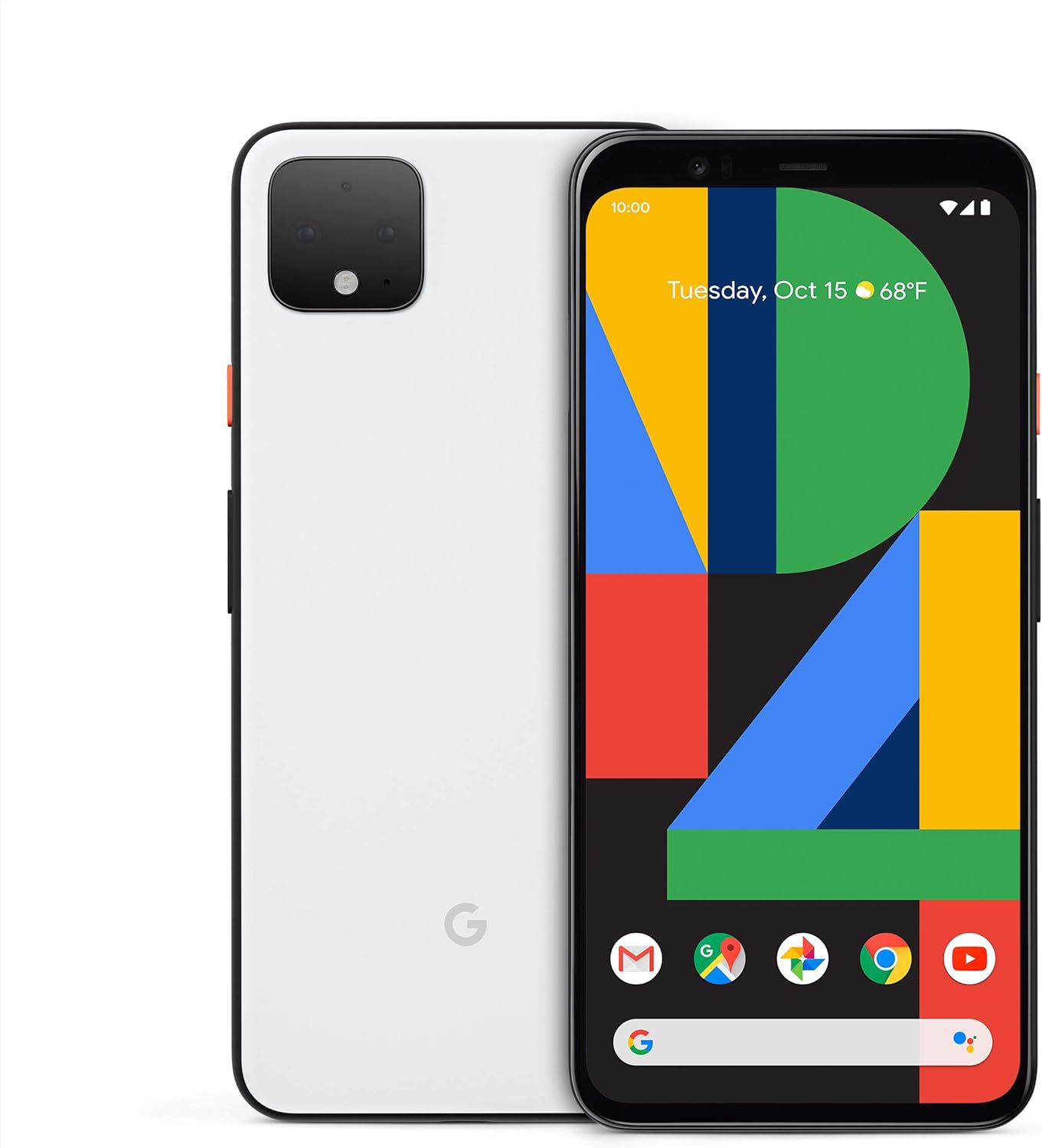Step 1: Install Google Pixel 4 XL USB Drivers on Your Computer
Installing USB drivers for your Google Pixel 4 XL on your computer is the first step to establish a seamless connection between the two devices. USB drivers act as a bridge, facilitating communication and data transfer between your phone and computer. Follow these simple steps to ensure a smooth installation process:
-
Navigate to the Official Google Website:
Visit the official Google website to access the necessary USB drivers for your Pixel 4 XL. Google provides a dedicated support page where you can find the latest USB drivers specifically designed for your device. -
Download the USB Drivers:
Once you've accessed the Google support page, locate the USB drivers section and select the appropriate drivers for your operating system. Whether you're using Windows or macOS, ensure that you download the correct drivers to avoid compatibility issues. -
Extract the Driver Files:
After downloading the USB drivers, extract the files to a location on your computer that is easily accessible. This step will prepare the files for installation and ensure that you can navigate to them effortlessly during the setup process. -
Install the Drivers:
Now, it's time to install the USB drivers on your computer. Depending on your operating system, the installation process may vary slightly. For Windows users, you can typically install the drivers by running the setup file and following the on-screen instructions. On the other hand, macOS users may need to manually install the drivers through the "Device Manager" or a similar system preference panel. -
Restart Your Computer:
Once the USB drivers are successfully installed, it's a good practice to restart your computer. This step ensures that the changes take effect and that the drivers are fully integrated into the system.
By following these steps, you can seamlessly install the necessary USB drivers for your Google Pixel 4 XL on your computer. This process sets the foundation for establishing a reliable and efficient connection between your phone and computer, enabling seamless data transfer and device management.
Step 2: Enable USB Debugging on Your Google Pixel 4 XL
Enabling USB debugging on your Google Pixel 4 XL is a crucial step that allows your phone to communicate with the Android Software Development Kit (SDK) and other development tools. By activating USB debugging, you grant your computer permission to interact with the device at a deeper level, enabling advanced operations such as rooting, screen capturing, and software debugging. Follow these step-by-step instructions to enable USB debugging on your Google Pixel 4 XL:
-
Access the Developer Options:
- To begin, navigate to the "Settings" app on your Pixel 4 XL. Scroll down and tap on "About Phone."
- Locate the "Build Number" in the "About Phone" section and tap on it seven times. You will see a message indicating that you are now a developer.
-
Enable Developer Options:
- After tapping the "Build Number," you will have unlocked the Developer Options. You can access them by going back to the main "Settings" menu and selecting "System."
- Within the "System" menu, tap on "Advanced" and then select "Developer options."
-
Turn On USB Debugging:
- Within the "Developer options," scroll down to find the "USB debugging" option. Toggle the switch to enable USB debugging. A prompt may appear asking for your confirmation; select "OK" to proceed.
-
Grant USB Debugging Permission:
- Once USB debugging is enabled, your Google Pixel 4 XL will prompt you to grant permission to the computer that it is connected to. This step is crucial for establishing a secure and trusted connection between your phone and computer.
By following these steps, you can effectively enable USB debugging on your Google Pixel 4 XL, unlocking a realm of advanced development and debugging capabilities. This feature empowers developers and enthusiasts to delve into the intricacies of Android software, facilitating tasks such as app testing, performance optimization, and system troubleshooting. With USB debugging activated, your Pixel 4 XL becomes more than just a smartphone – it transforms into a versatile and powerful tool for software exploration and enhancement.
Step 3: Connect Your Google Pixel 4 XL to Your Computer via USB Cable
Connecting your Google Pixel 4 XL to your computer via a USB cable is a fundamental process that facilitates data transfer, device management, and various other interactions between the two devices. This seamless connection opens up a world of possibilities, allowing you to transfer files, perform backups, and even utilize your phone as a modem for internet access. Follow these detailed steps to establish a reliable and secure connection between your Google Pixel 4 XL and your computer:
-
Prepare Your Devices:
Before initiating the connection, ensure that both your Google Pixel 4 XL and your computer are powered on and in a ready state. Additionally, make sure that your computer is not in sleep or hibernation mode, as this may hinder the connection process. -
Locate the USB Port on Your Computer:
Identify an available USB port on your computer where you can plug in the USB cable. Most computers have multiple USB ports, typically located on the front, back, or sides of the device. Choose a port that is easily accessible and unobstructed. -
Use the Original USB-C Cable:
To establish a secure and reliable connection, it is recommended to use the original USB-C cable that came with your Google Pixel 4 XL. This cable is specifically designed for your device and ensures optimal compatibility and performance. -
Connect the USB-C Cable to Your Phone:
Take the USB-C end of the cable and gently insert it into the corresponding port on your Google Pixel 4 XL. Ensure that the connection is secure but avoid using excessive force to prevent any damage to the port. -
Connect the USB-A End to Your Computer:
With the USB-C end securely connected to your phone, take the USB-A end of the cable and insert it into the USB port on your computer. Once again, ensure that the connection is secure to enable seamless data transfer and device recognition. -
Monitor the Connection Status:
Upon establishing the physical connection, monitor your Google Pixel 4 XL for any prompts or notifications related to the USB connection. Your phone may display options to allow data transfer, enable file sharing, or grant access to your computer.
By following these detailed steps, you can successfully connect your Google Pixel 4 XL to your computer via a USB cable, paving the way for efficient data transfer, device synchronization, and seamless integration between your phone and computer. This direct connection opens up a myriad of possibilities, empowering you to manage your device, transfer files, and harness the full potential of your Google Pixel 4 XL.
Step 4: Select the USB Connection Type on Your Google Pixel 4 XL
After establishing the physical connection between your Google Pixel 4 XL and your computer, the next crucial step is to select the appropriate USB connection type on your phone. This selection determines how the connected devices interact and the types of data transfer that are enabled. By choosing the right USB connection type, you can optimize the transfer of files, media, and other content between your phone and computer. Follow these detailed steps to select the USB connection type on your Google Pixel 4 XL:
-
Access the USB Connection Options: Once your Google Pixel 4 XL is connected to your computer via the USB cable, the phone will display a notification indicating that it is charging. Swipe down from the top of the screen to access the notification panel, where you will find the USB connection notification.
-
Select the USB Connection Notification: Tap on the USB connection notification to expand the options. This action will reveal a list of available USB connection types or modes that you can select based on your specific needs.
-
Review the USB Connection Types: Upon expanding the USB connection notification, you will encounter various connection types such as "File Transfer," "USB Tethering," "MIDI," "Charging," and more. Each connection type serves a distinct purpose, catering to different data transfer and device interaction scenarios.
-
Choose the Appropriate Connection Type: Depending on your intended use, select the USB connection type that aligns with your current objective. For instance, if you aim to transfer files between your phone and computer, choose the "File Transfer" or "Media Transfer" option. If you wish to share your phone's internet connection with your computer, opt for the "USB Tethering" mode.
-
Grant Permission if Required: In some cases, selecting certain USB connection types may prompt your Google Pixel 4 XL to request permission to allow data transfer, device access, or internet sharing. Follow the on-screen prompts to grant the necessary permissions for the selected USB connection type.
-
Confirm the Connection Type: Once you have selected the desired USB connection type and granted any required permissions, confirm your selection. Your Google Pixel 4 XL will now establish the chosen connection type, enabling the specified data transfer and device interaction functionalities.
By following these detailed steps, you can effectively select the appropriate USB connection type on your Google Pixel 4 XL, empowering you to tailor the device interaction to your specific requirements. Whether it's transferring files, sharing internet access, or engaging in multimedia activities, the chosen USB connection type plays a pivotal role in optimizing the connectivity and functionality between your phone and computer.
Step 5: Access Your Google Pixel 4 XL Files on Your Computer
Accessing the files on your Google Pixel 4 XL from your computer is a seamless process that empowers you to manage, transfer, and organize your device's content with ease. Whether you need to back up important documents, transfer media files, or simply view and organize your phone's storage, gaining access to your Pixel 4 XL's files from your computer provides a convenient and efficient solution. Follow these detailed steps to effortlessly access your Google Pixel 4 XL files on your computer:
-
Unlock Your Phone: Begin by unlocking your Google Pixel 4 XL and ensuring that it is powered on. If your phone is secured with a PIN, pattern, or fingerprint, authenticate to access the device's content.
-
Swipe Down for Notifications: Once your phone is unlocked, swipe down from the top of the screen to reveal the notification panel. This action will display various notifications and quick settings options.
-
Select File Transfer Mode: If your Pixel 4 XL is connected to your computer via a USB cable and the USB connection type is set to "File Transfer" or "Media Transfer," your computer will recognize the phone as a storage device. This enables you to access the phone's internal storage and SD card, if applicable, directly from your computer's file explorer.
-
Open File Explorer on Your Computer: On your computer, open the file explorer or file manager application. Depending on your operating system, this may be Windows Explorer on Windows or Finder on macOS.
-
Locate Your Pixel 4 XL: Within the file explorer, your Google Pixel 4 XL will appear as a removable storage device. You can typically find it listed under "This PC" on Windows or in the "Devices" section on macOS.
-
Access Internal Storage and SD Card: Upon selecting your Pixel 4 XL from the file explorer, you can navigate through the phone's internal storage and any inserted SD card. This allows you to view, copy, move, and manage files and folders as needed.
-
Transfer Files: With access to your Pixel 4 XL's files, you can seamlessly transfer documents, photos, videos, music, and other content between your phone and computer. Simply drag and drop files or use copy and paste commands to initiate the transfer process.
-
Manage Files and Folders: Utilize the file explorer on your computer to organize, rename, delete, and manage the files and folders on your Pixel 4 XL. This enables you to maintain a well-organized and structured storage environment on your device.
By following these detailed steps, you can effortlessly access your Google Pixel 4 XL files on your computer, unlocking a world of possibilities for file management, data transfer, and content organization. This direct access empowers you to seamlessly interact with your device's content, facilitating efficient file transfers and streamlined device management.