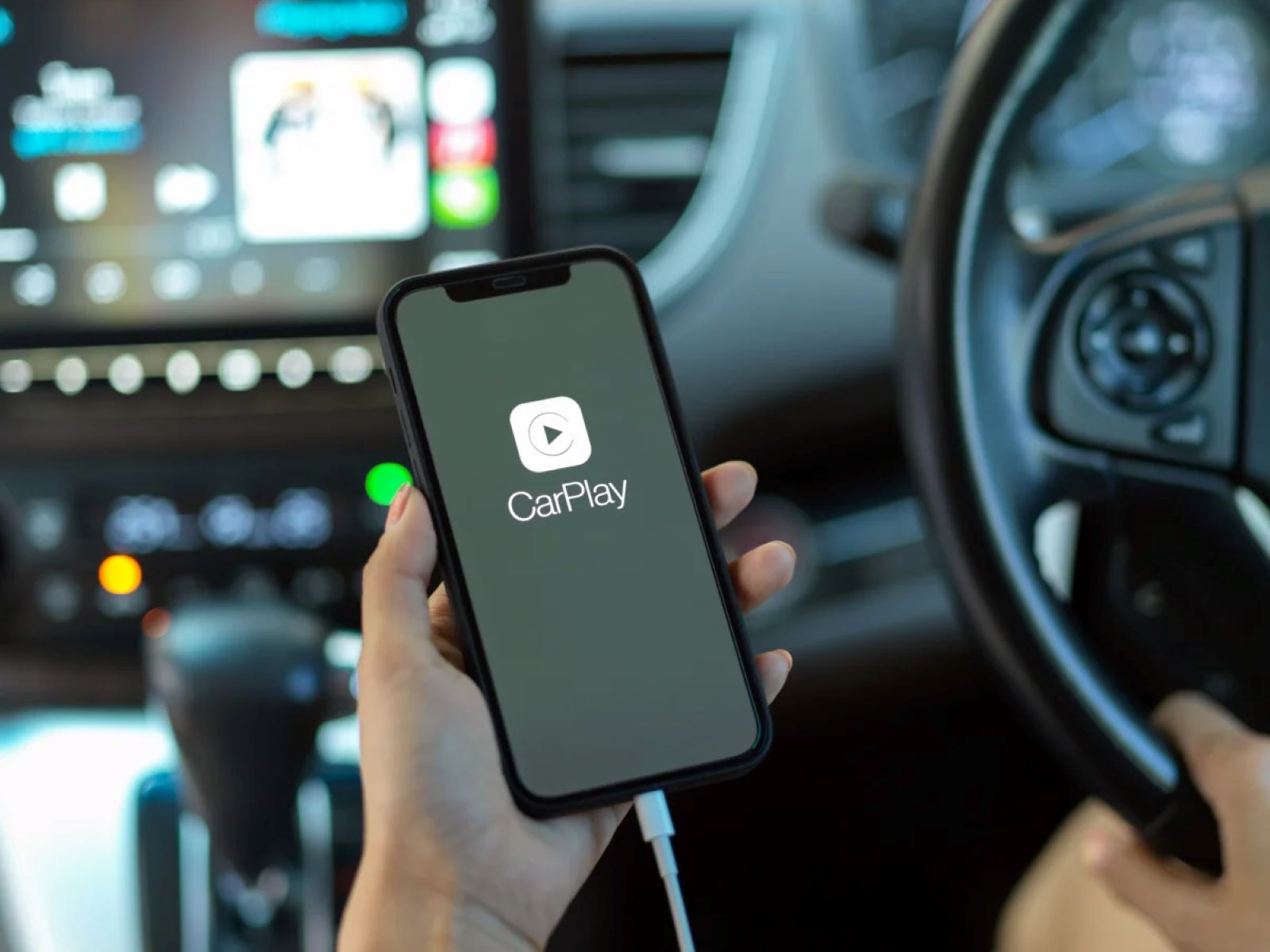Check CarPlay compatibility
Before diving into the exciting world of Apple CarPlay, it's crucial to ensure that your iPhone 13 is compatible with this innovative technology. CarPlay is designed to seamlessly integrate your iPhone with your car's built-in display, allowing you to access a variety of apps and features while keeping your focus on the road. To determine if your iPhone 13 is compatible with CarPlay, follow these simple steps:
-
Check CarPlay Compatibility: Start by confirming whether your car supports CarPlay. Many modern vehicles come equipped with CarPlay functionality, but it's always best to verify this information. You can do so by consulting your car's manual or contacting the manufacturer directly. Additionally, you can visit Apple's official CarPlay website, which provides a comprehensive list of car models that support CarPlay.
-
iPhone Compatibility: Next, ensure that your iPhone 13 is compatible with CarPlay. Generally, CarPlay is compatible with iPhone models running iOS 7.1 or later. Given that the iPhone 13 runs the latest iOS version, compatibility should not be an issue. However, it's essential to double-check this information to avoid any potential compatibility issues.
-
Cable Connection: Another aspect to consider is the connection method. CarPlay typically requires a wired connection between your iPhone and the car's display. Ensure that your vehicle's USB port is compatible with your iPhone 13 and that you have a certified Lightning to USB cable for the connection.
By taking these preliminary steps to check CarPlay compatibility, you can set the stage for a smooth and enjoyable integration of your iPhone 13 with your car's display. Once you've confirmed compatibility, you'll be ready to embark on the setup process and unlock the full potential of Apple CarPlay's features and functionality.
Update iPhone software
Ensuring that your iPhone 13 is running the latest software is a crucial step in preparing for a seamless connection to Apple CarPlay. Apple frequently releases software updates that not only introduce new features and enhancements but also address potential compatibility issues. By keeping your iPhone's software up to date, you can optimize its performance and compatibility with CarPlay.
To update your iPhone 13's software, follow these straightforward steps:
-
Check for Updates: Begin by accessing the "Settings" app on your iPhone. Scroll down and tap on "General," then select "Software Update." Here, your device will search for the latest available software update. If an update is available, you will be prompted to download and install it.
-
Download and Install: Upon selecting "Download and Install," your iPhone will begin the process of acquiring the latest software update from Apple's servers. Depending on the size of the update and your internet connection speed, this process may take some time. It's advisable to ensure that your iPhone is connected to a stable Wi-Fi network and has sufficient battery life or is connected to a power source during the update.
-
Install the Update: Once the download is complete, your iPhone will prompt you to install the update. Simply follow the on-screen instructions to proceed with the installation. Your device may restart during this process, which is normal.
-
Verification and Completion: After the installation is complete, your iPhone 13 will restart, and the updated software will be in place. To verify that the update was successful, you can revisit the "Software Update" section in the "Settings" app to ensure that your device is now running the latest software version.
By regularly updating your iPhone 13's software, you not only benefit from the latest features and security enhancements but also ensure that your device is fully prepared to integrate with Apple CarPlay. This proactive approach minimizes the risk of compatibility issues and maximizes the potential for a smooth and enjoyable CarPlay experience. With your iPhone's software up to date, you're now ready to proceed to the next steps in connecting your device to CarPlay and customizing the experience to suit your preferences.
Connect iPhone to CarPlay
Connecting your iPhone 13 to Apple CarPlay is a straightforward process that opens up a world of convenience and connectivity while you're on the road. By seamlessly integrating your iPhone with your car's built-in display, CarPlay allows you to access essential apps, make calls, send messages, and enjoy your favorite music with minimal distraction. Here's a step-by-step guide to connecting your iPhone 13 to CarPlay:
-
Prepare Your iPhone and Car: Start by ensuring that your iPhone 13 is unlocked and powered on. Additionally, make sure that your car is parked in a safe and convenient location, allowing you to focus on the setup process without any distractions.
-
Locate the CarPlay Port: Depending on your car model, the CarPlay connection port may be located in different areas. Common locations include the center console, dashboard, or armrest. Once you've identified the port, it's time to establish the physical connection between your iPhone and the car's display.
-
Use a Certified Lightning to USB Cable: To connect your iPhone 13 to CarPlay, you'll need a certified Lightning to USB cable. It's important to use a genuine Apple cable or a MFi (Made for iPhone) certified third-party cable to ensure a reliable and secure connection. Plug the Lightning end of the cable into your iPhone 13 and the USB end into the designated CarPlay port in your vehicle.
-
Follow On-Screen Prompts: After connecting the cable, your car's display should recognize the iPhone and prompt you to enable CarPlay. Follow the on-screen prompts to initiate the setup process. You may be required to grant permission for CarPlay to access certain features and apps on your iPhone.
-
CarPlay Activation: Once the setup process is initiated, your car's display will transition to the CarPlay interface, mirroring key apps and features from your iPhone onto the larger screen. This seamless integration allows you to navigate through CarPlay's intuitive interface using your car's touchscreen, physical controls, or voice commands.
-
Enjoy CarPlay: With your iPhone 13 successfully connected to CarPlay, you can now explore the array of features and apps available, including Maps for navigation, Messages for hands-free communication, Music for personalized listening experiences, and a variety of third-party apps optimized for CarPlay.
By following these steps, you can effortlessly connect your iPhone 13 to Apple CarPlay, transforming your driving experience with enhanced connectivity and convenience. With CarPlay seamlessly integrated into your car's display, you can stay connected, informed, and entertained while keeping your focus on the road ahead.
Set up CarPlay on your car's display
Setting up CarPlay on your car's display is a pivotal step in harnessing the full potential of this innovative technology. By seamlessly integrating your iPhone 13 with your car's built-in display, CarPlay provides a user-friendly interface that allows you to access essential apps, make calls, send messages, and enjoy your favorite music while minimizing distractions. Here's a detailed guide to setting up CarPlay on your car's display:
1. Access CarPlay Settings
Begin by accessing the settings menu on your car's display. Depending on your vehicle's make and model, the process of accessing CarPlay settings may vary. Commonly, you can navigate to the settings menu using physical controls, a touchscreen interface, or a combination of both. Look for the section related to connectivity or smartphone integration to locate the CarPlay settings.
2. Enable CarPlay
Once you've accessed the CarPlay settings, you'll likely find an option to enable CarPlay. This step may involve selecting your iPhone 13 from a list of available devices or simply toggling the CarPlay feature to activate it. By enabling CarPlay, you initiate the seamless integration of your iPhone with your car's display, paving the way for a connected and convenient driving experience.
3. Customize CarPlay Layout
After enabling CarPlay, you may have the opportunity to customize the layout and arrangement of apps on your car's display. This customization allows you to prioritize and organize the apps that are most relevant to your driving needs. Whether it's navigation, communication, music, or other third-party apps, arranging them to suit your preferences enhances the accessibility and usability of CarPlay while on the road.
4. Familiarize with CarPlay Interface
Once CarPlay is set up on your car's display, take a moment to familiarize yourself with the interface. The CarPlay interface mirrors key apps and features from your iPhone onto the larger screen, providing a seamless and intuitive user experience. Explore the layout, navigation controls, and available apps to gain a comprehensive understanding of how CarPlay enhances connectivity and convenience while driving.
5. Test Connectivity and Functionality
Before hitting the road, it's advisable to test the connectivity and functionality of CarPlay on your car's display. Ensure that essential features such as Maps for navigation, Messages for hands-free communication, and Music for personalized listening experiences are functioning as expected. By conducting a brief test, you can address any potential issues and familiarize yourself with the seamless integration of your iPhone 13 with CarPlay.
By following these detailed steps to set up CarPlay on your car's display, you can seamlessly integrate your iPhone 13 with your vehicle, unlocking a world of connectivity and convenience while maintaining focus on the road ahead. With CarPlay at your fingertips, you're ready to embark on a connected and enjoyable driving experience.
Customize CarPlay display settings
Customizing the display settings of Apple CarPlay allows you to tailor the interface to suit your preferences and driving needs, enhancing the overall user experience. By personalizing the layout, arrangement of apps, and other visual elements, you can optimize the accessibility and functionality of CarPlay while on the road.
1. Access Display Settings
To begin customizing the CarPlay display settings, navigate to the settings menu on your car's display. Look for the section specifically dedicated to CarPlay settings, where you can access a range of customization options to personalize the interface according to your preferences.
2. App Layout and Organization
One of the key aspects of customizing CarPlay display settings is arranging the layout of apps to prioritize those most relevant to your driving experience. You can rearrange and organize the placement of apps on the CarPlay interface, ensuring quick and convenient access to essential features such as navigation, communication, music, and other third-party apps.
3. Wallpaper Selection
CarPlay allows you to select a wallpaper to personalize the background of the interface. This feature enables you to add a touch of personalization to the CarPlay display, creating a visually appealing and customized environment that aligns with your preferences.
4. Hide Apps
If there are certain apps that you rarely use while driving, CarPlay provides the option to hide them from the interface. This declutters the display and streamlines access to the apps that are most frequently utilized, promoting a more focused and efficient driving experience.
5. Siri Suggestions
CarPlay's display settings include the ability to enable or disable Siri Suggestions. These suggestions are based on your usage patterns and can provide quick access to relevant apps and features. By customizing this setting, you can tailor the interface to align with your preferred level of Siri assistance while driving.
6. Accessibility Options
CarPlay offers various accessibility options within its display settings, allowing you to adjust text size, enable bold text, and utilize other features to enhance visibility and usability. These options cater to diverse user preferences and ensure that the CarPlay interface is optimized for a comfortable and accessible driving experience.
By customizing the display settings of Apple CarPlay, you can create a personalized and optimized driving environment that aligns with your preferences and enhances the overall connectivity and convenience offered by this innovative technology. With a tailored CarPlay interface, you're empowered to navigate, communicate, and enjoy entertainment with ease while keeping your focus on the road.