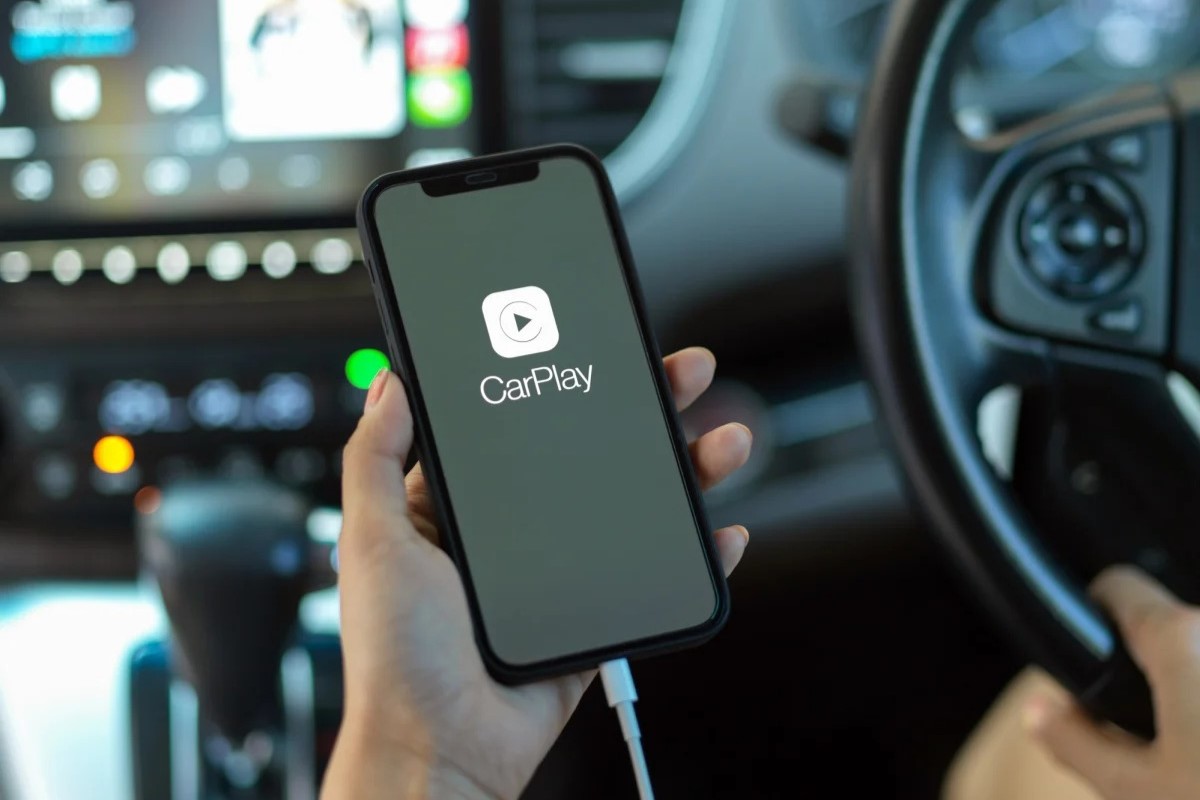Check CarPlay Compatibility
Before diving into the exciting world of CarPlay, it's crucial to ensure that your iPhone 13 is compatible with this innovative feature. CarPlay is designed to seamlessly integrate your iPhone with your car's infotainment system, providing access to a range of apps and features in a safe and convenient manner. To determine if your iPhone 13 supports CarPlay, follow these simple steps:
-
Check CarPlay Compatibility: Start by verifying whether your car is equipped with CarPlay functionality. Many modern vehicles come with built-in CarPlay support, allowing you to connect your iPhone effortlessly. You can consult your car's manual or contact the manufacturer to confirm CarPlay compatibility.
-
iPhone Compatibility: Next, ensure that your iPhone 13 is compatible with CarPlay. Fortunately, most iPhone models, including the iPhone 13, are designed to work seamlessly with CarPlay. However, it's essential to check for any specific requirements or limitations based on your iPhone's model and operating system.
-
Operating System Compatibility: CarPlay is compatible with iOS devices running iOS 7.1 or higher. Therefore, it's essential to ensure that your iPhone 13 is updated to the latest iOS version to guarantee a smooth CarPlay experience.
-
Wireless or Wired Connection: Depending on your car's capabilities, CarPlay can be accessed wirelessly or through a wired connection. Some vehicles support wireless CarPlay, allowing you to connect your iPhone 13 without the need for physical cables. However, if your car requires a wired connection, you'll need to use a Lightning to USB cable to link your iPhone to the car's infotainment system.
By verifying these compatibility factors, you can set the stage for a seamless and enjoyable CarPlay experience. Once you've confirmed that your iPhone 13 and car are compatible with CarPlay, you're ready to embark on the journey of integrating your iPhone with your vehicle's entertainment system.
Update iPhone Software
Updating your iPhone 13's software is a crucial step in enabling CarPlay functionality and ensuring a seamless integration with your car's infotainment system. Apple regularly releases software updates to enhance device performance, introduce new features, and address any potential issues. By keeping your iPhone's software up to date, you can maximize its compatibility with CarPlay and access the latest enhancements. Here's how to update your iPhone 13's software:
-
Check for Updates: Begin by ensuring that your iPhone 13 is connected to a stable Wi-Fi network. Once connected, navigate to the "Settings" app on your device and select "General." Within the "General" settings, tap on "Software Update" to initiate the process of checking for available updates.
-
Download and Install: If a software update is available for your iPhone 13, you will be prompted to download and install it. It's essential to ensure that your device has sufficient battery life or is connected to a power source during the update process to prevent any interruptions. Additionally, make sure that you have ample free storage space on your device to accommodate the update.
-
Install the Update: After the update has been downloaded, follow the on-screen instructions to install it on your iPhone 13. This process may take some time, depending on the size of the update and your internet connection speed. It's important to refrain from using your device or turning it off during the installation to avoid any potential issues.
-
Restart Your iPhone: Once the update is successfully installed, your iPhone 13 will restart to apply the changes. This is a standard part of the update process and allows your device to incorporate the new software version effectively.
By ensuring that your iPhone 13 is running the latest iOS version, you can optimize its compatibility with CarPlay and take advantage of the full range of features and improvements. Keeping your device's software up to date not only enhances its performance but also ensures a seamless and reliable CarPlay experience, allowing you to enjoy the convenience and connectivity that CarPlay offers while on the road.
Connect iPhone to CarPlay
Connecting your iPhone 13 to CarPlay is a straightforward process that opens up a world of convenience and connectivity while you're on the road. By seamlessly integrating your iPhone with your car's infotainment system, CarPlay allows you to access essential apps, make hands-free calls, send messages, and navigate with ease, all while keeping your focus on the road ahead. Here's a detailed guide on how to connect your iPhone 13 to CarPlay:
Wired Connection
If your car requires a wired connection for CarPlay, follow these steps to establish the link between your iPhone 13 and the car's infotainment system:
-
Use a Compatible Cable: Ensure that you have a Lightning to USB cable available. This cable serves as the bridge between your iPhone 13 and the car's USB port, enabling the CarPlay connection.
-
Locate the USB Port: Identify the USB port in your car's infotainment system. This port is typically located in a convenient and accessible area, such as the center console or dashboard.
-
Connect the iPhone: With the ignition on, connect one end of the Lightning to USB cable to your iPhone 13 and the other end to the car's USB port. Upon establishing the physical connection, your car's display should prompt the CarPlay interface to appear on the screen.
-
Follow On-Screen Instructions: Once the CarPlay interface is displayed, follow any on-screen instructions to complete the setup process. You may be prompted to grant necessary permissions and customize certain settings to tailor the CarPlay experience to your preferences.
Wireless Connection
For vehicles that support wireless CarPlay, the connection process is equally straightforward:
-
Enable Bluetooth and Wi-Fi: Ensure that both Bluetooth and Wi-Fi are enabled on your iPhone 13. These wireless technologies are essential for establishing a seamless connection between your device and the car's infotainment system.
-
Access CarPlay Settings: Navigate to your car's infotainment system and access the CarPlay settings. Look for the option to enable wireless CarPlay and initiate the pairing process.
-
Pairing Confirmation: On your iPhone 13, you may receive a prompt to confirm the pairing with your car's infotainment system. Follow the on-screen instructions to complete the pairing process.
-
Enjoy Wireless Connectivity: Once the pairing is established, you can enjoy the convenience of wireless CarPlay, allowing you to access your favorite apps, music, and navigation features without the need for a physical cable.
By following these steps, you can seamlessly connect your iPhone 13 to CarPlay, unlocking a host of features and functionalities that enhance your driving experience. Whether you opt for a wired or wireless connection, CarPlay offers a safe and intuitive way to stay connected and entertained while on the go.
Enable CarPlay in Car Settings
Enabling CarPlay in your car's settings is a pivotal step that bridges the connection between your iPhone 13 and the vehicle's infotainment system, unlocking a seamless and intuitive integration. By configuring the CarPlay settings within your car, you can harness the full potential of this innovative feature, accessing a range of apps, navigation tools, and communication functionalities while keeping your focus on the road.
To enable CarPlay in your car settings, follow these essential steps:
-
Access Car Settings: Begin by locating the settings menu on your car's infotainment system. This menu is typically accessible through the touchscreen display or physical controls within the vehicle. Look for the option labeled "CarPlay" or "Smartphone Integration" to initiate the setup process.
-
Enable CarPlay: Within the CarPlay settings menu, you will find the option to enable CarPlay functionality. Depending on your car's interface, this may involve toggling a switch, selecting "Enable CarPlay," or following on-screen prompts to activate the feature.
-
Pairing Confirmation: Once CarPlay is enabled in the car settings, your vehicle's infotainment system will initiate the pairing process with your iPhone 13. This may involve a prompt on the car's display or a notification on your iPhone, confirming the connection between the two devices.
-
Grant Necessary Permissions: During the pairing process, you may be prompted to grant necessary permissions for CarPlay to access essential features on your iPhone 13, such as contacts, messages, and navigation apps. It's important to review and approve these permissions to ensure a seamless and comprehensive CarPlay experience.
-
Customize CarPlay Settings: After enabling CarPlay, you may have the opportunity to customize certain settings based on your preferences. This could include rearranging app icons, adjusting display preferences, and configuring communication options to align with your driving needs and personal preferences.
By following these steps to enable CarPlay in your car settings, you can seamlessly integrate your iPhone 13 with the vehicle's infotainment system, unlocking a world of convenience and connectivity while on the road. Whether you're accessing navigation apps for seamless directions, enjoying hands-free communication, or exploring your favorite music and podcasts, CarPlay offers a safe and intuitive way to enhance your driving experience.
With CarPlay seamlessly integrated into your car's settings, you can navigate the roads with confidence, knowing that essential features and entertainment options are readily accessible while maintaining your focus on safe driving practices.
Customize CarPlay Display Settings
Customizing the CarPlay display settings allows you to tailor the interface to suit your preferences and optimize the overall user experience. By personalizing the layout, app arrangement, and display options, you can create a CarPlay environment that aligns seamlessly with your driving needs and aesthetic preferences.
Arrange App Icons
One of the key customization options within CarPlay is the ability to arrange app icons to prioritize easy access to your most frequently used apps. By organizing the layout to reflect your preferred app hierarchy, you can streamline the navigation process and enhance overall usability. Whether you prefer to have navigation apps prominently displayed for quick access to directions or prioritize communication and music apps, arranging app icons allows you to create a personalized and intuitive interface.
Display Preferences
CarPlay offers various display preferences that enable you to adjust the visual elements to suit your driving environment and personal style. From choosing between light and dark mode to adjusting contrast and brightness settings, customizing the display preferences ensures optimal visibility and readability while on the road. By tailoring the display to align with your visual comfort and driving conditions, you can enhance the overall usability and aesthetic appeal of the CarPlay interface.
Communication Options
Customizing communication options within CarPlay allows you to manage how incoming calls, messages, and notifications are displayed and handled while driving. By configuring preferences for hands-free calling, message notifications, and voice commands, you can ensure a seamless and safe communication experience. Additionally, customizing communication options enables you to prioritize essential communications while minimizing distractions, contributing to a focused and responsible driving environment.
Integration with Vehicle Features
CarPlay often integrates with various vehicle features, such as climate control, radio settings, and other in-car functionalities. Customizing these integrations allows you to access and control essential vehicle features directly from the CarPlay interface, enhancing convenience and accessibility. By tailoring the integration settings to align with your driving habits and preferences, you can seamlessly manage both entertainment and vehicle-related functions without the need to navigate through separate interfaces.
Accessibility Features
CarPlay offers accessibility features that cater to diverse user needs, including larger touch targets, voice control options, and enhanced readability settings. Customizing these accessibility features ensures an inclusive and user-friendly experience for all drivers, regardless of individual requirements. By adjusting accessibility settings to accommodate specific preferences and needs, CarPlay becomes a versatile and accommodating interface that enhances the driving experience for all users.
By customizing the CarPlay display settings to align with your preferences and driving habits, you can create a personalized and intuitive interface that enhances convenience, safety, and overall enjoyment while on the road. Whether it's optimizing app arrangement, adjusting display preferences, or tailoring communication and accessibility options, the ability to customize CarPlay display settings empowers you to create a driving environment that seamlessly integrates with your lifestyle and preferences.