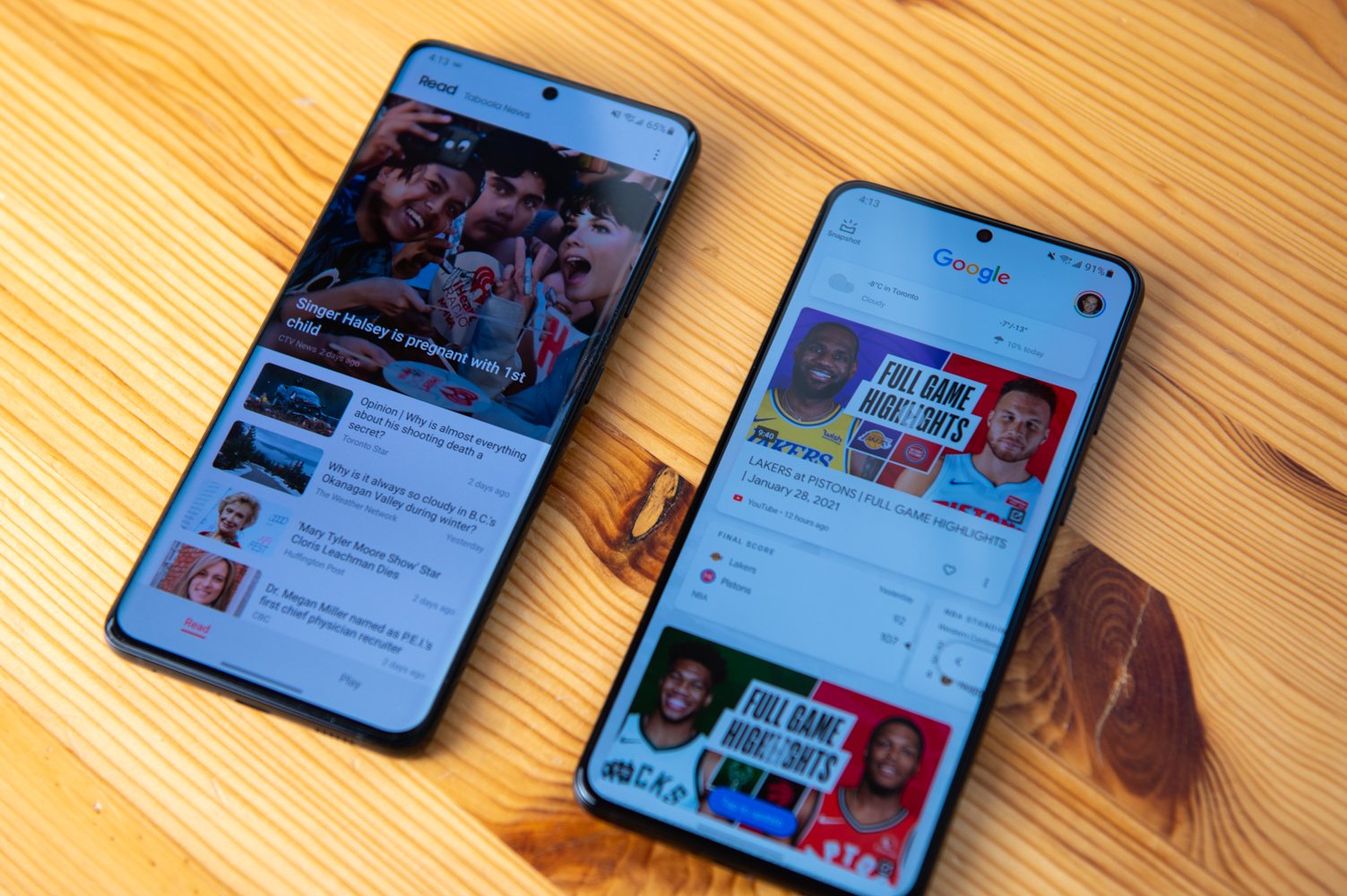Why Clear Your Search History
Clearing your search history is a crucial aspect of maintaining your privacy and security while using your Samsung S20. Here are the key reasons why clearing your search history is important:
-
Privacy Protection: Clearing your search history helps safeguard your privacy by preventing others from accessing your search activity. This is particularly important if you share your device with others or if it's lost or stolen.
-
Data Security: By periodically clearing your search history, you reduce the risk of your sensitive information, such as login credentials and personal details, being compromised. This is especially important when using public or shared devices.
-
Preventing Targeted Ads: Search history is often used by advertisers to personalize the ads you see online. Clearing your search history can help reduce the impact of targeted advertising.
-
Enhanced Performance: Over time, a large search history can potentially slow down your device's performance. Regularly clearing your search history can help maintain your device's speed and efficiency.
-
Maintaining Confidentiality: Clearing your search history can be essential for keeping your browsing habits and interests confidential, especially if you use your device for work or sensitive activities.
In summary, regularly clearing your search history on your Samsung S20 is a proactive measure to protect your privacy, enhance your device's performance, and mitigate the risk of unauthorized access to your personal information. It's a simple yet effective way to maintain control over your digital footprint and ensure a more secure and private browsing experience.
Step 1: Open the Internet App
To begin the process of clearing your search history on the Samsung S20, you first need to open the Internet app. The Internet app is the default web browser on the Samsung S20, and it allows you to access the internet, search for information, and browse websites with ease.
Here are the detailed steps to open the Internet app on your Samsung S20:
-
Locate the Internet App Icon: The Internet app icon is typically located on the home screen of your Samsung S20. It resembles a globe or compass, representing the gateway to the online world. Alternatively, you can find the Internet app by swiping up or down on the home screen to reveal the app drawer and then searching for the Internet app icon.
-
Tap the Internet App Icon: Once you have located the Internet app icon, simply tap on it to launch the app. Tapping the icon will open the Internet app and take you to the browser's home screen, where you can start browsing the web and accessing your favorite websites.
-
Navigate to the Address Bar: Upon opening the Internet app, you will see the address bar at the top of the screen. The address bar is where you can enter website addresses (URLs) or search terms to initiate web searches. Simply tap on the address bar to activate it and prepare to enter the next steps to clear your search history.
Opening the Internet app is the initial step in the process of clearing your search history on the Samsung S20. Once you have successfully opened the Internet app, you can proceed to the next steps to access the settings and clear your browsing data, thereby ensuring the privacy and security of your online activities on your device.
By following these simple steps, you can effortlessly open the Internet app on your Samsung S20 and take control of your search history, ultimately enhancing your privacy and security while browsing the web.
Step 2: Access the Settings
After successfully opening the Internet app on your Samsung S20, the next crucial step in clearing your search history involves accessing the settings within the browser. By accessing the settings, you gain the ability to manage various aspects of your browsing experience, including the option to clear your search history and other browsing data.
Here's a detailed guide on how to access the settings in the Internet app on your Samsung S20:
-
Locate the Menu Icon: At the top-right or bottom-right corner of the Internet app, you will find the menu icon, typically represented by three vertical dots or lines. This icon serves as the gateway to a range of browser settings and options.
-
Tap the Menu Icon: Once you have located the menu icon, tap on it to open the browser menu. Tapping the menu icon will reveal a dropdown or pop-up menu that contains various settings and features for customizing your browsing experience.
-
Select "Settings": Within the browser menu, you will find the "Settings" option. Tap on "Settings" to access a comprehensive array of browser settings that enable you to customize your browsing preferences, manage privacy and security features, and control your browsing data.
-
Navigate to Privacy and Security Settings: Within the "Settings" menu, look for the "Privacy and Security" section or a similar category that encompasses privacy-related options. This section is where you can manage your browsing data, including your search history, cookies, and site data.
By following these steps, you can effectively access the settings within the Internet app on your Samsung S20, empowering you to take control of your browsing privacy and security.
Accessing the settings is a pivotal step in the process of clearing your search history, as it provides you with the necessary tools and options to manage your browsing data effectively. Once you have accessed the settings, you can proceed to the next steps to clear your browsing data and ensure a more private and secure browsing experience on your Samsung S20.
Step 3: Clear Browsing Data
Clearing your browsing data is a fundamental aspect of maintaining your privacy and security while using the Internet app on your Samsung S20. By clearing your browsing data, you can effectively remove traces of your online activity, including your search history, cookies, cached images and files, and site data. This proactive measure helps safeguard your personal information, enhance your browsing privacy, and optimize your device's performance.
Here's a comprehensive guide on how to clear your browsing data within the Internet app on your Samsung S20:
-
Navigate to the Privacy and Security Settings: Once you have accessed the settings within the Internet app, locate the section related to privacy and security settings. This section typically contains options for managing your browsing data and privacy preferences.
-
Select "Clear Browsing Data": Within the privacy and security settings, look for the option labeled "Clear Browsing Data" or a similar term that denotes the action of removing your browsing data. Tap on this option to proceed to the next step.
-
Choose Browsing Data to Clear: Upon selecting "Clear Browsing Data," you will be presented with a list of browsing data elements that you can choose to clear. These elements may include your browsing history, cookies and site data, cached images and files, and other site permissions. Select the specific data elements you wish to clear based on your privacy and security preferences.
-
Select the Time Range: In some instances, you may have the option to choose the time range for which you want to clear your browsing data. This feature allows you to clear data from the past hour, day, week, month, or all time. Choose the time range that aligns with your privacy and security needs.
-
Confirm and Clear: After selecting the browsing data elements and time range, proceed to confirm your selection and initiate the clearing process. Depending on your device's settings, you may be prompted to confirm the action before the browsing data is cleared.
By following these steps, you can effectively clear your browsing data within the Internet app on your Samsung S20, thereby enhancing your privacy, security, and browsing experience. Regularly clearing your browsing data is a proactive measure to mitigate the risk of unauthorized access to your personal information and maintain a more private and secure online presence.
Clearing your browsing data is a proactive measure to mitigate the risk of unauthorized access to your personal information and maintain a more private and secure online presence. It's a simple yet effective way to take control of your digital footprint and ensure a more secure and private browsing experience on your Samsung S20.
Step 4: Choose What to Clear
When it comes to clearing your browsing data within the Internet app on your Samsung S20, the ability to choose what specific elements to clear provides you with a tailored approach to managing your privacy and security. This step allows you to customize the clearing process based on your individual preferences and browsing habits, ensuring that you have full control over the data that is removed from your device.
Upon selecting the "Clear Browsing Data" option within the privacy and security settings, you will be presented with a list of browsing data elements that you can choose to clear. These elements typically include:
-
Browsing History: This comprises a record of the websites you have visited. Clearing your browsing history removes the list of sites you have accessed, providing a level of privacy regarding your browsing habits.
-
Cookies and Site Data: Cookies are small pieces of data stored by websites on your device, while site data encompasses information such as cache and database storage. Clearing cookies and site data can prevent websites from tracking your activity and can help resolve certain browsing issues.
-
Cached Images and Files: Websites often store images and files on your device to improve loading times during subsequent visits. Clearing cached images and files can free up storage space and may enhance your browsing performance.
-
Site Permissions: This includes the permissions granted to specific websites, such as access to your device's camera or location. Clearing site permissions can revoke previously granted access, offering a renewed level of control over website interactions.
When presented with these options, you have the flexibility to select the specific data elements that align with your privacy and security preferences. For instance, if you are primarily concerned about maintaining the confidentiality of your browsing activities, you may choose to clear your browsing history and cookies and site data. On the other hand, if you are aiming to optimize your device's performance, clearing cached images and files may be a priority.
Furthermore, some devices offer the option to choose the time range for which you want to clear your browsing data, allowing you to tailor the clearing process to a specific period. This feature provides additional granularity, enabling you to manage your browsing data based on recent activity or a more extended timeframe.
By being able to choose what specific elements to clear, you can effectively customize the clearing process to align with your unique privacy, security, and performance needs. This tailored approach empowers you to maintain control over your digital footprint and ensure a more private and secure browsing experience on your Samsung S20.
Step 5: Confirm Clearing Data
After selecting the specific browsing data elements and, if applicable, choosing the time range for clearing, the final step involves confirming the clearing process. This confirmation step ensures that you have the opportunity to review your selections and proceed with the clearing action, thereby providing an additional layer of control over the management of your browsing data.
Upon reaching the confirmation stage, you may encounter a prompt or dialog box that summarizes the data elements you have chosen to clear and the selected time range, if applicable. This summary serves as a visual confirmation of your clearing preferences, allowing you to verify that the intended data elements will be removed from your device.
At this point, you will typically be presented with a "Confirm" or "Clear Data" button, which serves as the final trigger to initiate the clearing process. By tapping or selecting this button, you indicate your consent to proceed with the clearing action based on the specified preferences.
It's important to note that the confirmation step is designed to prevent accidental or unintended data clearing. This deliberate approach ensures that you have the opportunity to review and validate your choices before the clearing process is executed, ultimately enhancing the user experience and minimizing the risk of inadvertent data loss.
Once the clearing action is confirmed, the Internet app will proceed to remove the selected browsing data elements based on your preferences. Depending on the volume of data being cleared and your device's performance, the process may take a few moments to complete. During this time, it's advisable to refrain from navigating to other pages or closing the browser to allow the clearing process to finalize seamlessly.
Upon successful completion of the clearing process, you will receive a confirmation message or notification, indicating that your browsing data has been cleared according to your specified preferences. This confirmation serves as validation that the selected data elements have been successfully removed, reaffirming your proactive approach to managing your privacy, security, and browsing experience on your Samsung S20.
By confirming the clearing of your browsing data, you demonstrate a deliberate and informed approach to maintaining the privacy and security of your online activities. This final step empowers you to take control of your digital footprint and ensure a more private and secure browsing experience, ultimately contributing to a heightened sense of confidence and control over your device's data management.