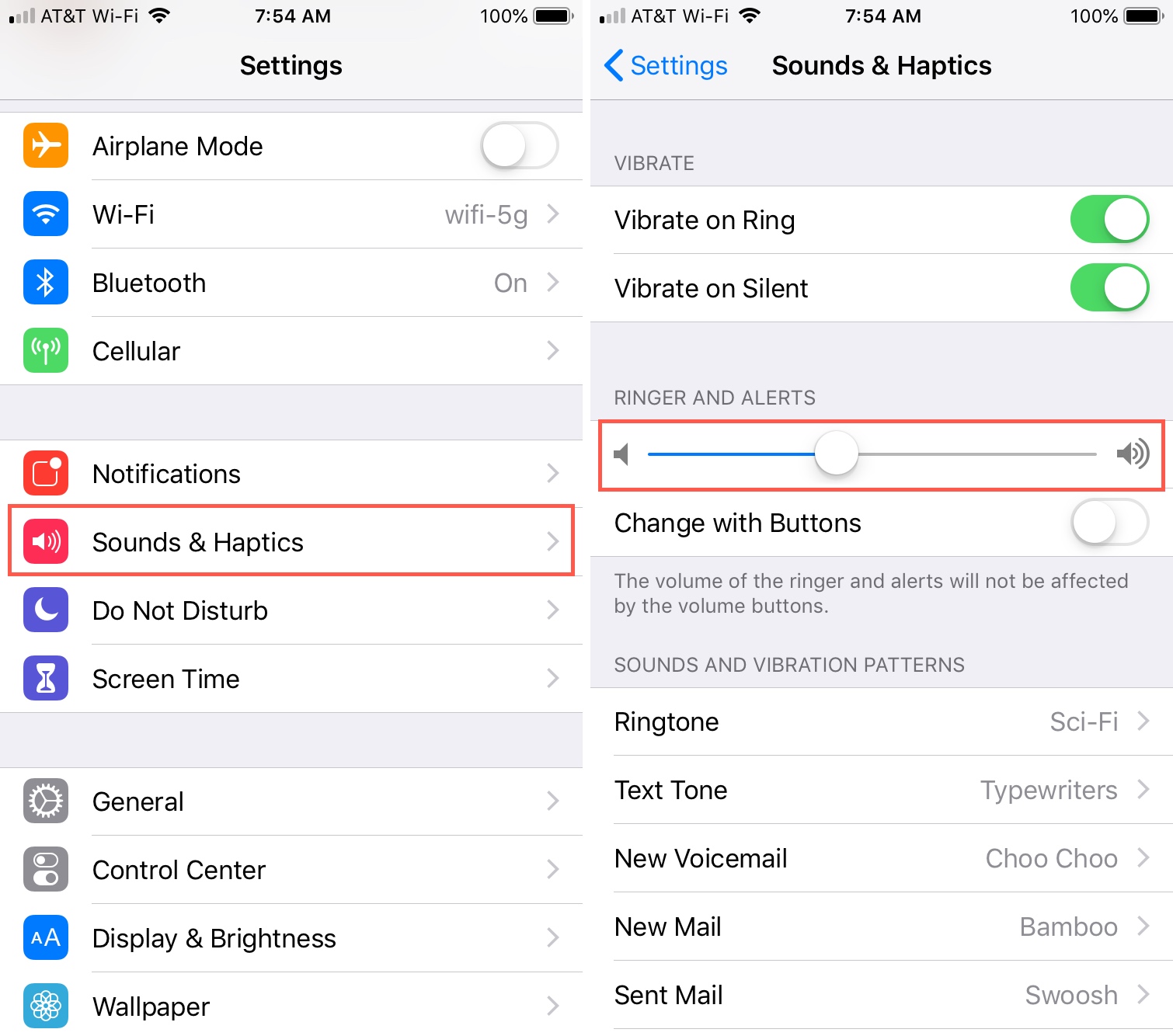How to Access Alarm Settings on iPhone 13
Accessing the alarm settings on your iPhone 13 is a straightforward process that allows you to manage your alarms with ease. Whether you need to view, add, edit, or delete alarms, the alarm settings provide a convenient hub for all your alarm-related needs. Here's how to access the alarm settings on your iPhone 13:
-
Unlock Your iPhone 13: Begin by unlocking your iPhone 13 using Face ID, Touch ID, or your passcode. Once you're on the home screen, locate the "Clock" app, which features a simple icon of a white clock on a black background.
-
Open the Clock App: Tap on the "Clock" app to open it. This will take you to the main interface of the app, where you can access various functions related to timekeeping and alarms.
-
Navigate to the Alarm Tab: At the bottom of the screen, you'll find several tabs, including "Alarm," "World Clock," "Bedtime," and "Stopwatch." Tap on the "Alarm" tab, which is represented by an icon of a bell, to access the alarm settings.
-
View and Manage Alarms: Upon entering the "Alarm" tab, you'll be presented with a list of your existing alarms, if any. From here, you can easily view, add, edit, or delete alarms based on your preferences.
Accessing the alarm settings on your iPhone 13 grants you the flexibility to customize your alarms according to your daily routine and schedule. Whether you need to wake up for work, set reminders for important tasks, or manage multiple alarms for different purposes, the alarm settings provide a user-friendly interface to streamline your alarm management process.
By following these simple steps, you can effortlessly access the alarm settings on your iPhone 13 and take full control of your alarms, ensuring that you never miss an important event or appointment.
How to View Existing Alarms
Viewing existing alarms on your iPhone 13 is a fundamental aspect of managing your daily schedule and ensuring that you stay organized. Whether you want to review your current alarms or check the timing of upcoming reminders, accessing the list of existing alarms provides valuable insights into your time management. Here's a detailed guide on how to view existing alarms on your iPhone 13:
-
Open the Clock App: Begin by unlocking your iPhone 13 and locating the "Clock" app on the home screen. The app features a simple icon of a white clock on a black background. Tap on the "Clock" app to open it, which will take you to the main interface of the app.
-
Navigate to the Alarm Tab: Once you're in the Clock app, look for the "Alarm" tab at the bottom of the screen and tap on it. This action will lead you to a screen displaying all your existing alarms in a neatly organized list format.
-
Review Existing Alarms: Upon entering the "Alarm" tab, you'll see a comprehensive list of your current alarms, each accompanied by details such as the time, repeat settings, and alarm label. This overview allows you to quickly assess your existing alarms and their respective settings.
-
Scroll Through Alarms: If you have multiple alarms set, you can scroll through the list to review each one individually. This feature is particularly useful for individuals who manage various alarms for different purposes, such as waking up in the morning, taking medication, or attending recurring appointments.
-
Check Alarm Details: By tapping on each alarm, you can access detailed information about its settings, including the alarm sound, snooze options, and repeat schedule. This level of visibility enables you to fine-tune your alarms based on your specific preferences and daily routine.
Accessing the list of existing alarms on your iPhone 13 empowers you to stay informed about your upcoming reminders and ensures that you can make any necessary adjustments to your alarm settings. Whether you need to verify the timing of a specific alarm or review the overall schedule, the ability to view existing alarms provides a valuable tool for efficient time management.
By following these steps, you can effortlessly access and review your existing alarms on your iPhone 13, allowing you to stay on top of your schedule and make informed decisions about your alarm settings.
How to Add a New Alarm
Adding a new alarm to your iPhone 13 is a seamless process that empowers you to customize your wake-up routine, set reminders for important tasks, or schedule recurring alerts for various purposes. Whether you need to establish a morning alarm to kick-start your day or create multiple reminders to stay on top of your schedule, the ability to add new alarms provides a flexible and personalized approach to time management. Here's a comprehensive guide on how to add a new alarm to your iPhone 13:
-
Open the Clock App: Begin by unlocking your iPhone 13 and locating the "Clock" app on the home screen. The app features a simple icon of a white clock on a black background. Tap on the "Clock" app to open it, which will take you to the main interface of the app.
-
Navigate to the Alarm Tab: Once you're in the Clock app, look for the "Alarm" tab at the bottom of the screen and tap on it. This action will lead you to a screen displaying all your existing alarms in a neatly organized list format.
-
Tap the "+" Icon: In the top-right corner of the screen, you'll find a "+" icon. Tap on this icon to initiate the process of adding a new alarm to your iPhone 13.
-
Set the Alarm Time: Upon tapping the "+", you'll be presented with a digital interface to set the time for your new alarm. Use the scroll wheels to adjust the hour and minute for the alarm, and ensure that the AM/PM designation is accurate based on your intended alarm time.
-
Choose Repeat Settings: If you want the alarm to repeat on specific days, tap on the "Repeat" option to customize the alarm's recurrence. This feature is particularly useful for setting weekday alarms or creating reminders for regular weekly events.
-
Select the Alarm Sound: Tap on the "Sound" option to choose the desired alarm tone from a wide selection of built-in sounds. You can preview each sound to find the one that best suits your preferences and ensures a pleasant wake-up experience.
-
Label the Alarm (Optional): If you want to assign a specific label to the alarm, tap on the "Label" option and enter a descriptive title for the alarm. This step is helpful for differentiating between multiple alarms and identifying their respective purposes.
-
Save the New Alarm: Once you've configured the alarm settings to your satisfaction, tap the "Save" button in the top-right corner of the screen to add the new alarm to your iPhone 13.
By following these straightforward steps, you can effortlessly add a new alarm to your iPhone 13, tailoring your wake-up routine and reminders to align with your unique schedule and preferences. Whether you need a single alarm for your morning wake-up call or multiple reminders throughout the day, the process of adding new alarms offers a user-friendly interface to enhance your time management capabilities.
How to Edit an Existing Alarm
Editing an existing alarm on your iPhone 13 allows you to fine-tune its settings, adjust the alarm time, modify repeat schedules, and customize the alarm sound to better suit your preferences. Whether you need to update the timing of a recurring alarm, change the sound to a more soothing tone, or refine the label for clarity, the ability to edit existing alarms provides a convenient way to tailor your reminders and wake-up calls. Here's a detailed guide on how to edit an existing alarm on your iPhone 13:
-
Access the Alarm Tab: Begin by unlocking your iPhone 13 and opening the "Clock" app. Once in the app, navigate to the "Alarm" tab at the bottom of the screen to view your existing alarms.
-
Select the Alarm to Edit: From the list of existing alarms, tap on the alarm that you want to edit. This action will open the alarm's settings, allowing you to make adjustments according to your preferences.
-
Modify Alarm Time: To change the time of the selected alarm, tap on the existing time display. A digital interface will appear, enabling you to adjust the hour and minute for the alarm. Ensure that the AM/PM designation is accurate based on your desired alarm time.
-
Adjust Repeat Settings: If the alarm has repeat settings that need modification, tap on the "Repeat" option to customize the alarm's recurrence. You can select specific days for the alarm to repeat, ensuring that it aligns with your updated schedule.
-
Change the Alarm Sound: Tap on the "Sound" option to choose a different alarm tone from the available selection. Preview the sounds to find one that best suits your preferences and provides a pleasant wake-up experience.
-
Edit the Alarm Label: If you want to update the label for the alarm, tap on the "Label" option and enter a new descriptive title. This step is helpful for differentiating between multiple alarms and identifying their specific purposes.
-
Save the Edited Alarm: Once you've made the necessary adjustments, tap the "Save" button to apply the changes to the edited alarm.
By following these steps, you can effortlessly edit existing alarms on your iPhone 13, ensuring that your reminders and wake-up calls are tailored to your evolving schedule and preferences. Whether you need to make minor adjustments or completely revamp the settings of an alarm, the editing process offers a user-friendly interface to enhance your alarm management capabilities.
How to Delete an Alarm
Deleting an alarm on your iPhone 13 is a simple yet essential task that allows you to declutter your list of reminders and maintain a streamlined alarm schedule. Whether you no longer need a specific alarm or want to remove outdated reminders, the process of deleting alarms provides a straightforward way to manage your alarm settings effectively. Here's a detailed guide on how to delete an alarm from your iPhone 13:
-
Access the Alarm Tab: Begin by unlocking your iPhone 13 and opening the "Clock" app. Once in the app, navigate to the "Alarm" tab at the bottom of the screen to view your existing alarms.
-
Select the Alarm to Delete: From the list of existing alarms, identify the alarm that you want to delete. Tap and hold the alarm to initiate the editing mode. This action will reveal additional options for managing the selected alarm.
-
Choose the Delete Option: After entering the editing mode, look for the "Delete" option, typically represented by a trash bin icon or a delete button. Tap on this option to confirm your decision to delete the selected alarm from your iPhone 13.
-
Confirm Deletion: Upon selecting the "Delete" option, a confirmation prompt will appear, asking you to verify the deletion of the alarm. Confirm the deletion by tapping "Delete" or "Confirm," depending on the specific prompt displayed on your screen.
-
Review Deleted Alarm: Once the alarm is deleted, you'll notice that it no longer appears in your list of existing alarms. This confirms that the selected alarm has been successfully removed from your iPhone 13.
By following these straightforward steps, you can effortlessly delete unwanted alarms from your iPhone 13, ensuring that your list of reminders remains organized and relevant to your current schedule and preferences. Whether you need to remove a one-time alarm or clear out multiple outdated reminders, the process of deleting alarms offers a user-friendly interface to streamline your alarm management capabilities.