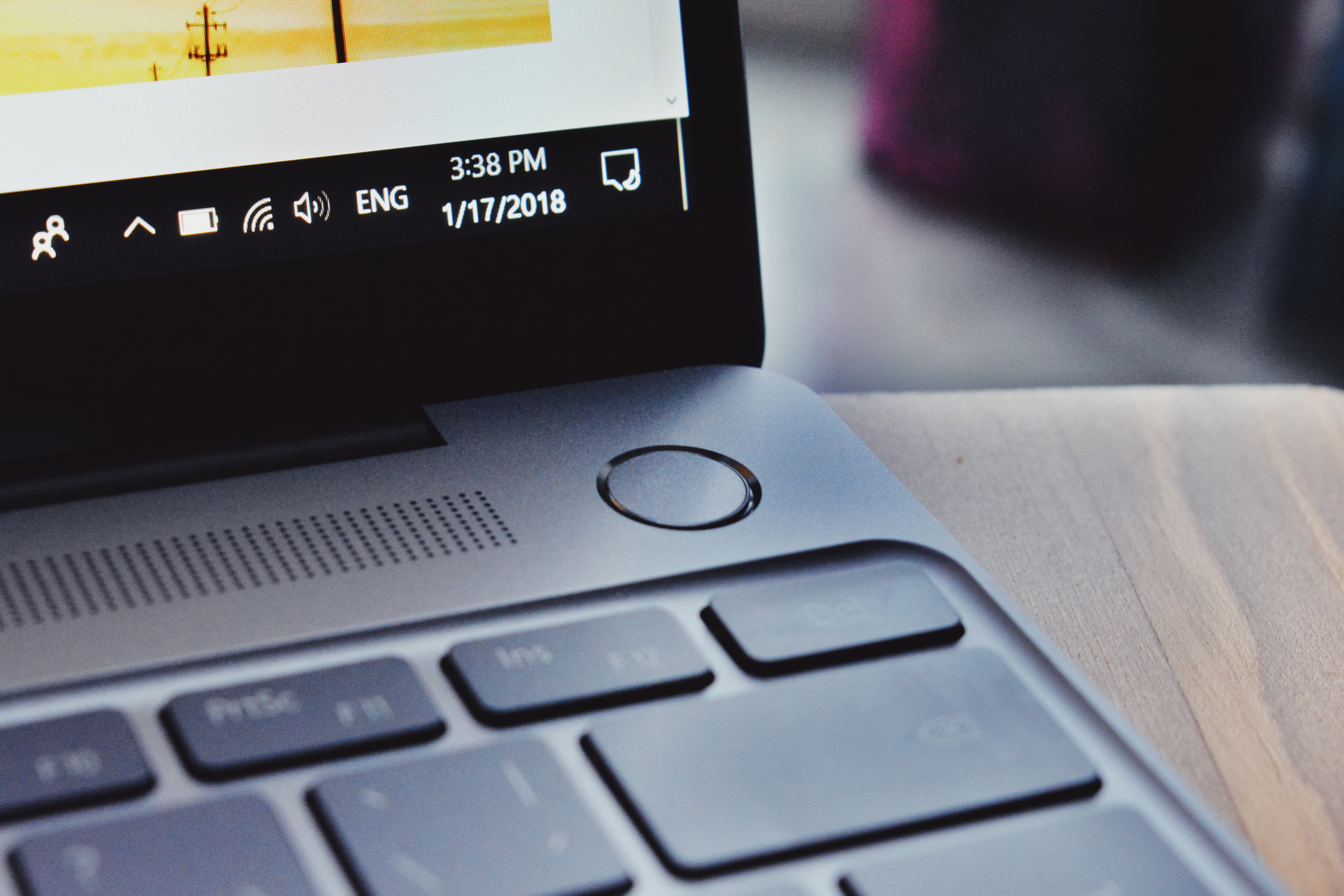Checking the Current Date and Time Zone Settings
When it comes to managing the date and time on your Windows laptop, it’s important to ensure that the settings are accurate and aligned with your time zone. This will not only help you stay organized but also ensure that your system functions properly and your applications work seamlessly. To check the current date and time zone settings in Windows, follow these simple steps:
- Click on the Windows Start button located at the bottom left corner of your screen.
- Select the gear icon to open the Settings app.
- In the Settings window, click on “Time & Language”.
- Select the “Date & Time” tab on the left-hand side.
- Here, you will find the current date and time displayed, along with the time zone setting below.
The time zone setting should ideally be set to your current location or the time zone that you want your laptop to follow. If you notice that the current time or time zone is incorrect, it is important to adjust the settings accordingly to avoid any discrepancies.
Having the correct date and time zone on your Windows laptop is crucial, especially when it comes to scheduling appointments, working with time-sensitive files, or joining online meetings. By regularly checking and adjusting these settings, you can ensure that your laptop is well-synced with the global time standards and maximize its effectiveness in your day-to-day tasks.
Changing the Date and Time Zone Settings in Windows 10
If you’re using Windows 10, modifying the date and time zone settings is a simple process. Here’s a step-by-step guide on how to change these settings:
- Open the Settings app by clicking on the Windows Start button and selecting the gear icon.
- In the Settings window, click on “Time & Language”.
- Select the “Date & Time” tab on the left-hand side.
- Under the “Set the date and time manually” section, click on “Change” next to the date or time field that you want to modify.
- Enter the new date and time in the provided fields or use the up and down arrows to adjust them.
- To change the time zone, click on the drop-down menu and select your desired time zone from the list.
- Once you’ve made the necessary changes, click on the “Apply” button to save the new settings.
It’s worth noting that Windows 10 also offers an automatic option to set your date and time. By toggling the “Set time automatically” and “Set time zone automatically” switches to the on position, your system will use the internet to update and synchronize these settings.
By following these steps, you can easily customize the date and time zone settings to suit your preference or reflect your current location. Whether you’re traveling or simply adjusting to daylight saving time, having accurate date and time information is key to effectively managing your tasks and staying organized.
Changing the Date and Time Zone Settings in Windows 8 or 8.1
If you’re using Windows 8 or 8.1, adjusting the date and time zone settings is slightly different compared to Windows 10. Follow these steps to make the necessary changes:
- Move your mouse cursor to the top or bottom right corner of the screen to open the Charms bar.
- Click on the “Settings” option represented by a gear icon.
- In the Settings menu, choose “Change PC settings” at the bottom.
- From the PC settings screen, select “Time and language”.
- Navigate to the “Date and time” section on the left-hand side.
- Under the “Set the date and time manually” heading, click on “Change” to modify the date and time.
- To change the time zone, click on the drop-down menu and select the appropriate time zone.
- Click on “Change” to save the new settings.
Similar to Windows 10, Windows 8 and 8.1 also support automatic time synchronization. By enabling the “Set time automatically” and “Set time zone automatically” options, your system will use the internet to ensure that the date, time, and time zone settings are accurate and up to date.
By following these steps, you can easily adjust the date and time zone settings in Windows 8 or 8.1. Keeping these settings accurate is essential for proper system functioning and the effective management of your daily tasks.
Changing the Date and Time Zone Settings in Windows 7
Adjusting the date and time zone settings in Windows 7 is a straightforward process. Here’s a step-by-step guide to help you make the necessary changes:
- Click on the Windows Start button located at the bottom left corner of your screen.
- Open the Control Panel by clicking on “Control Panel” in the Start menu.
- Once in the Control Panel, choose the “Clock, Language, and Region” option.
- Select “Date and Time” from the list of options presented.
- In the Date and Time dialog box, click on the “Change date and time” button. If you don’t have administrative privileges, you might need to enter the administrator password to continue.
- Adjust the date and time to the correct values by manually entering the new values or using the up and down arrows.
- To change the time zone, click on the “Change time zone” button and select your desired time zone from the list.
- Click on the “OK” button to save the changes.
Windows 7 also offers the option to synchronize the date and time with an internet time server. You can access this feature by going back to the Date and Time dialog box, clicking on the “Internet Time” tab, and selecting the “Change settings” button. From there, you can choose an internet time server and enable or disable automatic synchronization.
By following these steps, you can easily adjust the date and time zone settings in Windows 7. Ensuring that these settings are accurate is crucial for proper system functionality and ensuring that your applications and tasks are properly aligned with the correct time.
Syncing the Date and Time with an Internet Time Server
Windows allows you to synchronize your date and time with a reliable internet time server. By doing so, you ensure that your system’s time is accurate and in sync with the global standard. Here’s how you can easily sync the date and time in Windows:
- Click on the Windows Start button and open the Control Panel.
- In the Control Panel, select the “Clock, Language, and Region” option.
- Choose “Date and Time” from the available options.
- In the Date and Time dialog box, navigate to the “Internet Time” tab.
- Click on the “Change settings” button.
- Check the box that says “Synchronize with an internet time server”.
- In the “Server” field, choose a time server from the drop-down menu. By default, Windows selects the most appropriate time server for your location.
- Click on the “Update now” button to initiate the synchronization process.
- Once the synchronization is complete, click on the “OK” button to save the changes.
By syncing your date and time with an internet time server, you ensure that your system is always up to date, regardless of any manual adjustments you might have made. This is especially beneficial if your computer is not connected to a trusted network or if you frequently travel between different time zones.
Keep in mind that the sync process only takes a few seconds and can be performed whenever you feel the need to update your system’s time. It’s a simple yet effective way to ensure accurate timekeeping on your Windows laptop.
Troubleshooting Common Issues with Date and Time Settings
While managing the date and time settings on your Windows laptop, you may encounter certain issues that can disrupt the accuracy and synchronization of your system’s time. Here are some common problems you might face and how to troubleshoot them:
- Incorrect date or time: If you notice that the date or time on your laptop is not accurate, manually adjust the settings by following the steps outlined in the previous sections. Additionally, ensure that your time zone is correctly set to your location.
- Time zone discrepancies: If you’re experiencing issues with the time zone, double-check that you have selected the correct time zone from the provided list. If the problem persists, try restarting your laptop or selecting a different time zone, then switching back to the correct one.
- Automatic time synchronization issues: If your system fails to automatically synchronize the date and time, check your internet connection to ensure it is stable. Additionally, verify that your system’s time synchronization settings are enabled, and consider selecting a different time server to synchronize with.
- CMOS battery failure: In rare cases, an issue with the CMOS battery on your laptop’s motherboard can cause the date and time settings to reset or become inaccurate. If you suspect this may be the case, consider contacting a technician to replace the CMOS battery.
- Time zone changes during travel: When traveling to a different time zone, your laptop may not automatically adjust to the local time. In such cases, manually update the time zone settings or enable automatic time zone adjustment if available.
By troubleshooting these common issues, you can ensure that your Windows laptop maintains accurate and synchronized date and time settings. If the problem persists or you encounter other related issues, it may be necessary to seek further assistance from technical support or consult online forums for more specific solutions.