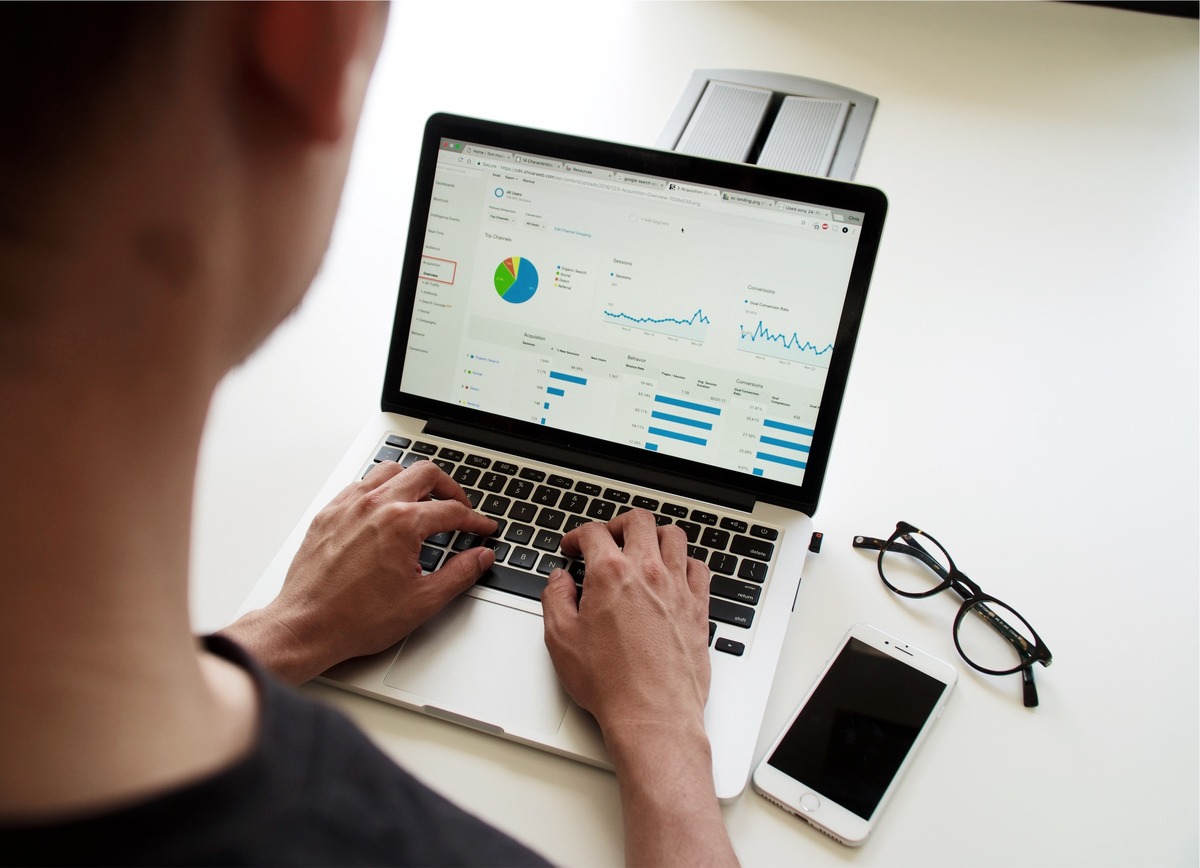Changing Cursor Movement Direction in Excel
When working with large datasets or complex spreadsheets, efficiently navigating through cells in Excel becomes crucial. Excel provides several methods to change the cursor movement direction, allowing you to quickly move around your workbook with ease. In this section, we will explore different techniques to change cursor movement direction in Excel and improve your productivity.
1. Using the Scroll Bars to Change Cursor Movement Direction:
The scroll bars in Excel are located on the right-hand side and at the bottom of the spreadsheet, allowing you to scroll vertically or horizontally. By clicking and dragging the scroll bar handle, you can move the visible area of your worksheet, changing the cursor’s movement direction to the corresponding direction of the scrolling.
2. Using the Arrow Keys to Change Cursor Movement Direction:
The arrow keys on your keyboard provide another way to change the cursor movement direction in Excel. The up and down arrow keys move the cursor vertically, while the left and right arrow keys move it horizontally. This method is handy when you want to navigate through adjacent cells quickly.
3. Using the Go To Feature to Change Cursor Movement Direction:
The “Go To” feature in Excel allows you to jump to a specific cell or range of cells easily. Pressing the shortcut key combination “Ctrl + G” opens the “Go To” dialog box. Here, you can input the cell address or use the provided options to navigate to a specific location in your spreadsheet, changing the cursor movement direction effectively.
4. Customizing Cursor Movement Direction Preferences in Excel:
Excel also provides options to customize your cursor movement preferences. You can change the default direction to which the cursor moves when you press the Enter key. By default, it moves down, but you can change it to move right, left, or up. This customization can be found in the Excel Options menu under the “Advanced” tab, allowing you to adapt the cursor movement to your specific needs.
5. Tips and Tricks for Efficient Cursor Movement in Excel:
To optimize cursor movement in Excel, here are a few additional tips:
- Use the “Ctrl + End” shortcut to jump to the last used cell in your worksheet.
- Use the “Ctrl + Arrow keys” to jump to the end of the data range in a particular direction.
- Use the “Ctrl + Shift + Arrow keys” to select a range of cells quickly.
- Use the “Ctrl + PgUp” and “Ctrl + PgDn” shortcuts to switch between different worksheets in your workbook.
6. Frequently Asked Questions about Changing Cursor Movement Direction in Excel:
Here are some common questions about changing cursor movement direction in Excel:
- Can I change the default movement direction of the cursor in Excel?
- How do I scroll through large worksheets efficiently?
- Can I customize the keyboard shortcuts for cursor movement?
By using the techniques mentioned above and implementing these tips and tricks, you can navigate through your Excel spreadsheets more efficiently, saving time and improving your productivity.
Overview of Cursor Movement in Excel
When working with Excel, the cursor is a crucial element for navigating and selecting cells within a worksheet. Understanding how the cursor moves and behaves is essential for efficiently working with large datasets or complex spreadsheets. This section provides an overview of cursor movement in Excel, helping you navigate your worksheets with ease.
In Excel, the cursor is represented by a small black square called the active cell indicator. It indicates the currently selected cell and shows where data entry or modification will take place. The cursor can be moved using various methods, including mouse clicks, keyboard shortcuts, and navigation commands.
Mouse Clicks:
The simplest way to move the cursor in Excel is by using the mouse. Just click on the desired cell, and it becomes the active cell. You can click on any visible cell within the worksheet to move the cursor to that location. If you want to select a range of cells, click and drag the mouse over the desired cells, and they will be highlighted.
Keyboard Shortcuts:
Excel provides numerous keyboard shortcuts for cursor movement, allowing you to navigate quickly without using the mouse. Here are some commonly used keyboard shortcuts:
- Arrow Keys: The up, down, left, and right arrow keys move the cursor one cell at a time in the respective direction.
- Page Up and Page Down: These keys move the cursor a full screen up or down in the worksheet, allowing you to navigate through large sets of data efficiently.
- Home and End: The Home key moves the cursor to the beginning of the current row, while the End key moves it to the last cell of the current row.
- Ctrl + Arrow Keys: Holding the Control key while pressing an arrow key allows you to move the cursor to the last cell in the respective direction (up, down, left, or right) within the continuous range of data in the worksheet.
Navigation Commands:
In addition to mouse clicks and keyboard shortcuts, Excel offers navigation commands to move the cursor more efficiently. These include:
- Go To: The “Go To” feature, accessible through the “Ctrl + G” shortcut, allows you to jump to a specific cell or range of cells by inputting the cell address or using provided options.
- Scroll Bars: Excel provides vertical and horizontal scroll bars that allow you to scroll through large worksheets to change the visible area and move the cursor accordingly.
Understanding how the cursor moves in Excel is essential for effectively working with data. By familiarizing yourself with mouse clicks, keyboard shortcuts, and navigation commands, you can navigate your spreadsheets efficiently and save valuable time.
Using the Scroll Bars to Change Cursor Movement Direction
One of the convenient ways to change the cursor movement direction in Excel is by utilizing the scroll bars. The scroll bars, located on the right-hand side and bottom of the spreadsheet, allow you to navigate vertically and horizontally within your worksheet. Understanding how to use these scroll bars effectively can greatly enhance your cursor movement experience.
Vertical Scroll Bar:
The vertical scroll bar, positioned on the right-hand side of the Excel window, enables you to navigate up and down through your spreadsheet. The movement of the cursor depends on the position of the scroll bar handle. By clicking and dragging the handle upward, the visible area of the worksheet moves up, causing the cursor to move upward as well. Similarly, dragging the handle downward moves the visible area down and changes the cursor’s movement direction accordingly.
Horizontal Scroll Bar:
The horizontal scroll bar, located at the bottom of the Excel window, allows you to navigate left and right within your worksheet. To change the cursor movement direction horizontally, click and drag the handle of the horizontal scroll bar to the left or right. Moving the handle leftward shifts the visible area of the worksheet to the left, resulting in the cursor moving leftward. Conversely, dragging the handle to the right moves the visible area to the right and changes the cursor’s movement direction accordingly.
You can also utilize the scroll wheel on your mouse to change the cursor’s movement direction. Scrolling the mouse wheel forward or backward scrolls the worksheet vertically, causing the cursor to move in the corresponding direction.
By effectively using the scroll bars, you can easily navigate through extensive spreadsheets. Whether you want to explore large datasets or locate specific cells, the scroll bars provide a convenient and efficient way to change the cursor movement direction in Excel.
Using the Arrow Keys to Change Cursor Movement Direction
Another simple yet effective method for changing the cursor movement direction in Excel is by utilizing the arrow keys on your keyboard. The arrow keys offer precise control over the cursor, making it easy to navigate through cells vertically or horizontally within your worksheet.
To change the cursor movement direction using the arrow keys, follow these steps:
Vertical Movement:
Pressing the up and down arrow keys moves the cursor vertically within the worksheet. Each press of the up arrow key moves the cursor one cell upward, while each press of the down arrow key moves it one cell downward. This method is ideal for navigating through adjacent cells in a column of data or moving between rows.
Horizontal Movement:
The left and right arrow keys allow you to move the cursor horizontally within the worksheet. Pressing the left arrow key moves the cursor one cell to the left, while pressing the right arrow key moves it one cell to the right. This method is useful for navigating through adjacent cells in a row of data or moving between columns.
Furthermore, you can combine the arrow keys with other keyboard modifiers for more precise cursor movement. For example:
- Ctrl + Arrow Keys: Holding the Control key while pressing an arrow key allows you to move the cursor to the last cell in the respective direction within the continuous range of data in the worksheet.
- Shift + Arrow Keys: Holding the Shift key while pressing an arrow key allows you to select multiple cells in the direction of the arrow key press. This enables you to quickly select a range of cells for copying, formatting, or other actions.
Using the arrow keys to change the cursor movement direction offers a precise and efficient way to navigate through your Excel worksheet. Whether you need to move vertically or horizontally, the arrow keys provide a convenient method to access and select specific cells with ease.
Using the Go To Feature to Change Cursor Movement Direction
Excel’s “Go To” feature is a powerful tool that allows you to change the cursor movement direction by quickly jumping to a specific cell or range of cells within your worksheet. This feature is particularly useful when you need to navigate to a specific location that is not within the visible area of your current view.
To use the “Go To” feature and change the cursor movement direction in Excel, follow these steps:
Step 1: Press the “Ctrl + G” key combination, or navigate to the “Edit” tab in the ribbon and click on the “Go To” button in the “Find & Select” group. This will open the “Go To” dialog box.
Step 2: In the “Go To” dialog box, you have several options to change the cursor movement direction:
- Enter a Cell Reference: Input the cell reference of the desired cell or range of cells directly into the “Reference” field. For example, entering “A1” will move the cursor to cell A1.
- Use the Scroll Bar: In the “Go To” dialog box, you can use the scroll bar on the right-hand side to navigate up and down through the worksheet.
- Go to a Specific Location: Click on the options provided, such as “Previous,” “Next,” “Last Cell,” or “Workbook.” These options allow you to jump to different locations in your workbook.
- Choose from Special Options: Click on the “Special” button to access additional special options, such as navigating to the next or previous blank cell, cell with formulas, or cells with comments.
Step 3: After selecting your desired cell or range of cells, click on the “OK” button. The cursor will move to the specified location, changing the movement direction accordingly.
The “Go To” feature in Excel provides a quick and efficient way to change the cursor movement direction. Whether you need to jump to a specific cell, navigate through your workbook, or access special locations, utilizing the “Go To” feature allows for precise cursor movement and enhances your overall productivity in Excel.
Customizing Cursor Movement Direction Preferences in Excel
Excel offers the flexibility to customize your cursor movement preferences, allowing you to adjust the default direction in which the cursor moves when you press the Enter key. By customizing these settings, you can optimize your workflow and adapt the cursor movement to your specific needs.
To customize the cursor movement direction preferences in Excel, follow these steps:
Step 1: Click on the “File” tab in the ribbon to access the Excel Options menu.
Step 2: In the Excel Options menu, click on the “Advanced” tab.
Step 3: Scroll down to the “Editing options” section, and locate the “After pressing Enter, move selection” option.
Step 4: By default, Excel moves the cursor down after pressing Enter. However, you can change this default behavior by selecting one of the following options:
- Down: This option moves the cursor down to the next cell in the same column.
- Right: This option moves the cursor to the right, to the next cell in the same row.
- Left: This option moves the cursor to the left, to the previous cell in the same row.
- Up: This option moves the cursor up to the previous cell in the same column.
Step 5: Once you have selected your preferred option, click on the “OK” button to save your changes.
By customizing the cursor movement direction preferences in Excel, you can streamline your data entry and navigation process. For example, if you frequently work with data arranged horizontally, changing the default cursor movement direction to “Right” can save you time and reduce the need for repetitive arrow key presses.
It’s important to note that these customization options apply to new workbooks and documents. Existing spreadsheets will retain their original cursor movement direction settings. However, you can manually adjust the cursor movement direction within individual worksheets by selecting and dragging the scroll bars or using the arrow keys.
Customizing the cursor movement direction preferences in Excel allows you to tailor the software to your specific working style. By choosing the option that best suits your needs, you can optimize your workflow and enhance productivity in Excel.
Tips and Tricks for Efficient Cursor Movement in Excel
Efficient cursor movement in Excel can greatly enhance your productivity when working with large datasets or complex spreadsheets. To help you navigate through your worksheets more effectively, here are some tips and tricks to optimize cursor movement in Excel:
- Use the “Ctrl + End” Shortcut: Pressing “Ctrl + End” on your keyboard allows you to jump to the last used cell in your worksheet. This is particularly useful if you have long lists or vast amounts of data.
- Utilize “Ctrl + Arrow Keys”: Holding the Control key and pressing the arrow keys on your keyboard lets you jump to the end of the data range in the respective direction. This ensures quick navigation within your worksheet without the need for excessive scrolling or manual cell selection.
- Take Advantage of “Ctrl + Shift + Arrow Keys”: Holding the Control and Shift keys while pressing the arrow keys allows you to select a range of cells quickly. This is instrumental for operations such as copying, formatting, or applying formulas to multiple cells.
- Use the “Ctrl + PgUp” and “Ctrl + PgDn” Shortcuts: If you have multiple worksheets in your workbook, pressing “Ctrl + PgUp” and “Ctrl + PgDn” allows you to switch between the sheets effortlessly. This enables seamless navigation, even when working with extensive workbooks.
- Consider Using Headers and Frozen Panes: By using headers and frozen panes, you can keep certain rows or columns visible on the screen while scrolling through other parts of the worksheet. This helps maintain context and reference points, making cursor movement more efficient.
- Use “Ctrl + F” to Find and Go To Specific Data: Pressing “Ctrl + F” opens the find and replace dialog box, allowing you to search for specific data within your worksheet. This feature helps you locate and jump to specific cells or ranges, saving time and reducing manual navigation efforts.
- Experiment with Keyboard Shortcuts: Excel offers numerous keyboard shortcuts that can significantly speed up cursor movement. Take the time to learn and practice using shortcuts for actions such as selecting cells, inserting/deleting rows or columns, and formatting data. These shortcuts can save valuable time in the long run.
These tips and tricks can enhance your cursor movement experience in Excel, resulting in improved efficiency and productivity. By incorporating these techniques into your workflow, you can navigate through your spreadsheets more swiftly and effectively.
Frequently Asked Questions about Changing Cursor Movement Direction in Excel
Here are some common questions about changing cursor movement direction in Excel:
- Can I change the default movement direction of the cursor in Excel?
- How do I scroll through large worksheets efficiently?
- Can I customize the keyboard shortcuts for cursor movement?
- How can I quickly jump to a specific cell or range in Excel?
- Is there a way to select multiple cells quickly while changing cursor movement direction?
Yes, you can customize the default movement direction of the cursor in Excel. By adjusting the settings in the Excel Options menu under the “Advanced” tab, you can specify whether the cursor moves down, right, left, or up when you press the Enter key.
Excel provides scroll bars on the right-hand side and at the bottom of the worksheet, allowing you to scroll vertically and horizontally to navigate through large sets of data. You can also use the scroll wheel on your mouse or use keyboard shortcuts like Page Up and Page Down to scroll through the worksheet more efficiently.
Excel provides some default keyboard shortcuts for cursor movement, but it does not allow you to directly customize them. However, you can utilize Excel’s built-in customization features to create your own keyboard shortcuts for specific commands or macros, which indirectly affects the cursor movement when those commands are used.
You can use the “Go To” feature in Excel to quickly jump to a specific cell or range. By pressing “Ctrl + G” or navigating to the “Edit” tab and clicking on “Go To” in the “Find & Select” group, you can open the “Go To” dialog box. There, you can enter the cell reference or use the options provided to navigate to the desired location.
Yes, you can select multiple cells quickly while changing the cursor movement direction. Holding the Shift key and pressing the arrow keys allows you to extend the selection in the respective direction. Additionally, using the “Ctrl + Shift + Arrow keys” shortcut helps to select a range of cells in the desired direction efficiently.
These frequently asked questions address common concerns and inquiries about changing cursor movement direction in Excel. By understanding these concepts, you can navigate through your worksheets more effectively and make the most out of Excel’s powerful features.