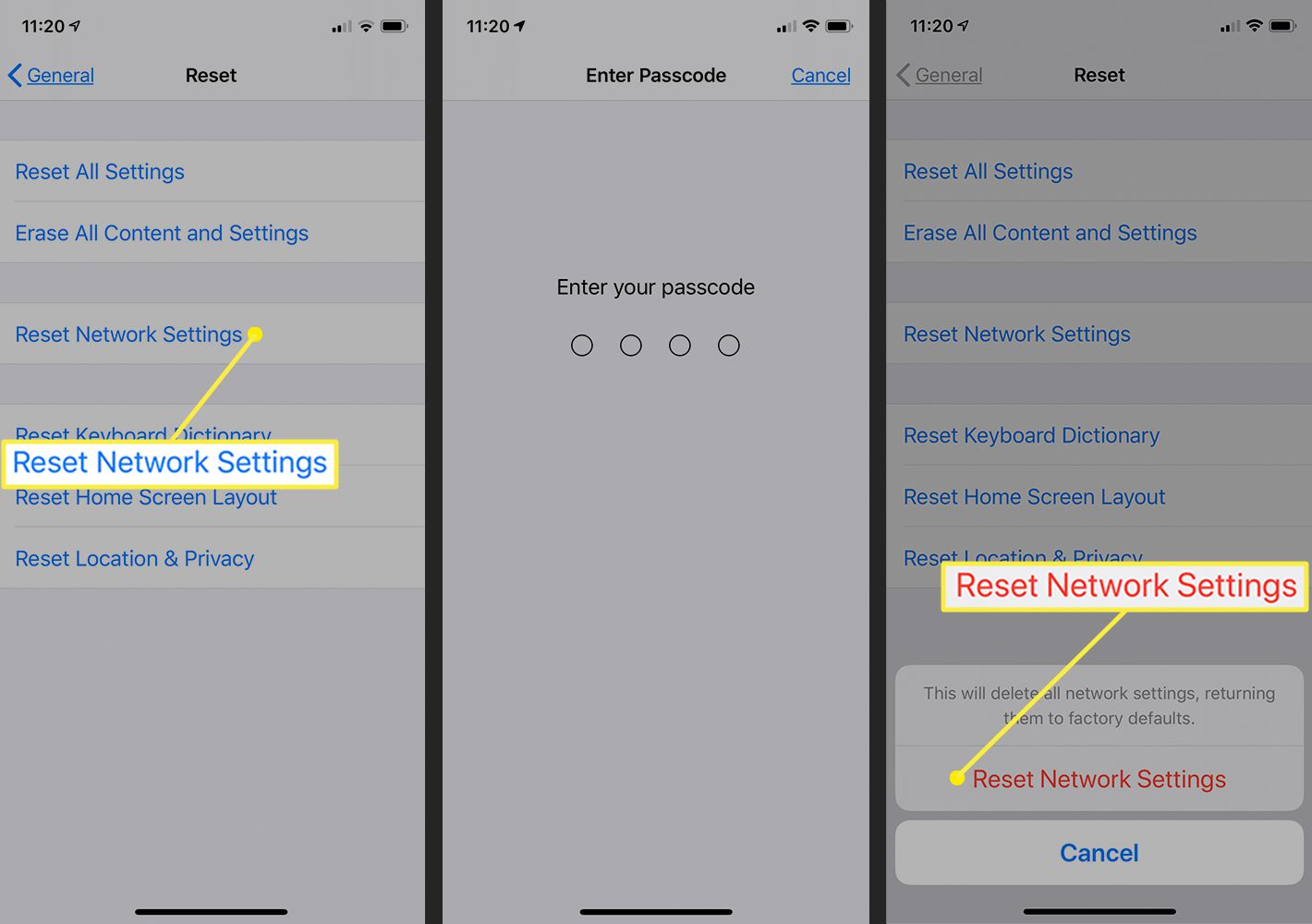Common Issues with Cell Service on iPhone 10
Experiencing issues with cell service on your iPhone 10 can be frustrating, especially when you rely on your device for communication, browsing, and staying connected. Understanding the common issues that can affect cell service on the iPhone 10 is crucial in troubleshooting and resolving these issues effectively.
-
Poor Signal Strength: One of the most prevalent issues iPhone 10 users encounter is poor signal strength. This can lead to dropped calls, slow data speeds, and difficulty in connecting to cellular networks.
-
Network Congestion: In densely populated areas or during peak usage times, network congestion can significantly impact cell service on the iPhone 10. This may result in slow data speeds and difficulty in establishing stable connections.
-
Software Glitches: Software glitches or bugs within the iOS operating system can also cause disruptions in cell service. These glitches may manifest as intermittent signal loss, inability to make or receive calls, or sudden drops in network connectivity.
-
Outdated Carrier Settings: Failure to update carrier settings can lead to compatibility issues between the iPhone 10 and the cellular network, resulting in poor cell service performance.
-
Physical Damage or Hardware Issues: Physical damage to the iPhone 10's antenna or other internal components can impair its ability to maintain a strong and stable cellular connection.
Understanding these common issues is the first step in addressing cell service problems on the iPhone 10. By identifying the specific issue affecting your device, you can take targeted steps to resolve the problem and restore reliable cell service.
Next, let's explore the steps to reset network settings on the iPhone 10, a fundamental troubleshooting method that can help resolve many cell service-related issues.
Steps to Reset Network Settings
Resetting the network settings on your iPhone 10 can serve as a powerful troubleshooting tool to address a wide range of cellular connectivity issues. This process effectively clears out any network-related configurations and preferences, allowing the device to establish a fresh connection with cellular networks. Here's a comprehensive guide on how to reset network settings on your iPhone 10:
-
Accessing the Settings: Begin by unlocking your iPhone 10 and navigating to the "Settings" app. This can be easily located on the home screen and is represented by a gear icon. Tap on the "Settings" icon to access the device's settings menu.
-
Locating the General Settings: Within the "Settings" menu, scroll down and tap on "General." This will open a new set of options related to the general configurations and preferences of your iPhone 10.
-
Selecting Reset: After accessing the "General" settings, scroll to the bottom of the screen and tap on the "Reset" option. This will open a submenu containing various reset options for different aspects of the device.
-
Choosing Network Reset: Within the "Reset" submenu, locate and tap on the "Reset Network Settings" option. Upon selecting this, the iPhone 10 will prompt you to enter your device's passcode to confirm the action.
-
Confirming the Reset: After entering the passcode, the device will display a confirmation dialog to ensure that you intend to reset the network settings. Tap on "Reset Network Settings" to proceed with the reset process.
-
Reconnecting to Networks: Once the network settings have been reset, your iPhone 10 will automatically restart. After the restart, you will need to reconfigure any Wi-Fi networks, Bluetooth devices, and VPN settings that were previously saved on the device.
Resetting the network settings on your iPhone 10 can effectively resolve issues related to poor signal strength, network congestion, and software glitches that may have been impacting the device's cellular connectivity. It is important to note that this process does not erase any personal data or media from the device, focusing solely on network-related configurations.
By following these steps to reset network settings, you can empower your iPhone 10 to establish a fresh and stable connection with cellular networks, ensuring a seamless and reliable communication experience.
Checking for Carrier Settings Update
Ensuring that your iPhone 10 is equipped with the latest carrier settings is essential for optimizing its compatibility and performance with cellular networks. Carrier settings updates are released by mobile network operators to enhance network connectivity, enable new features, and address any existing compatibility issues. By regularly checking for and installing these updates, iPhone 10 users can mitigate potential cell service disruptions and ensure a seamless communication experience.
To check for carrier settings updates on your iPhone 10, follow these simple steps:
-
Accessing the Settings: Begin by unlocking your iPhone 10 and navigating to the "Settings" app, denoted by a gear icon on the home screen. Tap on "Settings" to access the device's settings menu.
-
Locating the General Settings: Within the "Settings" menu, scroll down and tap on "General" to access a range of general configurations and preferences for your iPhone 10.
-
Checking for Updates: Under the "General" settings, tap on "About." This will display essential information about your device, including the current carrier settings version. If a carrier settings update is available, a prompt will appear, notifying you of the update's availability.
-
Installing the Update: If a carrier settings update is available, tap "Update" to initiate the installation process. Ensure that your iPhone 10 is connected to a stable Wi-Fi network to facilitate the update download and installation.
-
Verifying the Update: Once the update is installed, your iPhone 10 will display the latest carrier settings version. This ensures that your device is equipped with the most recent configurations and optimizations provided by your mobile network operator.
Regularly checking for carrier settings updates and promptly installing them when available can significantly enhance your iPhone 10's compatibility with cellular networks. These updates may include improvements to network connectivity, voice over LTE (VoLTE) support, Wi-Fi calling capabilities, and other enhancements that contribute to a seamless communication experience.
By staying proactive in checking for carrier settings updates, iPhone 10 users can ensure that their devices are optimized for the latest network technologies and configurations, ultimately minimizing potential cell service issues and maximizing the device's connectivity potential.
Resetting iPhone 10 to Factory Settings
Resetting your iPhone 10 to factory settings is a comprehensive solution to address persistent cell service issues and restore the device to its original state. This process effectively erases all data, settings, and configurations from the device, providing a clean slate for a fresh start. While this method is powerful, it should be approached with caution, as it will result in the loss of all personal data and media stored on the device. Before proceeding with a factory reset, it is crucial to back up any important data to ensure it can be restored after the reset.
To initiate a factory reset on your iPhone 10, follow these steps:
-
Accessing the Settings: Begin by unlocking your iPhone 10 and navigating to the "Settings" app, represented by a gear icon on the home screen. Tap on "Settings" to access the device's settings menu.
-
Locating the General Settings: Within the "Settings" menu, scroll down and tap on "General" to access a range of general configurations and preferences for your iPhone 10.
-
Selecting Reset: Under the "General" settings, tap on "Reset." This will open a submenu containing various reset options for different aspects of the device.
-
Choosing Erase All Content and Settings: Within the "Reset" submenu, locate and tap on "Erase All Content and Settings." The device will prompt you to enter your device's passcode and confirm the action.
-
Confirming the Reset: After entering the passcode, the iPhone 10 will display a final confirmation dialog to ensure that you intend to erase all content and settings. Tap on "Erase iPhone" to initiate the factory reset process.
-
Completing the Reset: The device will begin the factory reset process, which may take some time to complete. Once finished, the iPhone 10 will restart and present the initial setup screen, indicating that it has been restored to factory settings.
It is important to note that performing a factory reset on your iPhone 10 should be approached with careful consideration, as it will result in the permanent loss of all data and settings. Therefore, it is crucial to back up any essential data before proceeding with this reset. Additionally, after the factory reset is complete, you will need to reconfigure the device's settings, reinstall apps, and restore any backed-up data to personalize the device once again.
By following these steps to reset your iPhone 10 to factory settings, you can effectively address persistent cell service issues and restore the device to its original state, providing a clean slate for troubleshooting and optimizing its performance.