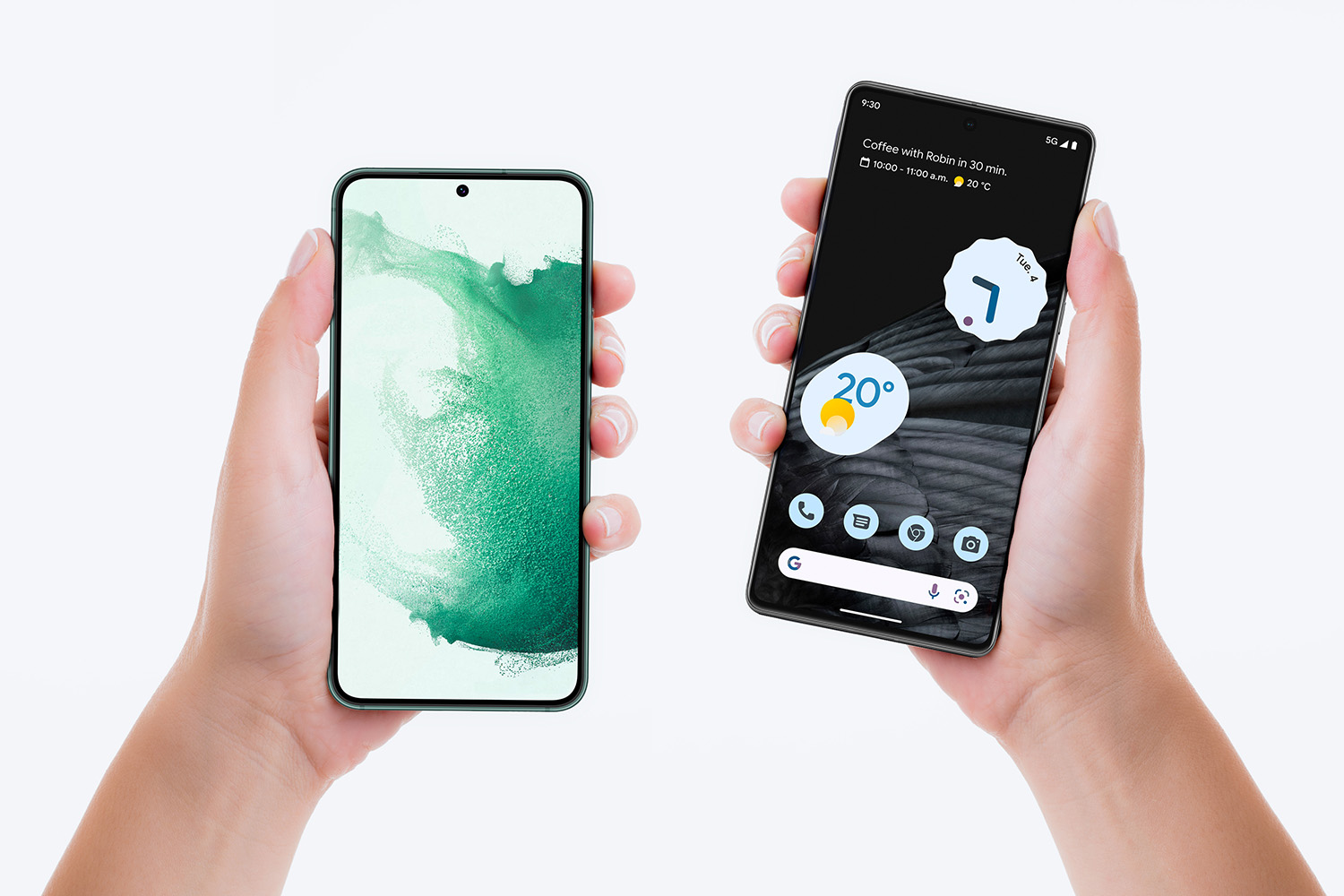Enabling Screenshot Functionality
Capturing screenshots on your Google Pixel 4 is a convenient way to save and share important information, memorable moments, or interesting content. Before diving into the various methods of taking screenshots, it's essential to ensure that the screenshot functionality is enabled on your device.
To enable screenshot functionality on your Google Pixel 4, follow these simple steps:
-
Navigate to Settings: Begin by unlocking your device and accessing the "Settings" app. This can typically be found in the app drawer or by swiping down from the top of the screen and tapping the gear icon.
-
Select System: Within the Settings menu, scroll down and select "System." This option is usually located towards the bottom of the list.
-
Tap Gestures: Once in the System menu, tap on "Gestures." This is where you can customize various gesture-based functionalities of your device.
-
Enable Screenshot Shortcut: Within the Gestures menu, you'll find the option to enable the "Screenshot" gesture. Toggle this option to the "On" position. This action activates the ability to capture screenshots using a specific gesture, which involves pressing the power and volume down buttons simultaneously.
By following these steps, you have successfully enabled the screenshot functionality on your Google Pixel 4. This allows you to seamlessly capture and save anything displayed on your device's screen with just a few simple taps and gestures.
Now that the screenshot functionality is activated, you're ready to explore the different methods of capturing screenshots on your Google Pixel 4. Whether you prefer using physical buttons, the Google Assistant, or the power menu, the versatility of the Pixel 4 ensures that you can easily capture and share screenshots in a way that suits your preference and usage scenario.
Using the Physical Buttons to Capture Screenshots
One of the most straightforward and widely used methods for capturing screenshots on the Google Pixel 4 involves utilizing the physical buttons on the device. This intuitive approach allows users to quickly and conveniently capture anything displayed on their screen without the need for additional gestures or voice commands. The seamless integration of this functionality into the Pixel 4's design makes it a popular choice for users who prefer a tactile method of taking screenshots.
To capture a screenshot using the physical buttons on your Google Pixel 4, simply follow these steps:
-
Locate the Power and Volume Down Buttons: The physical layout of the Google Pixel 4 includes the power button on the right side of the device and the volume down button on the left side. Familiarizing yourself with the location of these buttons will ensure a smooth and efficient screenshot-capturing process.
-
Identify the Content to Capture: Once you've located the desired content on your screen, such as a memorable conversation, a captivating image, or important information, you're ready to proceed with capturing the screenshot.
-
Simultaneously Press the Power and Volume Down Buttons: With the content you wish to capture displayed on your screen, press the power button and the volume down button simultaneously. This action triggers the screenshot functionality on your Google Pixel 4, capturing the current screen and saving it as an image file in your device's gallery.
Upon successfully executing these steps, you'll receive a visual and haptic confirmation that the screenshot has been captured, typically manifested as a brief animation and a subtle vibration. The captured screenshot can then be accessed and viewed in your device's gallery, allowing you to review, edit, or share it according to your preferences.
The simplicity and immediacy of using the physical buttons to capture screenshots make this method a popular choice for many Google Pixel 4 users. Whether it's for sharing amusing memes, saving important information, or documenting a specific moment, the seamless integration of this functionality into the device's hardware empowers users to effortlessly capture and preserve their digital experiences.
Using the Google Assistant to Take Screenshots
Harnessing the power of artificial intelligence, the Google Assistant offers a hands-free and voice-activated method for capturing screenshots on the Google Pixel 4. This innovative approach provides users with a seamless and convenient way to capture and save content displayed on their device's screen, without the need to physically interact with the device. Leveraging the advanced capabilities of the Google Assistant, users can effortlessly take screenshots using voice commands, adding a layer of accessibility and efficiency to the process.
To initiate the screenshot-capturing process using the Google Assistant on your Google Pixel 4, follow these simple steps:
-
Activate the Google Assistant: Begin by waking the Google Assistant, either by saying "Hey Google" followed by your command or by pressing and holding the home button. The Google Assistant will then be ready to receive your voice input.
-
Issue the Screenshot Command: Once the Google Assistant is active and awaiting your command, simply say "Take a screenshot" or "Capture the screen." The Google Assistant will promptly execute the command, capturing the current content displayed on your device's screen.
-
Access the Captured Screenshot: Upon successfully issuing the screenshot command, the Google Assistant will confirm the action and save the captured screenshot to your device's gallery. The screenshot can then be accessed and managed like any other image, allowing you to review, edit, or share it according to your preferences.
The integration of the Google Assistant as a tool for capturing screenshots exemplifies the synergy between advanced technology and user convenience. By enabling users to effortlessly capture screenshots through voice commands, the Google Pixel 4 empowers individuals to seamlessly preserve and share digital content, enhancing the overall user experience.
Whether it's capturing a hilarious meme shared in a conversation, saving an inspiring quote from an article, or documenting a specific moment during a video playback, the Google Assistant provides a hands-free and intuitive method for capturing screenshots, catering to diverse user preferences and accessibility needs.
The utilization of the Google Assistant to take screenshots on the Google Pixel 4 exemplifies the device's commitment to user-centric innovation, offering a diverse range of methods to capture and preserve digital content with ease and efficiency.
Utilizing the Power Menu to Capture Screenshots
The Google Pixel 4 presents a versatile and efficient method for capturing screenshots through the utilization of the Power Menu. This streamlined approach offers users a convenient alternative to the traditional physical button and voice command methods, providing a seamless way to capture and save content displayed on the device's screen.
To capture a screenshot using the Power Menu on your Google Pixel 4, follow these straightforward steps:
-
Navigate to the Desired Content: Begin by locating the specific content or information you wish to capture on your device's screen. Whether it's a memorable conversation, an intriguing article, or a captivating image, ensure that the content is readily displayed and ready to be captured.
-
Press and Hold the Power Button: Once the desired content is on display, press and hold the power button on the right side of your Google Pixel 4. This action will prompt the Power Menu to appear on the screen, presenting a selection of options and controls.
-
Select the Screenshot Option: Within the Power Menu, you will find the "Screenshot" option, typically represented by an icon or text. Tap on this option to initiate the screenshot-capturing process. The device will swiftly capture the current content displayed on the screen, saving it as an image file in your device's gallery.
By leveraging the Power Menu to capture screenshots, the Google Pixel 4 offers users a convenient and efficient method that seamlessly integrates into the device's user interface. This approach streamlines the screenshot-capturing process, allowing users to swiftly capture and save content without the need for complex gestures or voice commands.
The accessibility and immediacy of the Power Menu method make it a valuable addition to the diverse range of screenshot-capturing options available on the Google Pixel 4. Whether it's for sharing important information, preserving memorable moments, or documenting specific content, the Power Menu provides a user-friendly and intuitive way to capture and save screenshots, enhancing the overall user experience.
Incorporating the Power Menu as a tool for capturing screenshots underscores the Google Pixel 4's commitment to offering a comprehensive and user-centric approach to digital content management. This method exemplifies the device's dedication to providing users with a diverse set of tools and functionalities to seamlessly capture, preserve, and share digital content according to their preferences and usage scenarios.
Editing and Sharing Screenshots
After capturing a screenshot on your Google Pixel 4, you have the flexibility to edit and share the captured content according to your preferences and communication needs. The device offers intuitive tools and seamless integration with various apps to enhance and distribute the captured screenshots with ease.
Upon capturing a screenshot, you can promptly access the image from the notification shade. Tapping on the notification expands the screenshot preview, presenting options to edit, share, or delete the captured content. This immediate access allows for swift editing and sharing, ensuring that you can seamlessly manage and distribute the captured screenshots.
When it comes to editing, the Google Pixel 4 provides a built-in image editor that enables users to annotate, crop, and enhance the captured screenshots. The editor offers a range of tools, including the ability to draw, add text, highlight specific areas, and crop the image to focus on essential details. This functionality empowers users to personalize and refine the captured screenshots before sharing them with others.
In addition to the built-in editor, the Google Pixel 4 seamlessly integrates with various third-party editing apps available on the Google Play Store. These apps offer advanced editing capabilities, including filters, stickers, and more, allowing users to customize their screenshots to reflect their unique style and creative vision.
When it comes to sharing the edited or unedited screenshots, the Google Pixel 4 provides a seamless experience, offering multiple avenues for distribution. From the notification shade, users can directly share the captured screenshots to their desired contacts or platforms, including messaging apps, social media, email, and cloud storage services.
Furthermore, the Google Photos app, pre-installed on the Google Pixel 4, serves as a centralized hub for managing and sharing screenshots. The app allows for effortless organization, backup, and sharing of screenshots, ensuring that users can easily access and distribute their captured content across various platforms and devices.
The combination of intuitive editing tools and seamless sharing capabilities on the Google Pixel 4 empowers users to personalize, refine, and distribute their captured screenshots according to their communication and creative needs. Whether it's adding annotations to highlight specific details, applying filters for visual enhancement, or sharing the screenshots across different platforms, the device offers a comprehensive suite of features to facilitate efficient and impactful screenshot management.
By seamlessly integrating editing and sharing functionalities into the user experience, the Google Pixel 4 ensures that users can effortlessly manage and distribute their captured screenshots, enhancing their ability to communicate, collaborate, and express themselves through visual content.