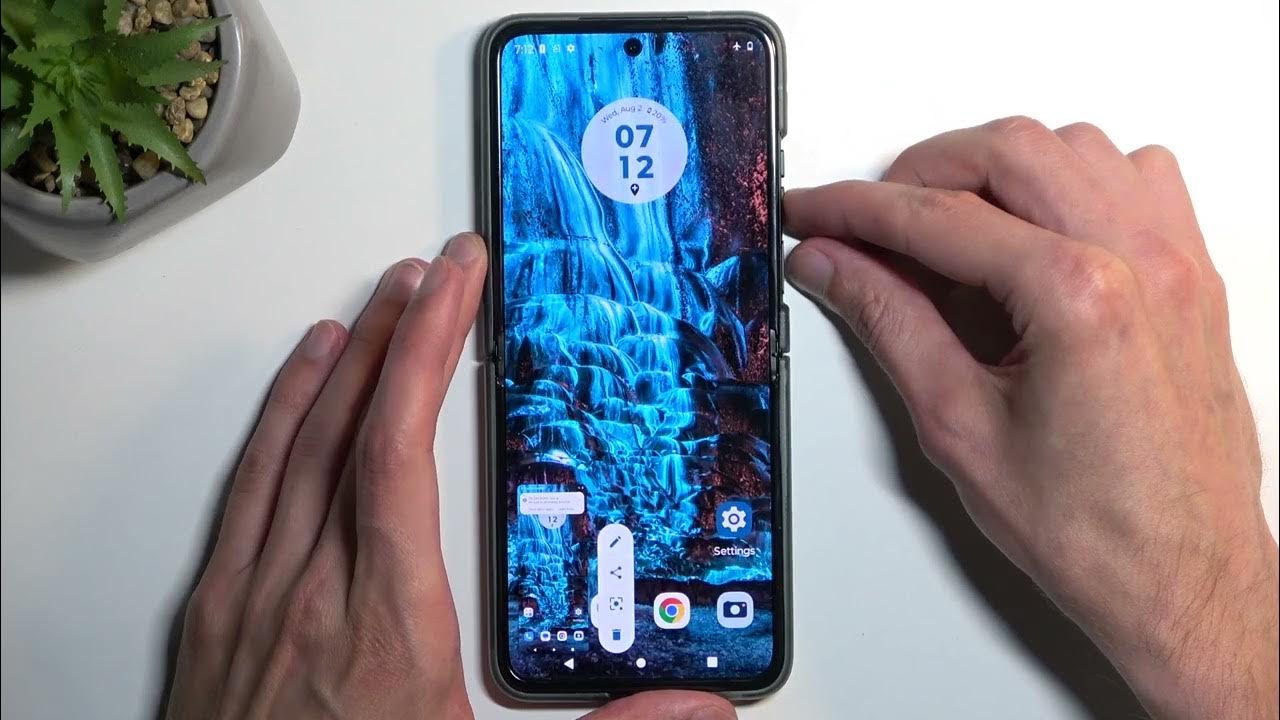Understanding the Basics of Screenshot
Capturing screenshots is a fundamental feature that allows users to save and share images of their device screens. Whether you want to preserve a memorable conversation, save important information, or demonstrate a particular feature, knowing how to take a screenshot is a valuable skill.
A screenshot, also known as a screen capture or screen grab, is a digital image that captures the contents of a computer or mobile device screen. It provides a snapshot of exactly what is being displayed at a specific moment, including open apps, notifications, and any on-screen content.
Screenshots are widely used for various purposes, such as troubleshooting technical issues, sharing social media posts, saving online receipts, documenting errors, and creating tutorials. They serve as visual records that can be easily shared and referenced.
Understanding the basics of taking a screenshot involves knowing the specific method for your device, as different devices may have varying procedures. For instance, Android devices, such as the Droid Motorola Razr, offer multiple ways to capture screenshots, including using physical buttons and accessing the quick settings menu.
In addition to the methods available on the device itself, users can also explore third-party apps designed for capturing screenshots. These apps often provide additional features, such as image editing and instant sharing options.
By mastering the art of taking screenshots, users can efficiently capture and preserve important information, troubleshoot technical issues, and share interesting content with others. It's a simple yet powerful tool that enhances the overall user experience and productivity of a device.
Using the Physical Buttons to Capture a Screenshot
Capturing a screenshot using the physical buttons of the Droid Motorola Razr is a straightforward and convenient method. This approach is particularly useful when users need to capture a screenshot quickly without navigating through menus or settings.
To take a screenshot using the physical buttons on the Droid Motorola Razr, follow these simple steps:
-
Identify the Buttons: The Droid Motorola Razr typically has a standard combination of physical buttons for capturing screenshots. These buttons are usually located on the sides of the device, with the power button and volume buttons being the primary components involved in the process.
-
Position the Screen: Navigate to the screen or content that you want to capture in the screenshot. Ensure that the desired information is displayed clearly on the screen before proceeding to the next step.
-
Press the Buttons: Once the desired content is displayed, simultaneously press the power button and the volume down button. It's important to press both buttons at the same time to trigger the screenshot capture process.
-
Confirmation and Notification: After pressing the buttons, the device will typically provide a visual and/or audible confirmation that the screenshot has been successfully captured. This confirmation may include a brief animation, a camera shutter sound, or a notification in the status bar.
-
Accessing the Screenshot: The captured screenshot is usually saved in the device's gallery or photos app. Users can access the screenshot from the gallery and perform additional actions, such as editing, sharing, or organizing the captured image.
Capturing a screenshot using the physical buttons offers a quick and efficient way to save and share information. This method is particularly useful for capturing dynamic content, such as fleeting notifications, live conversations, or time-sensitive information. Additionally, the simplicity of using physical buttons makes this method accessible to all users, regardless of their technical expertise.
By leveraging the physical buttons on the Droid Motorola Razr, users can seamlessly capture and preserve important information with ease. This method exemplifies the device's user-friendly design and provides a practical solution for capturing screenshots in various scenarios.
Using the Quick Settings Menu to Take a Screenshot
Utilizing the quick settings menu to capture a screenshot on the Droid Motorola Razr offers a convenient alternative to using physical buttons. This method provides users with a seamless way to capture and save on-screen content without the need for intricate button combinations. The quick settings menu, accessible with a simple swipe and tap, empowers users to capture screenshots with ease.
To take a screenshot using the quick settings menu on the Droid Motorola Razr, follow these straightforward steps:
-
Access the Quick Settings: Begin by navigating to the screen or content that you wish to capture in the screenshot. Once the desired content is displayed, swipe down from the top of the screen to access the quick settings menu. This action reveals a set of quick settings icons, including options for Wi-Fi, Bluetooth, and screen brightness.
-
Locate the Screenshot Icon: Within the quick settings menu, locate the "Screenshot" icon. This icon typically resembles a small phone or tablet screen with a dotted line or flash, indicating its function as the screenshot capture feature. The placement of the screenshot icon may vary depending on the device's configuration, but it is commonly found among the quick settings options.
-
Tap the Screenshot Icon: Once the screenshot icon is located, simply tap on it to initiate the screenshot capture process. Upon tapping the icon, the device will instantly capture the contents of the screen, providing a visual and/or audible confirmation of the successful screenshot capture.
-
Accessing the Screenshot: Following the capture, the screenshot is automatically saved in the device's gallery or photos app. Users can access the screenshot from the gallery and proceed with additional actions, such as editing, sharing, or organizing the captured image.
Capturing a screenshot using the quick settings menu offers a user-friendly and efficient method for preserving on-screen content. This approach is particularly beneficial for users who prefer a simplified and accessible way to capture screenshots without relying on physical button combinations. Additionally, the quick settings menu provides a streamlined process for capturing screenshots in various contexts, including capturing static content and non-time-sensitive information.
By leveraging the quick settings menu on the Droid Motorola Razr, users can effortlessly capture and retain important information with a swift and intuitive process. This method exemplifies the device's commitment to user convenience and accessibility, enhancing the overall user experience when capturing screenshots.
Using Third-Party Apps to Capture Screenshots
In addition to the built-in methods for capturing screenshots, users of the Droid Motorola Razr can explore the option of using third-party apps to enhance their screenshot capture experience. Third-party apps offer a range of additional features and customization options that may not be available through the device's native screenshot functionalities. These apps can provide advanced editing tools, instant sharing capabilities, and specialized screenshot modes, catering to diverse user preferences and requirements.
When considering third-party apps for capturing screenshots on the Droid Motorola Razr, users can explore the Google Play Store or other reputable app stores to discover a variety of options. Popular third-party screenshot apps often offer features such as customizable screenshot triggers, annotation tools for adding text and graphics to screenshots, and the ability to capture scrolling content, which is especially useful for capturing entire web pages or lengthy documents.
One notable advantage of using third-party screenshot apps is the ability to customize the screenshot capture process according to individual preferences. Users can often define specific gestures or button combinations to trigger screenshots, providing a tailored and personalized experience. Additionally, advanced editing tools within these apps enable users to enhance and annotate their screenshots with text, shapes, and highlights, adding a layer of creativity and clarity to the captured content.
Furthermore, third-party screenshot apps often integrate seamless sharing options, allowing users to instantly share their captured screenshots across various platforms and communication channels. This streamlined sharing process enhances the efficiency of sharing important information, visuals, or moments captured through screenshots.
It's important to note that while third-party screenshot apps offer enhanced features and customization, users should exercise caution and select apps from reputable developers to ensure the security and privacy of their device. Prioritizing apps with positive user reviews and a history of reliable performance can help users make informed decisions when choosing a third-party screenshot app for their Droid Motorola Razr.
By leveraging third-party apps for capturing screenshots, users can elevate their screenshot capture experience by accessing advanced features, customization options, and seamless sharing capabilities. These apps provide a valuable extension to the device's native screenshot functionalities, empowering users to capture, enhance, and share their on-screen content with enhanced flexibility and creativity.