How to Take a Screenshot Using Buttons
Capturing the perfect moment on your iPhone 14 Plus is a breeze with the simple yet powerful combination of buttons at your fingertips. Whether you want to preserve a hilarious conversation, capture a memorable achievement in a game, or save important information, taking a screenshot using buttons is the quickest way to immortalize your screen.
To take a screenshot using buttons on your iPhone 14 Plus, simply follow these easy steps:
-
Locate the Buttons: Identify the side buttons on the right-hand side of your iPhone 14 Plus and the volume button on the opposite side.
-
Prepare the Screen: Navigate to the screen you want to capture. Ensure that everything you want to include in the screenshot is visible and properly positioned.
-
Press the Buttons: With everything set up, press the side button and the volume up button simultaneously. You'll hear a satisfying camera shutter sound, and the screen will flash white briefly, indicating that the screenshot has been successfully taken.
-
View and Edit: After taking the screenshot, a thumbnail of the captured image will appear in the bottom left corner of the screen. Tap on the thumbnail to access editing options, such as cropping, adding annotations, or highlighting specific areas of the screenshot.
-
Save or Share: Once you've made any necessary edits, you can choose to save the screenshot to your Photos app or share it directly with friends, family, or colleagues using various communication platforms.
Taking a screenshot using buttons on your iPhone 14 Plus is a seamless process that allows you to effortlessly capture and share moments that matter to you. Whether it's a funny meme, an inspiring quote, or a crucial piece of information, the ability to capture your screen with a simple button combination puts the power of preservation in your hands.
How to Take a Screenshot Using AssistiveTouch
Taking a screenshot on your iPhone 14 Plus using AssistiveTouch offers a convenient alternative for capturing your screen without relying on physical buttons. Whether you have difficulty pressing the physical buttons or simply prefer a different method, AssistiveTouch provides a user-friendly way to accomplish this task.
To take a screenshot using AssistiveTouch on your iPhone 14 Plus, follow these simple steps:
-
Enable AssistiveTouch: Start by enabling AssistiveTouch in your device's settings. Navigate to "Settings" > "Accessibility" > "Touch" and then toggle the AssistiveTouch option to enable it. Once activated, a small virtual button will appear on your screen, providing quick access to various functions.
-
Customize the Top Level Menu: Within the AssistiveTouch settings, you can customize the Top Level Menu to include the Screenshot function. This allows you to access the screenshot feature directly from the virtual button without navigating through multiple menus.
-
Capture the Screenshot: Once the Screenshot function is added to the Top Level Menu, simply tap the AssistiveTouch virtual button to open the menu, then select the Screenshot option. This action will instantly capture the current screen and save it to your Photos app.
-
Edit and Share: After capturing the screenshot, you can immediately edit it by tapping on the thumbnail that appears in the bottom left corner of the screen. This allows you to crop the image, add annotations, or make any other desired adjustments. Once edited, you can easily share the screenshot with others or save it for future reference.
Using AssistiveTouch to take a screenshot on your iPhone 14 Plus provides a seamless and accessible method for capturing and sharing content from your device. This feature not only offers convenience for individuals with physical limitations but also presents an alternative approach that can be preferred by anyone seeking a different way to capture their screen.
The flexibility and ease of use offered by AssistiveTouch make it a valuable tool for interacting with your iPhone 14 Plus, ensuring that essential functions such as taking screenshots are accessible to all users, regardless of their individual preferences or needs.
How to Take a Screenshot Using Siri
Taking a screenshot using Siri on your iPhone 14 Plus introduces a hands-free and voice-activated approach to capturing your screen. This innovative method not only offers convenience but also showcases the advanced capabilities of Siri, your virtual assistant. Whether your hands are occupied, or you simply prefer using voice commands, Siri provides a seamless way to capture and save important moments on your device.
To take a screenshot using Siri on your iPhone 14 Plus, follow these straightforward steps:
-
Activate Siri: Begin by activating Siri using the voice command, "Hey Siri," or by pressing and holding the side button. Once Siri is activated, you will hear the familiar prompt indicating that Siri is ready to assist you.
-
Command Siri to Take a Screenshot: With Siri active, simply say, "Take a screenshot." Siri will instantly execute the command, capturing the current screen and saving the screenshot to your Photos app.
-
Access and Edit the Screenshot: After Siri has successfully taken the screenshot, you can access it by tapping on the thumbnail that appears in the bottom left corner of the screen. This allows you to make any necessary edits, such as cropping the image or adding annotations, to enhance the screenshot according to your preferences.
-
Share or Save the Screenshot: Once you have made any desired edits, you can choose to share the screenshot with others or save it to your Photos app for future reference. Sharing options include sending the screenshot via messages, email, or various social media platforms, allowing you to effortlessly distribute the captured content.
Utilizing Siri to take a screenshot on your iPhone 14 Plus not only showcases the integration of voice commands into everyday tasks but also highlights the adaptability and convenience of Siri as a virtual assistant. This feature enables users to seamlessly capture their screens without the need to physically interact with their devices, offering a hands-free alternative that aligns with the evolving landscape of technology and user interaction.
The ability to harness the power of Siri for capturing screenshots exemplifies the continuous innovation and enhancement of user experiences within the iOS ecosystem. By leveraging voice commands to execute tasks such as taking screenshots, Siri empowers users to interact with their devices in a more intuitive and personalized manner, further enriching the overall user experience on the iPhone 14 Plus.
How to Edit and Share Screenshots
After capturing a screenshot on your iPhone 14 Plus, you have the option to edit and share it according to your preferences and needs. The ability to customize and distribute screenshots allows you to enhance the captured content and communicate it effectively with others. Here's a detailed guide on how to edit and share screenshots on your iPhone 14 Plus:
Editing Screenshots
Upon capturing a screenshot, a thumbnail of the image will appear in the bottom left corner of the screen. Tapping on the thumbnail opens the screenshot in the editing interface, providing various tools and options to modify the image. These editing capabilities include:
-
Cropping: You can adjust the dimensions of the screenshot by cropping out unwanted areas, focusing on specific details, or improving the composition of the image.
-
Annotation: Adding annotations such as text, drawings, or shapes allows you to highlight key elements within the screenshot, provide context, or convey additional information.
-
Highlighting: Emphasizing specific sections of the screenshot using highlighting tools helps draw attention to important details or elements within the captured content.
-
Adjustments: Basic adjustments such as brightness, contrast, and saturation can be made to enhance the overall appearance of the screenshot.
Sharing Screenshots
Once you have edited the screenshot to your satisfaction, you can proceed to share it with others or save it for future reference. The sharing options available on your iPhone 14 Plus include:
-
Messages: Sharing the screenshot via the Messages app allows you to send it directly to contacts or groups, facilitating quick and direct communication.
-
Email: Attaching the screenshot to an email enables you to share it with recipients as part of a message or as a standalone image attachment.
-
Social Media: Sharing the screenshot on social media platforms such as Facebook, Twitter, or Instagram allows you to distribute the captured content to a wider audience and engage with your network.
-
Save to Photos: Saving the edited screenshot to your Photos app ensures that it is stored within your device for easy access and reference in the future.
By leveraging the editing and sharing capabilities of your iPhone 14 Plus, you can tailor screenshots to suit specific purposes, whether it's for personal documentation, professional communication, or social sharing. This flexibility empowers you to curate and distribute content that resonates with your intended audience, effectively conveying information and experiences through visually compelling screenshots.

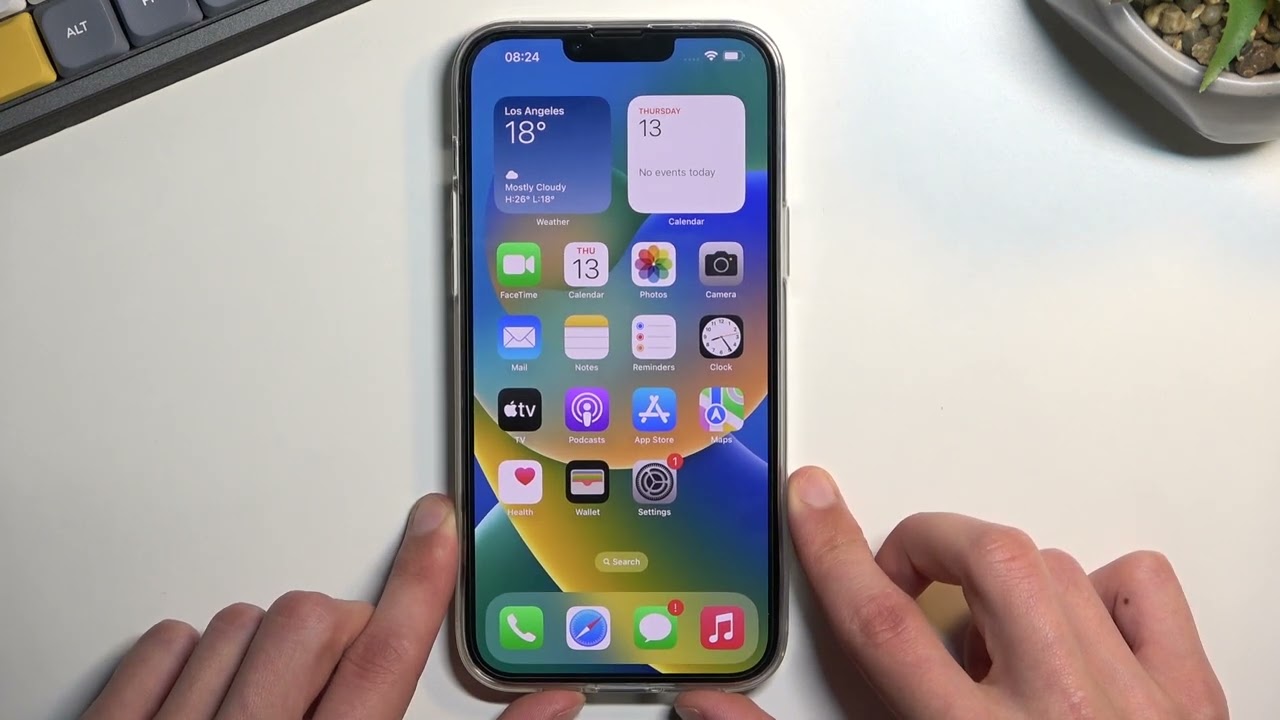
![How Does Disney + Works and How Much It Cost [Explained]](https://citizenside.com/wp-content/uploads/2020/05/disney-plus-300x200.jpg)
