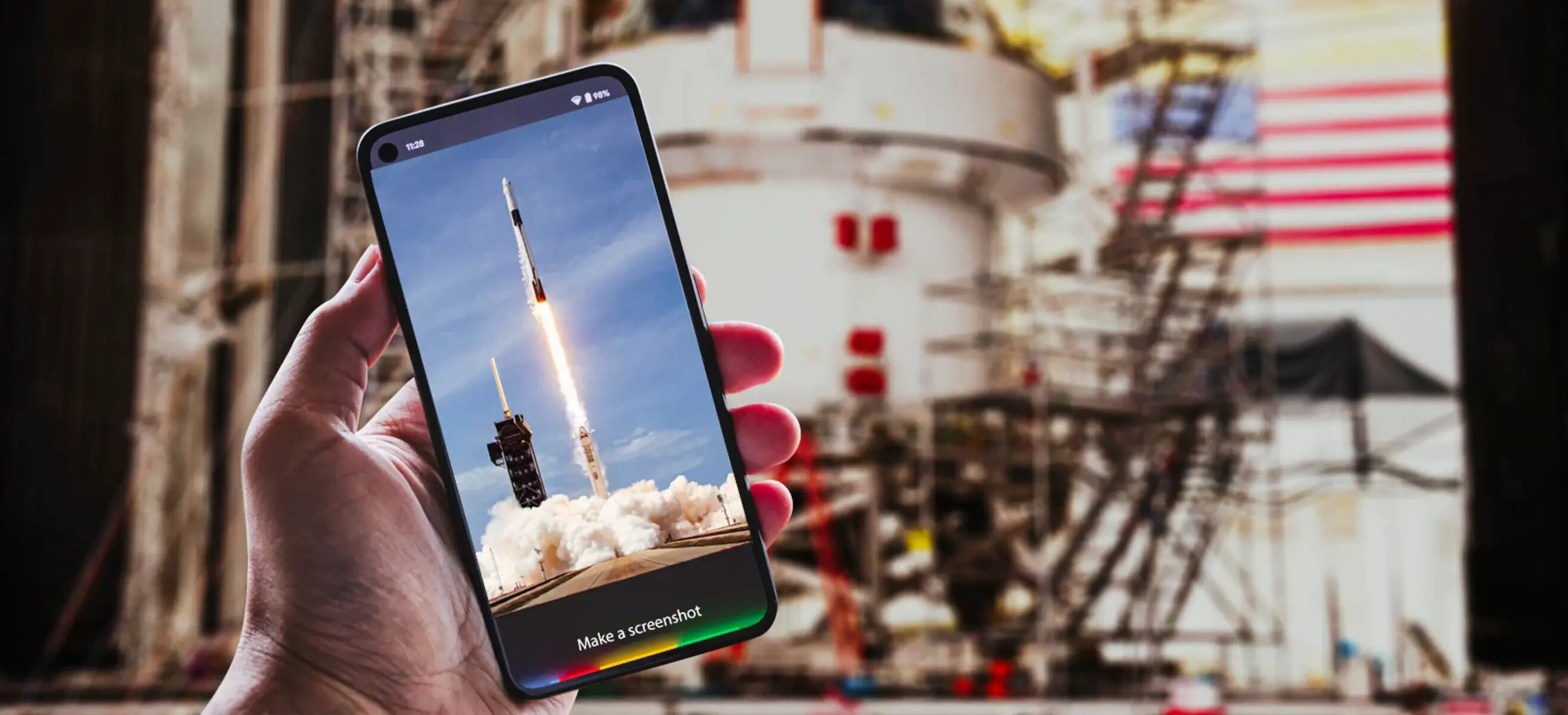How to Take a Screenshot Using Buttons
Taking a screenshot on your Google Pixel 5 is a quick and simple process. Whether you want to capture a memorable conversation, save important information, or share a funny meme with friends, mastering the art of taking screenshots using buttons is a valuable skill. Here's a step-by-step guide to help you effortlessly capture the moment on your Google Pixel 5:
-
Locate the Buttons: The Google Pixel 5 features a streamlined design with the power button and volume down button conveniently located on the right-hand side of the device.
-
Prepare the Screen: Navigate to the screen or content you wish to capture. Whether it's a hilarious tweet, a stunning landscape, or a heartwarming text message, ensure that the desired content is displayed on your screen.
-
Press the Buttons: With the content ready, press the power button and volume down button simultaneously. Be sure to press both buttons at the same time and hold them for a brief moment.
-
Capture Confirmation: Upon successfully pressing the buttons, you will notice a subtle animation or hear a sound indicating that the screenshot has been captured. This confirms that the screen has been saved as an image file in your device's storage.
-
View the Screenshot: To view the captured screenshot, simply navigate to your device's gallery or photo app. From there, you can marvel at your screenshot, organize it into albums, or share it with friends and family.
Mastering the art of taking a screenshot using buttons empowers you to preserve and share meaningful moments with ease. Whether it's a hilarious meme, an inspiring quote, or a precious memory, the ability to capture the moment at the touch of a button enhances your digital experience.
How to Take a Screenshot Using Google Assistant
In addition to using the physical buttons on your Google Pixel 5, you can also utilize the convenience of Google Assistant to capture screenshots effortlessly. This innovative feature is designed to streamline the screenshot process, offering a hands-free alternative for users who prefer voice commands or gestures. Here's a detailed guide on how to take a screenshot using Google Assistant:
-
Activate Google Assistant: To initiate the process, simply say "Hey Google" or press and hold the home button to prompt Google Assistant. Alternatively, you can use the voice command "OK Google" if your device is configured to respond to this trigger phrase.
-
Command Google Assistant: Once Google Assistant is active, issue the command "Take a screenshot" or "Capture the screen" to instruct the virtual assistant to capture the current content displayed on your screen. Google Assistant will promptly execute the command and capture the screenshot without requiring any physical button presses.
-
Confirmation and Access: Following the command, Google Assistant will confirm the successful capture of the screenshot, typically accompanied by a visual and auditory cue. The screenshot is then saved to your device's storage, allowing you to access and view it in the gallery or photo app.
Utilizing Google Assistant to take screenshots offers a hands-free and intuitive approach, particularly beneficial in situations where using physical buttons may be inconvenient or impractical. Whether you're cooking and need to capture a recipe, engrossed in a DIY project and want to document your progress, or simply have your hands full, Google Assistant provides a seamless solution for capturing the moment without interruption.
By incorporating Google Assistant into your screenshot workflow, you can harness the power of voice commands and intelligent automation to streamline the process of capturing and preserving valuable content. This integration not only enhances the accessibility of the screenshot feature but also exemplifies the innovative capabilities of the Google Pixel 5, empowering users with a versatile and user-friendly experience.
Incorporating Google Assistant into your screenshot workflow not only enhances the accessibility of the screenshot feature but also exemplifies the innovative capabilities of the Google Pixel 5, empowering users with a versatile and user-friendly experience.
How to Access and Edit Screenshots
Once you've successfully captured a screenshot on your Google Pixel 5, accessing and editing the saved images is a straightforward process. Whether you want to annotate, crop, or share your screenshots, the device offers intuitive tools to enhance and customize your captured content. Here's a detailed guide on how to access and edit your screenshots:
Accessing Screenshots
-
Navigate to the Gallery: The captured screenshots are conveniently stored in the gallery or photo app on your Google Pixel 5. To access the screenshots, simply locate and open the gallery app from your device's home screen or app drawer.
-
Locate the Screenshots Folder: Within the gallery app, look for a dedicated folder labeled "Screenshots" or "Captured Images." Tapping on this folder will display all the screenshots you've taken, organized in chronological order for easy access.
-
Browse and View: Once inside the "Screenshots" folder, you can browse through your captured images and view them in full detail. This allows you to revisit memorable moments, reference important information, or select specific screenshots for editing and sharing.
Editing Screenshots
-
Utilize Built-in Editing Tools: Google Pixel 5 offers a range of built-in editing tools that enable you to enhance and customize your screenshots directly within the gallery app. These tools typically include options for cropping, adding annotations, applying filters, and adjusting image settings.
-
Select an Image: Choose the screenshot you wish to edit by tapping on it within the "Screenshots" folder. This will open the image in full view, providing access to the editing functionalities available within the gallery app.
-
Edit and Enhance: Once the screenshot is open, explore the editing options provided by the gallery app. You can crop the image to focus on specific details, add text or drawings to annotate the screenshot, apply filters to enhance the visual impact, and adjust the brightness or contrast to achieve the desired look.
-
Save and Share: After applying the desired edits, you can save the edited screenshot to your device's storage. Additionally, the gallery app offers seamless sharing options, allowing you to instantly share the edited screenshot with friends, family, or on social media platforms.
By leveraging the accessible editing tools and organizational features of the Google Pixel 5, you can effortlessly personalize and refine your captured screenshots to suit your preferences. Whether it's highlighting key details, adding personal touches, or preparing screenshots for sharing, the device empowers you to curate and enhance your digital content with ease.
How to Share Screenshots
Sharing screenshots captured on your Google Pixel 5 is a seamless process that allows you to effortlessly distribute memorable moments, important information, or engaging content with others. Whether you want to send a funny meme to a friend, share a snippet of a conversation, or collaborate on a project, the device offers intuitive sharing options to connect and communicate with ease. Here's a comprehensive guide on how to share your screenshots:
Share via Messaging Apps
- Select the Screenshot: Navigate to the gallery app and locate the screenshot you wish to share.
- Tap the Share Icon: Once the screenshot is open, look for the share icon, typically represented by an arrow pointing upwards or a series of interconnected dots. Tap on this icon to initiate the sharing process.
- Choose a Messaging App: A list of available sharing options will appear, including popular messaging apps such as WhatsApp, Messenger, or Telegram. Select the desired messaging app from the list.
Share via Social Media Platforms
- Access the Screenshot: Open the gallery app and navigate to the screenshot you want to share.
- Initiate Sharing: Tap the share icon associated with the screenshot to access the sharing menu.
- Select Social Media Platform: From the sharing menu, choose the social media platform where you want to post the screenshot. Options may include Facebook, Instagram, Twitter, and more.
Share via Email
- Locate the Screenshot: Open the gallery app and find the screenshot you intend to share.
- Initiate Email Sharing: Tap the share icon to reveal the sharing options and select the email app from the list.
- Compose Email: The selected screenshot will be attached to a new email draft. Compose the email, add recipients, and include any additional information before sending.
Share via Cloud Storage
- Access the Screenshot: Open the gallery app and locate the screenshot you wish to share.
- Tap the Share Icon: Initiate the sharing process by tapping the share icon associated with the screenshot.
- Choose Cloud Storage Service: Select a cloud storage service such as Google Drive, Dropbox, or OneDrive from the sharing options. The screenshot will be uploaded to the chosen cloud storage, and you can share the link with others.
By leveraging the diverse sharing options available on the Google Pixel 5, you can effortlessly distribute your captured screenshots to friends, family, colleagues, or online communities. Whether it's through messaging apps, social media platforms, email, or cloud storage, the device empowers you to share your digital content seamlessly, fostering connectivity and communication in the digital landscape.