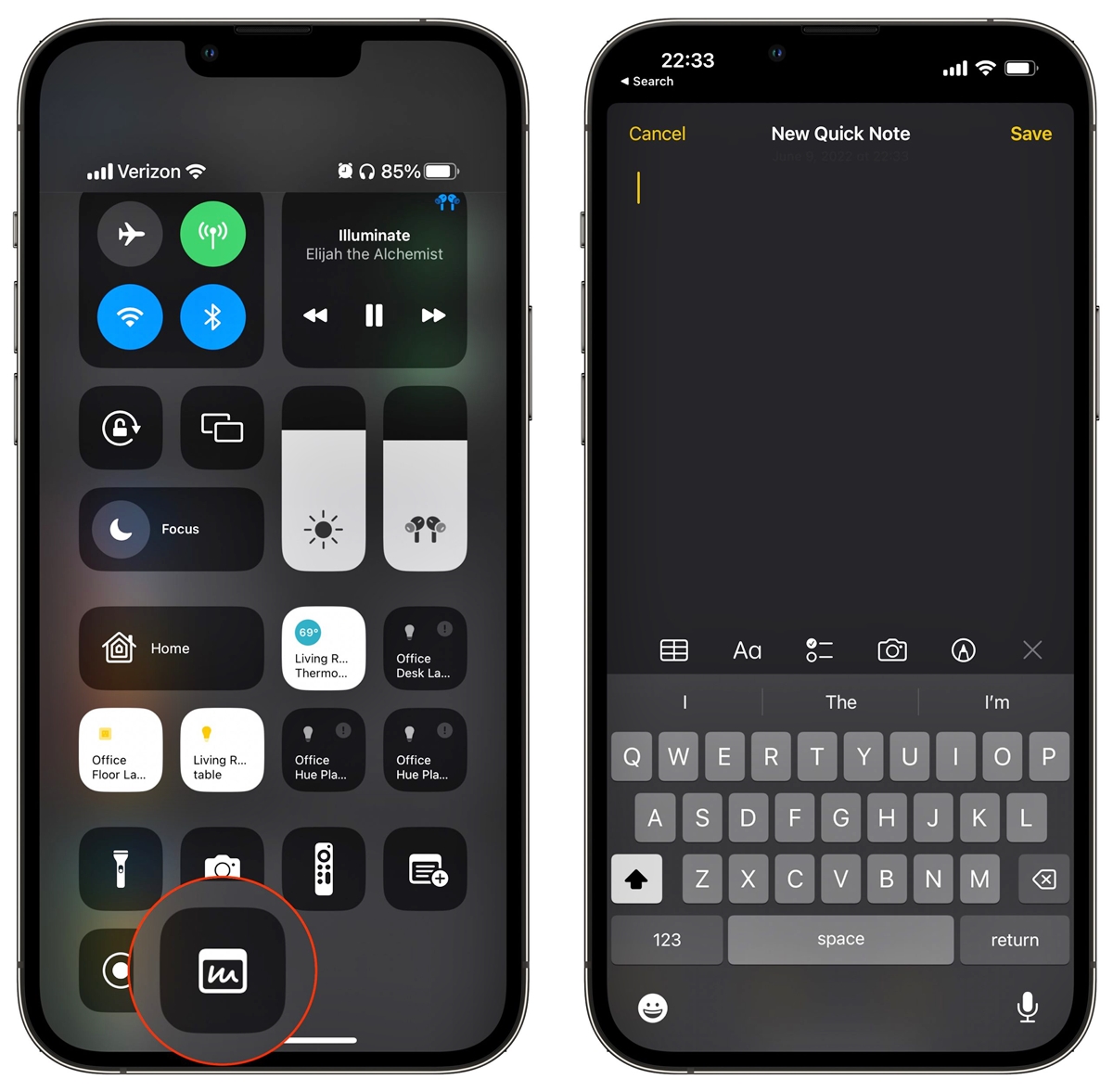How to Turn on Caps Lock on Your iPhone 11
Enabling the Caps Lock feature on your iPhone 11 can be incredibly useful, especially when you need to type in all capital letters for emphasis or to convey a strong tone. To activate Caps Lock on your iPhone 11, follow these simple steps:
-
Open the Keyboard: Begin by opening any app that requires text input, such as Messages, Notes, or any other app where you can type.
-
Access the Keyboard: Tap on the text field to bring up the keyboard on your screen.
-
Double-Tap the Shift Key: To activate Caps Lock, double-tap the shift key (the upward arrow key) on the keyboard. When Caps Lock is successfully activated, the shift key will change to a darker shade, indicating that all letters you type will be in uppercase.
-
Type in Uppercase: With Caps Lock turned on, you can now proceed to type in uppercase letters. Every letter you input will automatically be in capital letters until you turn off the Caps Lock feature.
-
Turn Off Caps Lock: To deactivate Caps Lock, simply tap the shift key once. The key will return to its original color, indicating that you have successfully disabled Caps Lock.
By following these straightforward steps, you can easily enable and disable the Caps Lock feature on your iPhone 11, allowing for seamless and efficient text input in uppercase letters.
Using Caps Lock for Text Entry
Utilizing the Caps Lock feature on your iPhone 11 can significantly enhance your text entry experience, offering convenience and efficiency when you need to input uppercase letters. Whether you're emphasizing a point, drafting a title, or entering an acronym, understanding how to effectively employ Caps Lock can streamline your typing process.
When engaging with the Caps Lock functionality, it's important to consider various scenarios where it can be beneficial. For instance, when composing a passionate message or emphasizing a particular word, activating Caps Lock allows you to effortlessly convey your intended tone. Moreover, when drafting an email or document that requires uppercase text, the Caps Lock feature eliminates the need to manually hold down the shift key for each letter, saving time and effort.
By double-tapping the shift key on the iPhone 11 keyboard, users can activate Caps Lock, prompting all subsequent keystrokes to appear in uppercase. This simple yet powerful function provides a seamless transition to uppercase text entry, ensuring a smooth and uninterrupted typing experience. Whether you're drafting a formal letter, creating a title, or inputting an abbreviation, Caps Lock simplifies the process, allowing you to focus on the content without the distraction of manually toggling between uppercase and lowercase letters.
Furthermore, the Caps Lock feature on the iPhone 11 keyboard is particularly advantageous for individuals who frequently work with acronyms or initialisms. By enabling Caps Lock, users can efficiently input strings of uppercase letters without the need to repeatedly engage the shift key, thereby streamlining the process of entering technical terms or industry-specific abbreviations.
In addition to its practical applications, the Caps Lock feature also enhances accessibility for users who may find it challenging to hold down the shift key while typing. By eliminating the need for continuous manual input, Caps Lock provides a user-friendly solution for individuals with dexterity or mobility considerations, ensuring an inclusive and efficient text entry experience.
In summary, leveraging the Caps Lock feature for text entry on your iPhone 11 offers a myriad of benefits, from simplifying the input of uppercase letters to enhancing accessibility for users with diverse needs. By understanding and utilizing this feature, you can optimize your typing experience, saving time and effort while effectively conveying your intended message.
Customizing Caps Lock Settings
Customizing the Caps Lock settings on your iPhone 11 can further enhance your typing experience, allowing you to tailor the functionality to suit your specific preferences and requirements. While the Caps Lock feature inherently provides seamless access to uppercase text entry, the ability to customize its behavior offers a personalized touch, optimizing your overall text input process.
One of the key aspects of customizing Caps Lock settings is the option to adjust the duration of the Caps Lock activation. By default, when Caps Lock is enabled, it remains active until manually turned off by tapping the shift key. However, iPhone 11 users have the flexibility to modify this behavior, enabling Caps Lock to automatically deactivate after a specified duration of inactivity. This customization option can be particularly beneficial for individuals who may inadvertently leave Caps Lock activated, ensuring that it automatically disengages after a defined period, thereby preventing unintended uppercase input.
Furthermore, customizing Caps Lock settings on the iPhone 11 allows users to personalize the visual indication of Caps Lock activation. While the default behavior involves a color change in the shift key to signify Caps Lock activation, customization options enable users to select alternative visual cues, such as a prominent on-screen indicator or a distinct color change in the keyboard interface. This level of customization not only caters to individual preferences but also accommodates users with specific visual requirements, ensuring clear and intuitive feedback regarding the status of Caps Lock.
In addition to visual customization, iPhone 11 users can also personalize the auditory feedback associated with Caps Lock activation. This feature allows for the customization of sound alerts when Caps Lock is engaged or disengaged, providing an auditory confirmation of the status change. By offering this level of customization, the iPhone 11 empowers users to create a personalized typing environment, tailored to their sensory preferences and requirements.
Moreover, the ability to customize the behavior of Caps Lock on the iPhone 11 extends to the option of enabling or disabling Caps Lock in specific contexts, such as within certain apps or text input fields. This granular level of control ensures that Caps Lock operates according to individualized parameters, allowing users to define its behavior based on their unique usage scenarios.
By customizing Caps Lock settings on your iPhone 11, you can personalize the behavior, visual cues, and auditory feedback associated with Caps Lock activation, optimizing your text input experience to align with your specific preferences and requirements. This level of customization not only enhances usability but also reflects Apple's commitment to empowering users with tailored and intuitive features.
Tips for Efficiently Using Caps Lock on Your iPhone 11
Efficient utilization of the Caps Lock feature on your iPhone 11 can significantly streamline your text input process, offering convenience and versatility in various usage scenarios. To maximize the benefits of Caps Lock and optimize your typing experience, consider the following tips:
1. Emphasizing Text:
When you need to emphasize a specific word or phrase within your message, activating Caps Lock allows you to effortlessly convey emphasis without the need to manually capitalize individual letters. This can be particularly useful in scenarios where you want to draw attention to a key point or express a strong tone in your communication.
2. Drafting Titles and Headings:
For creating titles, headings, or subject lines, utilizing Caps Lock enables swift input of uppercase text, ensuring a consistent and professional presentation. Whether composing an email, crafting a document, or entering a title for a note, Caps Lock expedites the process, allowing you to maintain a uniform uppercase format with ease.
3. Inputting Acronyms and Initialisms:
When working with acronyms or initialisms, activating Caps Lock eliminates the need to repeatedly engage the shift key for each letter, thereby streamlining the entry of uppercase strings. This is particularly advantageous in professional contexts, technical documentation, or industry-specific communication where acronyms are prevalent.
4. Accessibility Considerations:
For users with dexterity or mobility considerations, Caps Lock offers a user-friendly solution by eliminating the need for continuous manual input. This accessibility aspect ensures an inclusive typing experience, catering to diverse user needs and enhancing overall usability.
5. Customizing Caps Lock Settings:
Explore the customization options available for Caps Lock on your iPhone 11, such as adjusting the duration of Caps Lock activation, personalizing visual and auditory feedback, and defining its behavior in specific contexts. Customization empowers you to tailor the Caps Lock feature to align with your individual preferences and optimize its functionality according to your unique requirements.
By incorporating these tips into your text input practices, you can harness the full potential of the Caps Lock feature on your iPhone 11, enhancing efficiency, accessibility, and customization in your typing endeavors. Whether emphasizing key points, drafting titles, or simplifying the input of acronyms, Caps Lock serves as a versatile tool for seamless uppercase text entry, contributing to a more streamlined and personalized typing experience.