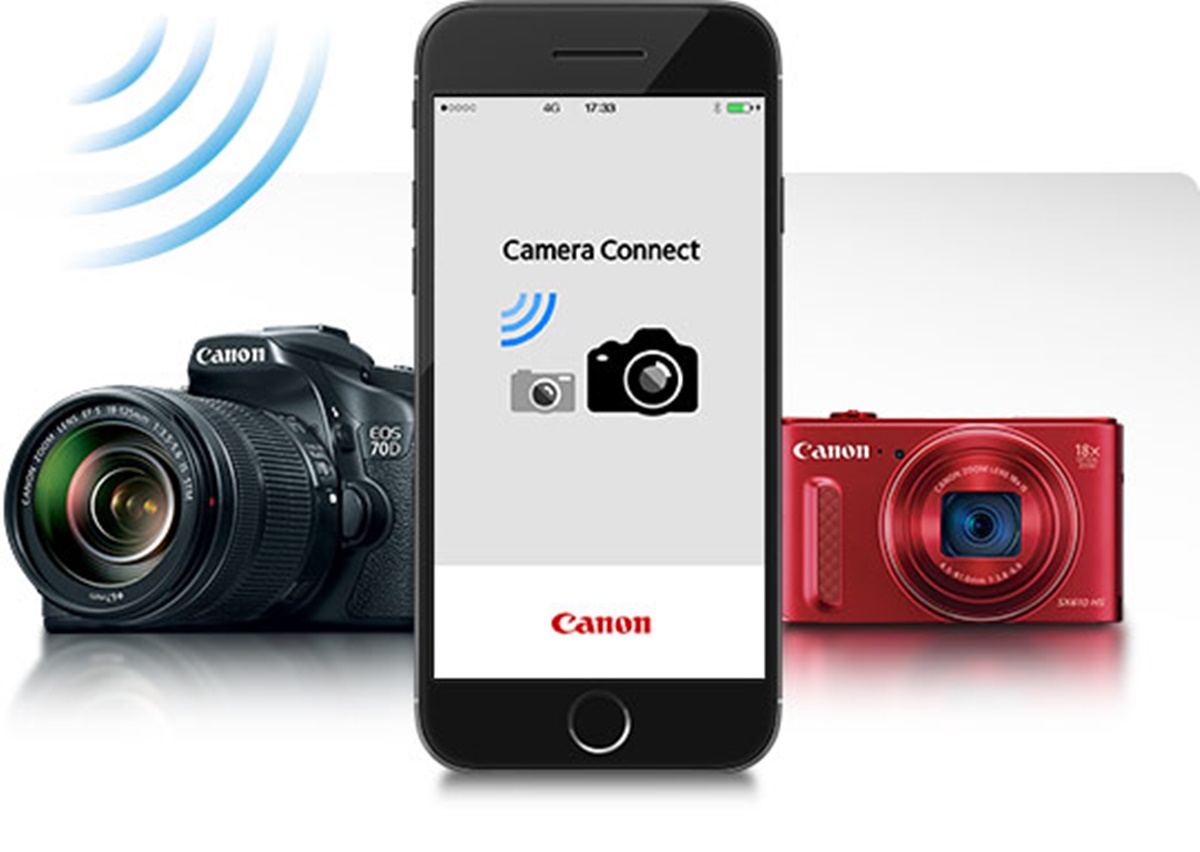What is the Canon Camera Connect App?
The Canon Camera Connect App is a powerful tool that allows you to connect your Canon camera to your smartphone or tablet. With this app, you can wirelessly transfer photos and videos from your camera to your mobile device, control your camera remotely, and even geotag your photos. Whether you’re a professional photographer looking for added convenience or an avid hobbyist who wants to easily share your creations, the Canon Camera Connect App is a must-have.
First introduced in 2015, the Canon Camera Connect App has revolutionized the way photographers interact with their cameras. Available for both iOS and Android devices, the app provides seamless connectivity between your Canon camera and your mobile device via Wi-Fi or Bluetooth. It offers a wide range of features designed to enhance your photography experience and streamline your workflow.
One of the main advantages of the Canon Camera Connect App is the ability to transfer photos and videos wirelessly. Gone are the days of tedious cable connections or removing memory cards. With just a few taps on your mobile device, you can transfer your images from your camera to your phone or tablet, ready for instant editing or sharing on social media.
Another standout feature of the app is remote shooting functionality. This allows you to control your camera settings, such as aperture, shutter speed, and ISO, directly from your mobile device. It’s a game-changer for photographers who want to take self-portraits, capture group shots without leaving anyone out, or experiment with long exposures.
Additionally, geotagging photos has never been easier thanks to the Canon Camera Connect App. By using the GPS capabilities of your mobile device, the app can automatically tag your photos with the precise location where they were taken. This is a fantastic feature for travel or landscape photographers who want to remember the exact spots where their photos were captured.
The Canon Camera Connect App also offers a range of other useful features, such as organizing and reviewing photos on your mobile device, adjusting camera settings remotely, and sharing photos and videos directly from the app to social media platforms. It’s a comprehensive tool that enhances your photography experience and provides unparalleled convenience.
Overall, the Canon Camera Connect App is an essential companion for Canon camera users. It seamlessly integrates your camera with your mobile device, offering a wide range of features to enhance your photography experience. Whether you want to transfer, control, geotag, or share your photos, this app has you covered. Download it today and take your photography to new heights.
How to Download the Canon Camera Connect App
Downloading the Canon Camera Connect App is a straightforward process that allows you to unlock the full potential of your Canon camera. Whether you’re using an iOS or Android device, follow these simple steps to get started:
Step 1: Check your device compatibility
Before downloading the app, ensure that your smartphone or tablet is compatible with the Canon Camera Connect App. Visit the App Store (for iOS users) or Google Play Store (for Android users) and search for “Canon Camera Connect” to see if your device is supported.
Step 2: Open your device’s app store
Once you’ve confirmed compatibility, open the respective app store on your device. For iOS users, it’s the App Store, while Android users will use the Google Play Store.
Step 3: Search for the Canon Camera Connect App
In the app store’s search bar, type in “Canon Camera Connect” and press enter. The top results should include the official app developed by Canon Inc.
Step 4: Install the app
Click on the Canon Camera Connect App from the search results and then click on the Install button. The app will begin downloading and installing on your device. Make sure you have a stable internet connection throughout the process.
Step 5: Launch the app
Once the installation is complete, locate the Canon Camera Connect App on your device’s home screen or app drawer. Tap on the app icon to launch it.
Step 6: Connect your Canon camera to your device
Before you can enjoy the full functionality of the app, you need to establish a connection between your Canon camera and your smartphone or tablet. Follow the on-screen instructions within the app to set up the connection via Wi-Fi or Bluetooth.
That’s it! You’re now ready to enjoy all the features and benefits of the Canon Camera Connect App. Whether you want to transfer photos wirelessly, control your camera remotely, or geotag your images, this app brings a new level of convenience and creativity to your photography workflow.
Connecting Your Canon Camera to the App
After downloading the Canon Camera Connect App, the next step is to establish a connection between your Canon camera and your smartphone or tablet. Follow these steps to connect your camera to the app:
Step 1: Enable Wi-Fi or Bluetooth on your camera
Turn on your Canon camera and navigate to the settings menu. Look for the Wi-Fi or Bluetooth option and ensure that it is enabled. The location of this setting may vary depending on the camera model, so consult your camera’s user manual if you’re unsure.
Step 2: Launch the Canon Camera Connect App
Open the Canon Camera Connect App on your mobile device. The app will automatically search for compatible Canon cameras nearby.
Step 3: Select your camera
Once the app has detected your camera, it will display a list of available devices. Tap on your camera’s name to initiate the connection.
Step 4: Verify the connection
On your Canon camera, a prompt will appear asking for permission to connect. Confirm the connection by selecting “OK” or a similar option on your camera’s screen.
Step 5: Confirm the connection on your mobile device
Back on your mobile device, the app will display a message indicating that the camera is connected. You may also need to enter a password or PIN displayed on your camera’s screen to establish a secure connection.
Step 6: Start using the app
Once the connection is established, you’re ready to explore the various features of the Canon Camera Connect App. From remote shooting to image transfer and geotagging, the app provides a seamless integration between your camera and your mobile device.
It’s important to note that the steps for connecting your Canon camera to the app may vary depending on the camera model and app version. For specific instructions tailored to your device, refer to the app’s user guide or consult the documentation provided with your camera.
By successfully connecting your Canon camera to the app, you unlock a whole new level of flexibility and control over your photography. Tap into the app’s features to effortlessly transfer, control, and enhance your images, all from the convenience of your smartphone or tablet.
Basic Features of the App
The Canon Camera Connect App is equipped with a range of basic features that enhance your photography experience and provide seamless integration between your Canon camera and your mobile device. Let’s explore some of the key features:
1. Image transfer
One of the fundamental features of the app is the ability to transfer photos and videos from your Canon camera to your smartphone or tablet wirelessly. With just a few taps, you can quickly download your images to your mobile device for easy access, editing, and sharing.
2. Remote shooting
The app allows you to control your Canon camera remotely from your mobile device. This feature comes in handy for group shots, self-portraits, or situations where you need to operate the camera from a distance. Adjust camera settings, trigger the shutter, and review your shots without touching the camera itself.
3. Geotagging
Geotagging is made effortless with the Canon Camera Connect App. By utilizing your mobile device’s GPS capabilities, the app can embed location information directly into the metadata of your photos. This feature is invaluable for travel photographers who want to remember exactly where their images were captured.
4. Camera settings control
Take full control over the settings of your Canon camera from your mobile device. Adjust parameters such as aperture, shutter speed, ISO, and white balance without having to physically touch the camera. This feature opens up new possibilities for creative experimentation and fine-tuning of your shots.
5. Image organization and review
The app provides a convenient platform for organizing and reviewing your images. Browse through your photo library, create albums, and easily locate specific images or videos. This feature helps you stay organized and efficiently manage your vast collection of photos.
6. Social media sharing
With the app, you can effortlessly share your photos and videos directly to your favorite social media platforms. Whether you want to showcase your latest work on Instagram, Facebook, or Twitter, the app streamlines the process, allowing you to instantly connect and engage with your audience.
These are just a few of the basic features offered by the Canon Camera Connect App. As you explore the app further, you’ll discover additional functionalities and options tailored to enhance your photography workflow and creative expression.
Remember to check for app updates regularly, as new features and improvements are often introduced to provide users with an even more robust and seamless experience.
Remote Shooting Functionality
One of the standout features of the Canon Camera Connect App is its remote shooting functionality, which allows you to control your Canon camera directly from your mobile device. With this feature, you can capture photos and videos with ease, even from a distance. Let’s explore the key aspects of the remote shooting functionality:
1. Live View
One of the most significant advantages of remote shooting is having a live view of what your camera sees directly on your mobile device’s screen. This real-time preview allows you to compose your shots with precision and ensures you capture the desired images. It is particularly useful for situations where you can’t directly see what the camera sees, such as when shooting from high or low angles.
2. Adjusting camera settings
The Canon Camera Connect App enables you to adjust various camera settings remotely. You can control key parameters such as aperture, shutter speed, ISO, and white balance, allowing you to fine-tune your settings without physically touching the camera. This feature is invaluable for photographers who want to experiment with different exposure settings or execute complex shooting techniques.
3. Touch AF and Touch Shutter
With the app’s touch AF functionality, you can select the desired focus point on your mobile device’s screen and achieve precise focus. This is especially useful for portrait photography or when shooting subjects that require accurate focusing. Furthermore, the touch shutter option allows you to simply tap on the screen to trigger the shutter, making it easier to capture spontaneous moments or self-portraits.
4. Self-timer and interval shooting
The app gives you control over the camera’s self-timer and interval shooting functions. You can set a specific time delay before the camera captures a photo, which is useful for self-portraits or group shots. Additionally, the interval shooting feature allows you to capture a series of shots at regular intervals, perfect for creating time-lapse videos or capturing the gradual changes in a scene over time.
5. Bulb mode
If your Canon camera supports bulb mode, which allows for long exposure photography, you can take advantage of this feature through the app. With remote access, you can easily control the duration of the exposure, making it ideal for capturing stunning nighttime shots, light trails, or fireworks displays.
6. Focus and exposure lock
The app allows you to lock the focus and exposure settings, ensuring that they remain constant even if you move the camera. This is particularly useful in situations where you want to refocus or recompose your shot without changing the camera’s settings. It helps to maintain consistent exposure and sharpness in your images.
Overall, the remote shooting functionality of the Canon Camera Connect App offers photographers a high level of control and convenience. It expands the possibilities of capturing images by providing remote access to key camera controls, live view composition, and the ability to trigger the shutter from a distance. Whether you’re capturing self-portraits, group shots, or exploring new creative techniques, remote shooting enhances your photography experience and empowers you to get the perfect shot every time.
Transferring Photos from Camera to Phone or Tablet
The Canon Camera Connect App simplifies the process of transferring photos and videos from your Canon camera to your smartphone or tablet. With its seamless wireless capabilities, you can quickly and effortlessly move your images to your mobile device for editing, sharing, or storage. Let’s explore how to transfer photos using the app:
1. Establish a connection
Ensure that your Canon camera is connected to the Canon Camera Connect App on your mobile device via Wi-Fi or Bluetooth. Follow the steps outlined in the “Connecting Your Canon Camera to the App” section to establish the connection.
2. Select images for transfer
Once the connection is established, you can now choose which photos or videos you want to transfer. Open the app, and navigate to the “Images on camera” or a similar section, depending on the app version. Browse through your camera’s memory card and select the images you wish to transfer to your phone or tablet.
3. Initiate the transfer
After choosing the images, tap on the “Download” or “Transfer” button within the app. The app will begin transferring the selected photos from your camera to your mobile device. The time it takes to complete the transfer will depend on the number and size of the images.
4. Monitor the transfer progress
During the transfer process, the app will display a progress bar or a notification to indicate the status of the transfer. You can monitor the progress and ensure that all selected images are successfully transferred to your phone or tablet.
5. Access your transferred images
Once the transfer is complete, the images will be stored in the designated folder within the app on your mobile device. You can now access and view your transferred photos and videos from the app’s gallery or library.
6. Backup and edit your transferred images
With your images now on your phone or tablet, you can take advantage of various editing and sharing options. You may choose to backup the images to your preferred cloud storage service or edit them using popular photo editing apps. This allows you to enhance your photos, apply filters, adjust lighting, and more directly on your mobile device.
By facilitating wireless image transfer, the Canon Camera Connect App eliminates the need for cumbersome cables or the hassle of removing memory cards. It provides a seamless and efficient way to transfer photos and videos from your Canon camera to your mobile device, allowing you to easily access, edit, and share your images on the go.
Controlling Camera Settings via the App
The Canon Camera Connect App offers a convenient way to remotely control your Canon camera’s settings directly from your mobile device. This feature provides photographers with greater flexibility and creative control, allowing them to adjust various parameters without physically touching the camera. Here’s how you can take advantage of controlling camera settings via the app:
1. Aperture, Shutter Speed, and ISO
With the app, you can change fundamental exposure settings such as aperture, shutter speed, and ISO. Adjusting the aperture allows you to control the depth of field, while changing the shutter speed enables you to freeze action or create motion blur effects. Modifying the ISO sensitivity alters the camera’s sensor sensitivity to light, providing better exposure in low-light conditions or reducing noise in well-lit environments.
2. White Balance
Managing white balance is crucial for achieving accurate color reproduction in your photos, especially in different lighting conditions. The app allows you to select the appropriate white balance settings such as daylight, cloudy, tungsten, or custom white balance, depending on the available options on your camera.
3. Focus Modes and Points
The app enables you to toggle between different focus modes, including autofocus, manual focus, or face detection, depending on your camera model’s capabilities. You can also select the desired focus point or area by tapping on the mobile device’s screen, allowing for precise control over focus and composition.
4. Drive Mode and Burst Shooting
Change the camera’s drive mode via the app, switching between single shot, continuous shooting, self-timer, or remote control. This allows you to adapt to various shooting scenarios, capturing the moment exactly as you envision it. Burst shooting mode is particularly useful for fast-paced subjects, sports photography, or wildlife photography, letting you capture a series of rapid-fire shots in quick succession.
5. Metering and Exposure Compensation
Use the app to adjust your camera’s metering modes, such as evaluative, spot, or center-weighted, to control how the camera measures light for exposure. Additionally, you can apply exposure compensation to override the camera’s default exposure settings and fine-tune the exposure level by increasing or decreasing the brightness of your images.
6. Flash Control
If your Canon camera supports external flash units, the app allows you to control the flash settings remotely. Activate or deactivate the flash, adjust the flash intensity, or enable advanced features such as red-eye reduction or high-speed sync, depending on the flash unit and camera compatibility.
By accessing and modifying camera settings via the Canon Camera Connect App, you have the ability to fine-tune your photography settings remotely. Experiment with different combinations to achieve your desired creative vision and make real-time adjustments for optimal image capture. It provides a convenient way to customize your camera settings without the need for direct interaction, offering greater flexibility and control over your photography.
Geotagging Photos with the App
The ability to geotag your photos is a valuable feature offered by the Canon Camera Connect App. Geotagging adds location information to your images, allowing you to know precisely where each photo was taken. With the app and your mobile device’s GPS capabilities, you can effortlessly geotag your photos and enhance your photographic experience. Here’s how geotagging works with the Canon Camera Connect App:
1. Enable Location Services
Make sure that location services are enabled on your mobile device. The app requires access to your device’s GPS in order to accurately tag your photos with location information.
2. Connect your Camera to the App
Establish a connection between your Canon camera and the Canon Camera Connect App. Refer to the “Connecting Your Canon Camera to the App” section for detailed instructions on how to connect your camera to the app via Wi-Fi or Bluetooth.
3. Geotagging Settings
Once your camera is connected to the app, navigate to the settings section within the app and locate the geotagging feature. Enable geotagging to ensure that location information is recorded for each photo captured using the app.
4. Capture Photos with GPS Data
When you use the app to capture photos, the app will automatically record the GPS coordinates of your location at the time of capture. As a result, each photo will be tagged with the precise location where it was taken.
5. Review Geotagged Photos
Once you’ve captured geotagged photos, you can review them within the app’s gallery or library. Geotagged photos are distinguished by the location information attached to them.
6. Geotagging Benefits
Geotagging offers several advantages for photographers. It allows you to visually remember the exact spots where your photos were taken, making it easier to recall specific locations or revisit them in the future. Geotagging can also be helpful for organizing and categorizing your photos based on location, making it simpler to find images from a particular place or create location-based albums.
Moreover, geotagged photos can be beneficial for travel photographers, as they can showcase specific locations on maps or create visual travel diaries. Clients or viewers can get a deeper sense of the places you’ve visited and the stories behind your photos.
By enabling geotagging within the Canon Camera Connect App, you can easily add location information to your photos, enhancing the overall storytelling aspect of your photography. Geotagging provides a seamless and convenient way to keep track of the places you’ve explored and create a deeper connection between your images and the world around you.
Organizing and Reviewing Photos on the App
The Canon Camera Connect App offers a range of features for organizing and reviewing your photos directly from your mobile device. With this app, you can conveniently browse through your photo library, create albums, and easily locate specific images or videos. Let’s explore how you can effectively organize and review your photos using the Canon Camera Connect App:
1. Photo Library
The app provides a centralized location for all your photos and videos. Access your entire collection from the app’s photo library or gallery, making it easy to navigate through your images and review them quickly.
2. Album Creation
You can create albums within the app to streamline your photo organization. Group related photos together, such as those from a specific event, trip, or theme, making it simpler to find and browse specific sets of images.
3. Filter and Sort
The app offers various filtering and sorting options to help you quickly locate specific photos. Sort your images by date, file type, or camera settings to find what you need efficiently. Additionally, you can apply filters to refine your search, such as viewing only images with geotags or filtering by specific camera models.
4. Image Preview and Zoom
Within the app, you can preview your images with ease. Tap on a photo to view it in a larger size and zoom in for closer inspection. This feature allows you to review your photos and check for details or image quality, ensuring that you capture the best shots possible.
5. Metadata Display
The app displays important metadata for your photos, including camera settings, exposure information, date, time, and location (if geotagging is enabled). This information can be beneficial for reviewing and learning from your images, as well as for organizing them based on specific criteria.
6. Deleting or Transferring
If you come across photos that you no longer need, you can delete them directly from the app, freeing up space on your camera’s memory card. Alternatively, you can select specific images for transfer, allowing you to move selected photos from your camera to your mobile device without transferring the entire collection.
By utilizing the organizational and reviewing features of the Canon Camera Connect App, you can efficiently manage your photo library and keep your images organized. Whether you want to browse through your collection, create albums, or quickly find specific photos, the app provides a seamless and user-friendly platform to help you stay organized and review your images with ease.
Sharing Photos and Videos from the App
The Canon Camera Connect App makes it incredibly easy to share your photos and videos directly from your mobile device. With just a few taps, you can instantly share your creations with friends, family, or your online audience. Let’s explore how you can effortlessly share your visual content using the Canon Camera Connect App:
1. Social Media Integration
The app seamlessly integrates with popular social media platforms such as Instagram, Facebook, Twitter, and more. With the app, you can directly share your photos and videos to your favorite social media accounts, instantly reaching a wider audience and showcasing your work to the world.
2. Instant Sharing
When viewing a photo or video within the app, simply tap the share button, and select the desired sharing platform. The app will facilitate a quick and straightforward sharing process, allowing you to choose a caption or add relevant hashtags before posting.
3. Direct Messaging
In addition to social media platforms, the app also supports direct messaging services such as WhatsApp or messaging apps. This allows you to share your visual content directly with specific individuals or groups, ensuring private and personalized sharing experiences.
4. Email or Cloud Storage
If you prefer to share your photos via email or save them to cloud storage services, the Canon Camera Connect App provides options for direct email sharing or backing up your photos to popular cloud storage platforms like Google Drive or Dropbox. This enables you to easily share your images with others or keep them safely stored for future access.
5. Selective Sharing
The app allows you to selectively choose which photos or videos you want to share, giving you full control over what you showcase to others. This feature is useful for curating specific sets of images or sharing only your best work, ensuring that you maintain a consistent and high-quality presence.
6. Wi-Fi Printing
For instant physical prints, the Canon Camera Connect App supports Wi-Fi printing to select Canon printers. This provides the convenience of printing directly from your mobile device, allowing you to create tangible copies of your favorite photos without the need for a computer or additional software.
Sharing your visual content is a vital part of the creative process, and the Canon Camera Connect App makes it effortless. With its seamless integration with social media platforms, direct messaging services, email, and cloud storage, you can instantly share your photos and videos with others, ensuring that your work gets the attention it deserves.
Troubleshooting Tips for the App
While the Canon Camera Connect App provides a seamless experience for connecting your Canon camera to your mobile device, occasional issues may arise. Here are some troubleshooting tips to help you resolve common problems and maintain a smooth workflow:
1. Check Compatibility
Ensure that your Canon camera model and mobile device are both compatible with the Canon Camera Connect App. Visit the Canon website or consult the app’s documentation to verify compatibility.
2. Update the App
Keep the Canon Camera Connect App updated to the latest version. App updates often include bug fixes and performance enhancements that can resolve compatibility issues and improve overall stability.
3. Restart Devices
If you encounter connectivity or functionality issues, try restarting both your Canon camera and your mobile device. This simple step can often resolve minor glitches or connectivity problems.
4. Enable Wi-Fi or Bluetooth
Ensure that both Wi-Fi and Bluetooth are enabled on your mobile device. The Canon Camera Connect App utilizes these wireless technologies to establish a connection between your camera and device.
5. Confirm Camera’s Wi-Fi Settings
Double-check the Wi-Fi settings on your Canon camera. Make sure that the Wi-Fi connection is enabled and that your camera is set to connect with your mobile device. Refer to your camera’s user manual for specific instructions.
6. Reset Network Settings
If you’re experiencing persistent connectivity issues, try resetting the network settings on both your camera and mobile device. This can often clear any stored configurations that may be causing conflicts.
7. Clear App Cache
If the app becomes slow or unresponsive, clearing the app’s cache can help. Go to your device’s settings, find the Canon Camera Connect App, and clear its cache. Keep in mind that clearing the cache will not delete your photos, but it will remove any temporary files that may be affecting performance.
8. Reinstall the App
If all else fails, uninstall and reinstall the Canon Camera Connect App. This can help resolve any issues related to corrupted files or settings. Be aware that reinstalling the app will remove any personalized settings or preferences, so you may need to set up the app again.
If you continue to experience difficulties with the app, check the Canon support website or contact their customer support for further assistance. They can provide more specific troubleshooting steps or address any device-specific issues that may be affecting the functionality of the Canon Camera Connect App.
By following these troubleshooting tips, you can resolve common issues and ensure a smooth experience with the Canon Camera Connect App, enabling you to seamlessly connect your Canon camera to your mobile device and enjoy its full range of features.