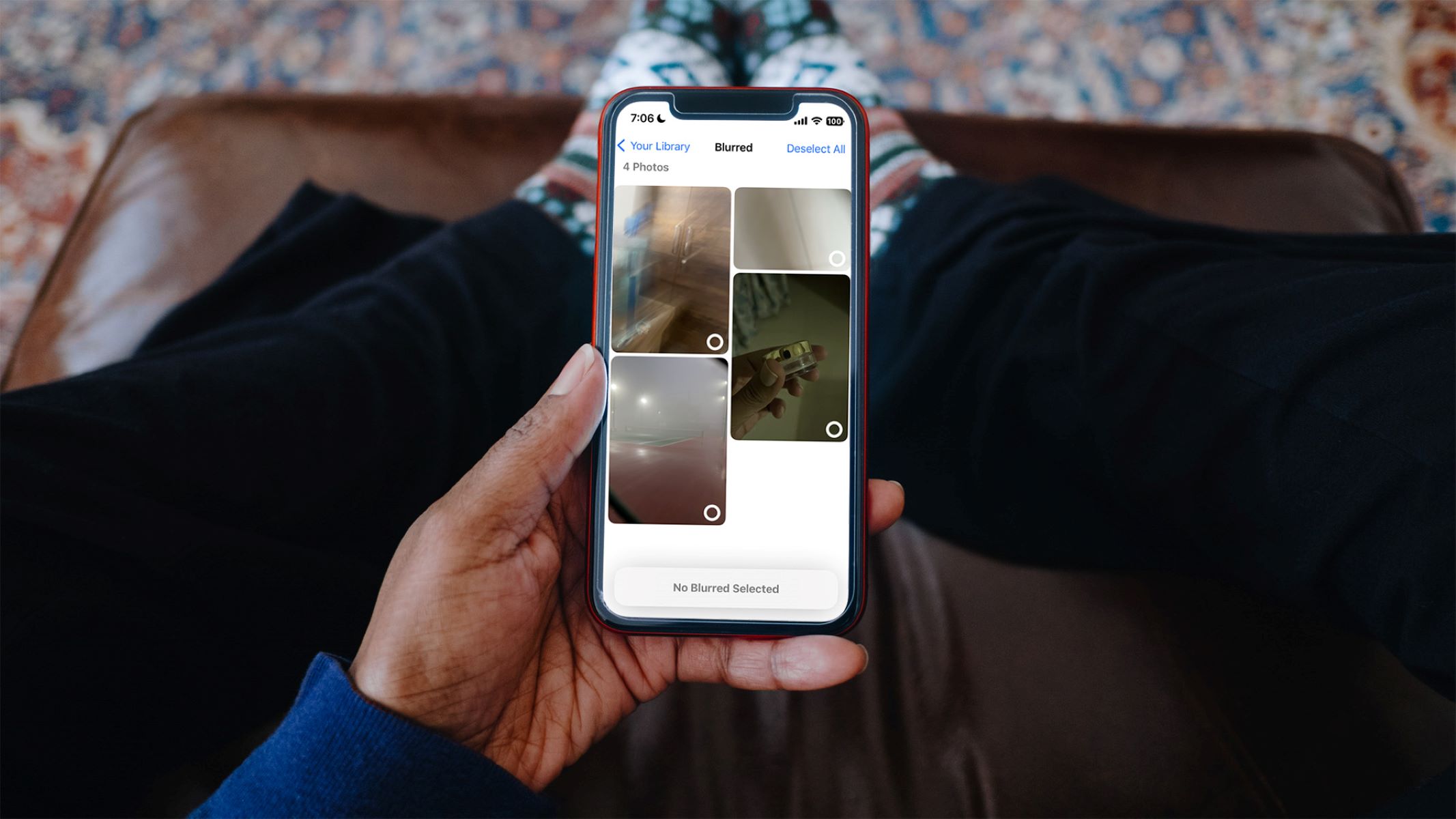Reasons for Deleting Photos in Bulk
Deleting photos in bulk from your iPhone 10 can be a practical and necessary task for various reasons. Here are some common scenarios that may prompt you to clear out your photo library:
-
Storage Management: Over time, your iPhone's storage can become cluttered with a multitude of photos, especially if you are an avid photographer or simply enjoy capturing moments. Bulk photo deletion allows you to free up valuable storage space, ensuring that your device operates smoothly and efficiently.
-
Organizational Purposes: As your photo collection grows, it can become increasingly challenging to locate specific images. Deleting photos in bulk enables you to streamline and organize your photo library, making it easier to find and enjoy your most cherished memories.
-
Privacy and Security: In today's digital age, safeguarding your privacy is paramount. By removing unwanted or sensitive photos in bulk, you can minimize the risk of unauthorized access to personal or confidential images.
-
Enhancing Performance: A large number of photos stored on your device can impact its overall performance, leading to slower loading times and reduced responsiveness. Deleting photos in bulk can help optimize your iPhone 10's performance, ensuring a seamless user experience.
-
Improving Backup Efficiency: When backing up your iPhone's data, including photos, having an excessive number of images can prolong the backup process. By deleting photos in bulk, you can expedite the backup procedure and ensure that your valuable memories are securely stored.
By understanding the various reasons for deleting photos in bulk, you can effectively manage your photo library and maintain a well-organized and efficient iPhone 10.
How to Select Multiple Photos for Deletion
Deleting multiple photos from your iPhone 10 is a straightforward process that can be accomplished with just a few simple steps. Whether you want to clear out old images, free up storage space, or organize your photo library, the ability to select and delete multiple photos at once can be incredibly convenient. Here's a comprehensive guide on how to efficiently select and delete multiple photos from your iPhone 10:
1. Open the Photos App
Begin by launching the Photos app on your iPhone 10. This will grant you access to your entire photo library, including all the images you have captured or saved on your device.
2. Navigate to the "Select" Option
Once inside the Photos app, navigate to the specific album or photo view where the images you wish to delete are located. Tap the "Select" option, typically located in the top right corner of the screen. This action will enable you to start selecting multiple photos for deletion.
3. Select Multiple Photos
After tapping the "Select" option, you can start choosing multiple photos for deletion by tapping on each image. As you select each photo, you will notice that a small checkmark appears on the selected images, indicating that they are marked for deletion.
4. Confirm Deletion
Once you have selected all the photos you want to delete, look for the "Delete" option, usually represented by a trash can icon. Tap this option to confirm the deletion of the selected photos. A prompt will appear, asking you to confirm the action. Confirm the deletion, and the selected photos will be moved to the "Recently Deleted" album.
By following these simple steps, you can efficiently select and delete multiple photos from your iPhone 10, streamlining your photo library and optimizing your device's storage space. This process can be particularly useful when you need to clear out old or unnecessary images, ensuring that your photo collection remains organized and clutter-free.
Using the Recently Deleted Album
The "Recently Deleted" album serves as a safety net for your photos, providing a temporary storage space for images that have been deleted from your iPhone 10. This feature offers a crucial layer of protection, allowing you to recover mistakenly deleted photos or, alternatively, permanently remove them from your device. Understanding how to effectively utilize the "Recently Deleted" album can help you manage your photo library with confidence and ease.
When you delete photos from your iPhone 10, they are not immediately erased from your device. Instead, they are moved to the "Recently Deleted" album, where they remain for a designated period before being permanently removed. This safeguard prevents accidental loss of important images and offers a window of opportunity to restore deleted photos if needed.
To access the "Recently Deleted" album, follow these steps:
-
Open the Photos App: Launch the Photos app on your iPhone 10 to access your photo library.
-
Navigate to Albums: Tap on the "Albums" tab located at the bottom of the screen to view all your albums.
-
Locate the "Recently Deleted" Album: Scroll through the list of albums and locate the "Recently Deleted" album. This album contains all the photos that have been deleted from your device within a specific timeframe.
Once you have accessed the "Recently Deleted" album, you can take the following actions:
-
Restore Photos: If you have deleted photos that you wish to retrieve, simply select the desired images and tap the "Recover" option. This will restore the selected photos to their original location within your photo library.
-
Permanently Delete Photos: If you are certain that you no longer need certain deleted photos, you can permanently remove them from your device. To do this, select the photos and tap the "Delete" option. Confirm the action, and the selected photos will be permanently erased from your iPhone 10.
It is important to note that photos in the "Recently Deleted" album will occupy storage space on your device until they are permanently deleted. Therefore, regularly clearing out this album by permanently removing unwanted photos can help optimize your iPhone 10's storage capacity.
By leveraging the "Recently Deleted" album, you can confidently manage your deleted photos, whether it involves restoring cherished memories or freeing up storage space. This feature empowers you to maintain control over your photo library, ensuring that your iPhone 10 remains organized and clutter-free.
Permanently Deleting Photos from the iPhone 10
When it comes to managing your photo library on the iPhone 10, permanently deleting photos is a crucial aspect of maintaining an organized and efficient storage space. While the "Recently Deleted" album provides a safety net for temporarily removed photos, it is essential to understand the process of permanently erasing images from your device. By permanently deleting photos, you can free up valuable storage space, optimize your device's performance, and ensure that unwanted images are securely removed from your iPhone 10.
To permanently delete photos from your iPhone 10, follow these steps:
-
Access the "Recently Deleted" Album: Begin by opening the Photos app and navigating to the "Albums" tab. Scroll down to locate the "Recently Deleted" album, which contains all the photos that have been deleted from your device within a specific timeframe.
-
Select Photos for Permanent Deletion: Within the "Recently Deleted" album, review the list of deleted photos and select the images that you want to permanently erase from your device. Tap on each photo to mark it for permanent deletion.
-
Permanently Remove Selected Photos: After selecting the photos you wish to permanently delete, look for the "Delete" option, typically represented by a trash can icon. Tap this option to initiate the permanent deletion process.
-
Confirm Permanent Deletion: A prompt will appear, asking you to confirm the permanent deletion of the selected photos. Confirm the action, and the chosen images will be permanently removed from your iPhone 10, freeing up storage space and ensuring that they are no longer accessible on your device.
By following these steps, you can effectively and securely permanently delete photos from your iPhone 10. This process is essential for maintaining a well-organized and clutter-free photo library, as it allows you to remove unwanted images with confidence and ease. Additionally, permanently deleting photos contributes to optimizing your device's storage capacity, ensuring that you have ample space for new memories and essential data.
Understanding how to permanently delete photos from your iPhone 10 empowers you to take control of your photo library, safeguard your privacy, and enhance the overall performance of your device. By regularly managing and decluttering your photo collection through permanent deletion, you can ensure that your iPhone 10 remains streamlined, efficient, and tailored to your specific storage needs.
Managing iCloud Photo Library Storage
Managing your iCloud Photo Library storage is essential for ensuring that your iPhone 10's photo collection remains seamlessly synchronized across all your devices while optimizing available storage space. The iCloud Photo Library offers a convenient and secure way to store and access your photos, providing a centralized repository for your entire photo library. By effectively managing your iCloud Photo Library storage, you can maintain a well-organized and easily accessible collection of memories while maximizing the efficiency of your device's storage capacity.
Enable iCloud Photo Library
To begin managing your iCloud Photo Library storage, it is crucial to ensure that the iCloud Photo Library feature is enabled on your iPhone 10. This feature automatically uploads and stores your photos and videos in iCloud, making them accessible from any device linked to your iCloud account. To enable iCloud Photo Library, follow these steps:
- Open Settings: Navigate to the Settings app on your iPhone 10.
- Tap on your Apple ID: Locate and tap on your Apple ID at the top of the Settings menu.
- Access iCloud Settings: Tap on "iCloud" to access the iCloud settings.
- Enable iCloud Photo Library: Scroll down to find "Photos" and tap on it. Then, toggle the "iCloud Photos" switch to enable the feature.
Optimize iPhone Storage
The "Optimize iPhone Storage" feature within iCloud Photo Library is designed to intelligently manage your device's storage by storing full-resolution photos and videos in iCloud while keeping lightweight versions on your iPhone. This ensures that you can access your entire photo library without consuming excessive local storage space. To enable this feature, follow these steps:
- Open Settings: Navigate to the Settings app on your iPhone 10.
- Access Photos Settings: Tap on "Photos" to access the Photos settings.
- Enable Optimize iPhone Storage: Toggle the "Optimize iPhone Storage" option to enable this feature.
Review and Manage Storage Usage
Regularly reviewing and managing your iCloud Photo Library storage usage is essential for optimizing your available storage space. To monitor and manage your storage usage, follow these steps:
- Access iCloud Settings: Open the Settings app and tap on your Apple ID.
- Manage iCloud Storage: Tap on "iCloud" and then select "Manage Storage."
- Review Photo Library Usage: Under the "Photos" section, review the storage usage attributed to your iCloud Photo Library.
- Free Up Space: If your iCloud Photo Library storage is nearing its limit, consider deleting unwanted photos or videos, or upgrading your iCloud storage plan to accommodate your photo collection.
By effectively managing your iCloud Photo Library storage, you can ensure that your photo collection remains securely stored in the cloud while optimizing your iPhone 10's local storage capacity. This approach enables you to seamlessly access and enjoy your photos across all your devices, while maintaining a well-organized and efficiently managed photo library.