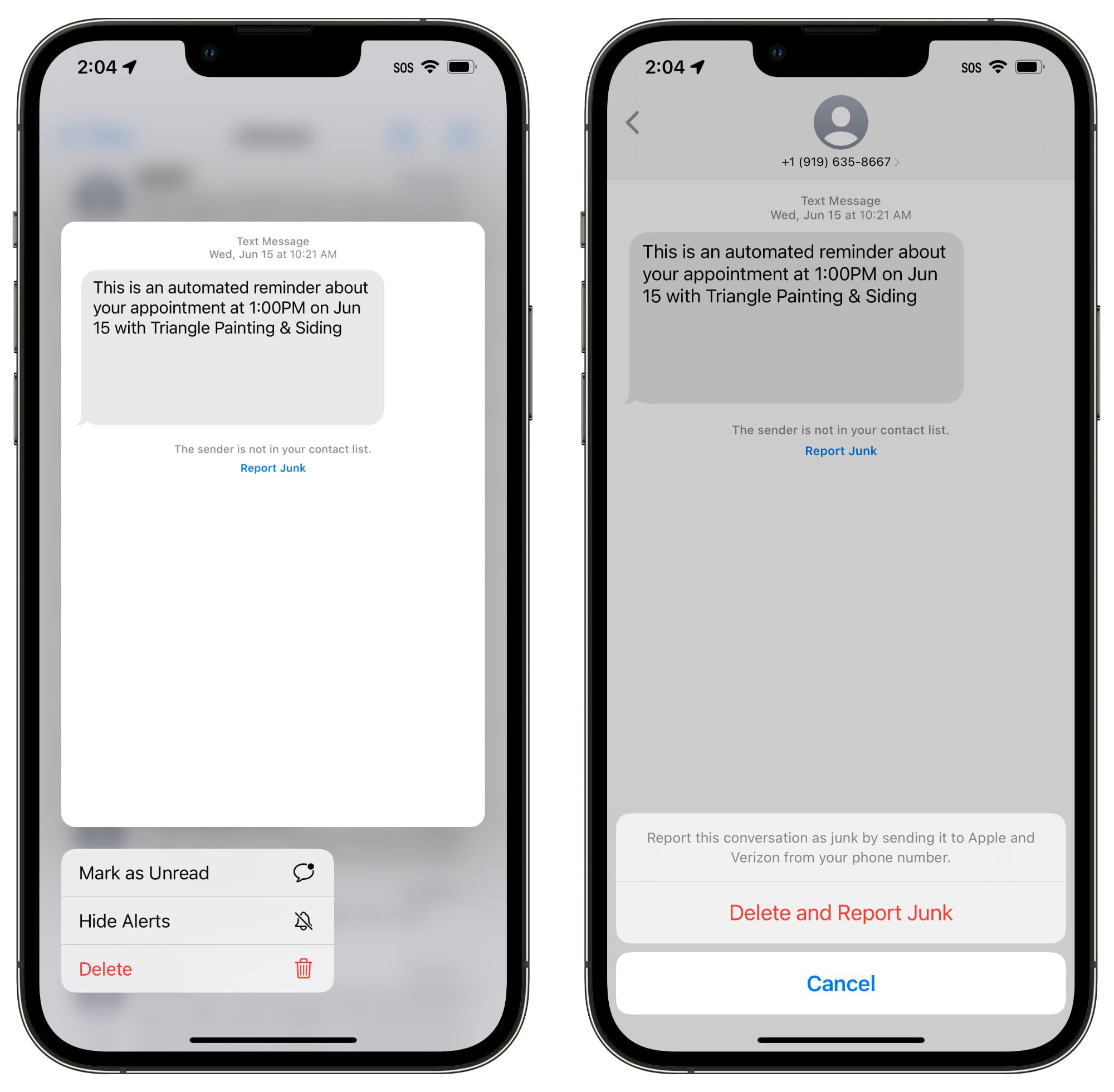Understanding the Deleted Items Folder
The Deleted Items folder, often referred to as the Trash or Recycle Bin, serves as a temporary storage space for files and data that have been removed from the main storage location. In the context of an iPhone 10, the Deleted Items folder is a crucial component of the device's file management system. When a user deletes an item, whether it's a photo, video, email, or document, it is not immediately eradicated from the device. Instead, it finds its way into the Deleted Items folder, where it remains until it is permanently removed or automatically cleared.
Understanding the functionality of the Deleted Items folder is essential for iPhone 10 users, as it impacts the overall storage capacity and organization of the device. By comprehending how this folder operates, users can effectively manage their digital assets and prevent unnecessary clutter within their device's storage.
The Deleted Items folder acts as a safety net, providing users with the opportunity to recover mistakenly deleted items before they are permanently erased. This feature offers a layer of protection against accidental data loss, ensuring that valuable files are not irreversibly removed from the device.
Furthermore, the Deleted Items folder plays a pivotal role in optimizing storage space on the iPhone 10. By segregating deleted items from the primary storage location, it prevents unnecessary fragmentation and helps maintain the overall performance of the device. This segregation also allows users to review and selectively restore deleted items, providing a level of control over the data management process.
In essence, the Deleted Items folder serves as a transitional phase for deleted items, offering users a grace period before the permanent deletion of their data. Understanding its purpose and functionality empowers iPhone 10 users to effectively manage their digital content, maintain optimal storage capacity, and safeguard against accidental data loss.
How to Manually Clear Deleted Items
Manually clearing deleted items from an iPhone 10 involves a straightforward process that allows users to reclaim storage space and optimize the device's performance. Here's a step-by-step guide to effectively clear deleted items:
-
Accessing the Deleted Items Folder: Begin by navigating to the "Deleted Items" or "Trash" folder within the specific application where the items were deleted. For instance, in the Photos app, deleted photos are stored in the "Recently Deleted" album, while deleted emails can be found in the "Trash" folder within the Mail app.
-
Selecting Deleted Items: Once inside the Deleted Items folder, users can browse through the list of deleted items and select the ones they wish to permanently remove. This selection process allows for a customized approach to clearing deleted items, enabling users to retain important files while discarding unnecessary ones.
-
Permanently Deleting Items: After selecting the desired deleted items, users can proceed to permanently delete them from the folder. This action typically involves tapping a "Delete" or "Erase" option, depending on the specific application. Upon confirmation, the selected items are permanently removed from the Deleted Items folder and the device's storage.
-
Confirming Deletion: Some applications may prompt users to confirm the deletion of items from the Deleted Items folder. This additional step serves as a safeguard against accidental removal, ensuring that users have the opportunity to review their selections before finalizing the deletion process.
-
Emptying the Deleted Items Folder: In certain applications, such as the Photos app, there may be an option to "Empty" or "Clear" the entire Deleted Items folder at once. This bulk deletion method is particularly useful for efficiently clearing a large number of deleted items in one go, streamlining the storage optimization process.
By following these steps, iPhone 10 users can effectively clear deleted items from their device, reclaim valuable storage space, and maintain an organized digital environment. This manual approach to managing deleted items provides users with a level of control over their data, allowing them to selectively remove unwanted files while retaining important ones. Additionally, it contributes to the overall performance and efficiency of the iPhone 10 by preventing unnecessary clutter within the storage system.
Setting up Automatic Deletion
Setting up automatic deletion of deleted items on an iPhone 10 can significantly streamline the management of digital content, ensuring that the device's storage remains optimized without requiring manual intervention. This proactive approach to handling deleted items offers users a convenient and efficient method for maintaining a clutter-free digital environment. Here's a detailed guide on how to set up automatic deletion on an iPhone 10:
1. Navigate to Settings
Begin by accessing the "Settings" app on the iPhone 10. This serves as the central hub for configuring various aspects of the device, including storage management settings.
2. Select the Storage Option
Within the Settings menu, locate and tap on the "General" option, followed by "iPhone Storage" or "Storage & iCloud Usage," depending on the iOS version. This will provide a comprehensive overview of the device's storage usage and options for managing it.
3. Enable Automatic Deletion
Look for the option to enable automatic deletion of deleted items. Depending on the iOS version and specific device settings, this feature may be labeled as "Optimize Storage" or "Enable Automatic Deletion." Once located, toggle the switch to activate this functionality.
4. Customize Automatic Deletion Settings
Upon enabling automatic deletion, users may have the opportunity to customize the parameters for this feature. This can include setting a specific timeframe for items to remain in the Deleted Items folder before being automatically removed. Users can typically choose from options such as 30 days, 60 days, or 90 days, allowing for flexibility in managing deleted items.
5. Confirm the Changes
After customizing the automatic deletion settings, it is essential to confirm the changes to ensure that the device will adhere to the specified parameters. This step serves as a safeguard, preventing inadvertent activation of automatic deletion without the user's explicit consent.
By following these steps, iPhone 10 users can seamlessly set up automatic deletion of deleted items, empowering the device to autonomously manage its storage and optimize performance. This proactive approach alleviates the need for manual intervention, providing a hassle-free solution for maintaining an organized and efficient digital environment.
Setting up automatic deletion on an iPhone 10 represents a proactive strategy for storage management, aligning with the device's capability to streamline the handling of deleted items. This feature not only contributes to a clutter-free digital space but also enhances the overall user experience by minimizing the need for manual maintenance of the device's storage.
Recovering Accidentally Deleted Items
Accidentally deleting important items from an iPhone 10 can be a distressing experience, but the device offers a built-in mechanism to facilitate the recovery of such items. Whether it's a cherished photo, a crucial email, or a vital document, the process of recovering accidentally deleted items is designed to provide users with a safety net against irreversible data loss. Here's a comprehensive guide on how to effectively recover accidentally deleted items on an iPhone 10:
1. Utilizing the Recently Deleted Feature
The Photos app on the iPhone 10 incorporates a "Recently Deleted" album, which serves as a temporary holding space for deleted photos and videos. When an item is deleted from the Photos app, it is automatically transferred to the "Recently Deleted" album, where it remains for a designated period before being permanently erased. To recover accidentally deleted photos or videos, users can follow these steps:
- Open the Photos app and navigate to the "Albums" tab.
- Scroll down to locate and access the "Recently Deleted" album.
- Within the "Recently Deleted" album, users can view the items that have been deleted within a specific timeframe.
- Select the desired photos or videos and tap on the "Recover" option to restore them to the main photo library.
2. Restoring Deleted Emails
In the Mail app, deleted emails are initially moved to the "Trash" folder, providing users with the opportunity to retrieve them before they are permanently deleted. To recover accidentally deleted emails, users can proceed as follows:
- Open the Mail app and navigate to the "Mailboxes" or "Folders" section.
- Locate and access the "Trash" folder, where deleted emails are temporarily stored.
- Within the "Trash" folder, users can browse through the deleted emails and select the ones they wish to recover.
- After selecting the desired emails, users can opt to move them back to the inbox or another designated email folder for restoration.
3. Recovering Deleted Documents and Files
For documents and files deleted from third-party apps or cloud storage services, the recovery process may vary based on the specific application or service used. Many apps offer a "Recently Deleted" or "Recycle Bin" feature, allowing users to retrieve deleted items within a certain timeframe. It is advisable to explore the settings and options within the respective app or service to initiate the recovery process for accidentally deleted documents and files.
By leveraging these built-in recovery mechanisms and features, iPhone 10 users can effectively retrieve accidentally deleted items, mitigating the impact of inadvertent data loss. This proactive approach to data recovery aligns with the device's commitment to safeguarding user data and ensuring a seamless digital experience.