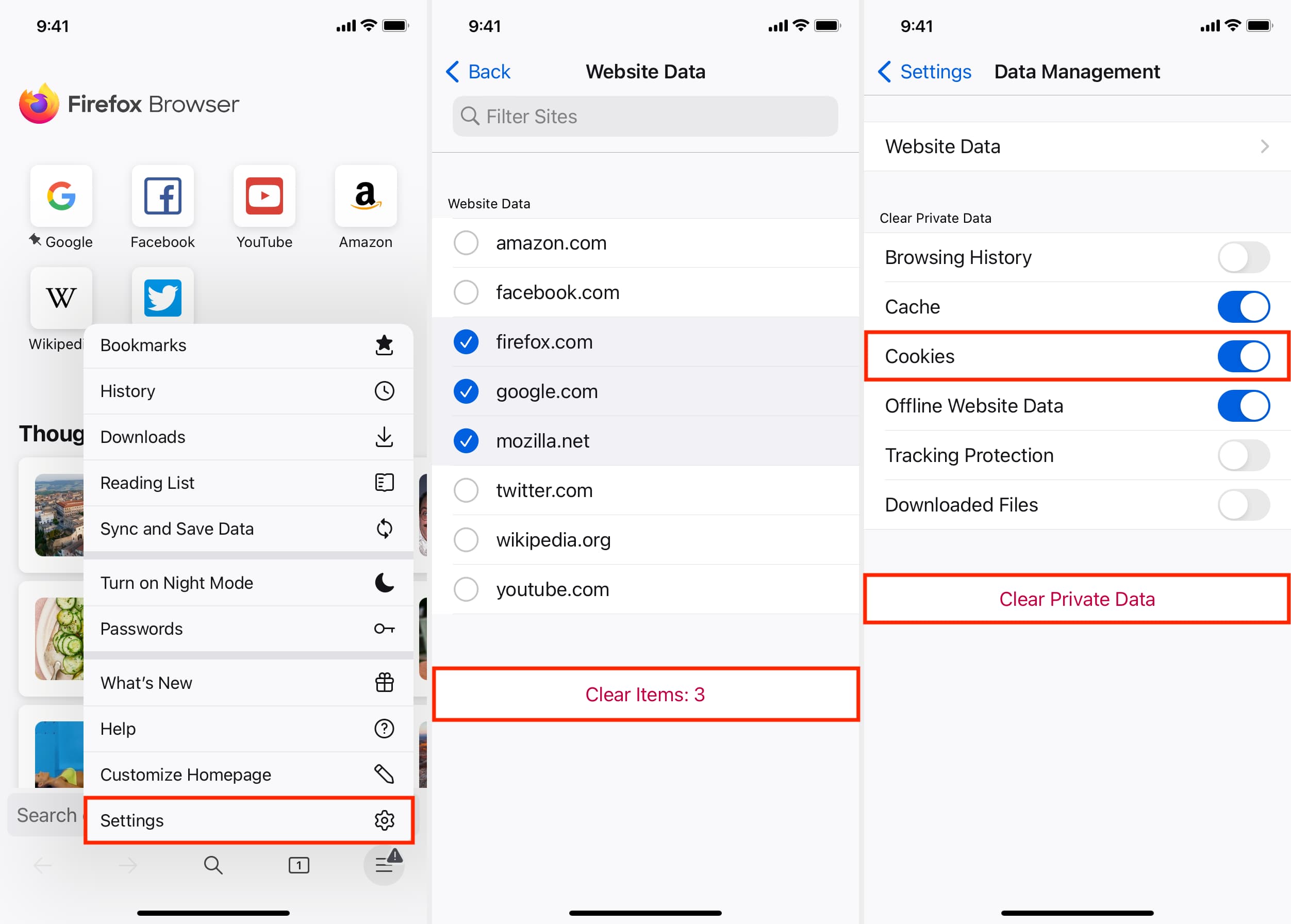Why Clearing History is Important
Clearing your browsing history on your iPhone 12 is a crucial aspect of maintaining your digital privacy and security. The browsing history on your device contains a detailed record of the websites you have visited, including login credentials, form data, and other sensitive information. By regularly clearing your browsing history, you can mitigate the risk of unauthorized access to your personal data and protect yourself from potential security threats.
Moreover, clearing your browsing history can also enhance the overall performance of your device. As you continue to browse the web, your device accumulates a significant amount of data, including cached files, cookies, and temporary internet files. Over time, this accumulation can lead to a slowdown in your device's performance and consume valuable storage space. By clearing your browsing history, you can effectively free up storage space and ensure that your device operates at optimal efficiency.
Furthermore, clearing your browsing history can help maintain a clutter-free browsing experience. As you visit various websites, your browsing history grows, making it more challenging to locate specific websites or pages. By regularly clearing your browsing history, you can streamline your browsing experience and easily access the websites you visit frequently without sifting through an extensive history log.
In addition to these practical benefits, clearing your browsing history also contributes to your online privacy. By removing traces of your online activity, you can minimize the risk of unauthorized tracking and profiling by third-party entities. This proactive approach to managing your digital footprint empowers you to maintain a level of privacy and control over your online presence.
In summary, clearing your browsing history on your iPhone 12 is essential for safeguarding your privacy, enhancing device performance, and streamlining your browsing experience. By incorporating this practice into your digital routine, you can proactively protect your personal data and ensure a secure and efficient browsing environment.
Steps to Clear Browsing History on Safari
Clearing your browsing history on Safari is a straightforward process that allows you to maintain your privacy and optimize your browsing experience on your iPhone 12. Follow these simple steps to clear your browsing history on Safari:
-
Open Safari: Begin by launching the Safari browser on your iPhone 12. The Safari icon can typically be found on your device's home screen or in the app library.
-
Access Settings: Once Safari is open, navigate to the lower-right corner of the screen and tap the "Bookmarks" icon, which resembles an open book. This will reveal the bookmarks and browsing history options.
-
View History: Within the bookmarks menu, tap the clock icon labeled "History" to access your browsing history. This will display a list of websites you have recently visited.
-
Clear History: To clear your browsing history, tap the "Clear" option located at the bottom right of the history screen. A prompt will appear, offering you the choice to clear your history from the last hour, today, today and yesterday, or all time. Select the desired time frame for which you want to clear your browsing history.
-
Confirmation: After selecting the time frame, a confirmation prompt will appear, asking if you are sure you want to clear your history. Tap "Clear History" to confirm and initiate the clearing process.
-
Completion: Once the process is complete, your browsing history will be successfully cleared, and you will return to the browsing history screen, which will now be empty.
By following these steps, you can effectively clear your browsing history on Safari, ensuring that your online activities remain private and secure. Regularly clearing your browsing history is a proactive measure to safeguard your personal data and maintain a clutter-free browsing experience on your iPhone 12.
Clearing History on Other Browsers
In addition to Safari, iPhone 12 users have the flexibility to browse the web using alternative browsers such as Google Chrome, Mozilla Firefox, or Microsoft Edge. Each of these browsers offers its own set of features and browsing experiences, and clearing the browsing history on these platforms is equally important for maintaining privacy and optimizing performance.
Google Chrome
To clear the browsing history on Google Chrome, launch the Chrome app on your iPhone 12 and tap the three-dot menu icon located in the bottom-right corner of the screen. From the menu that appears, select "History" to view your browsing history. Tap "Clear Browsing Data" at the bottom of the history screen, and then choose the data types you want to clear, such as browsing history, cookies, and cached images and files. After making your selections, tap "Clear Browsing Data" to confirm and initiate the clearing process.
Mozilla Firefox
For users of Mozilla Firefox, clearing the browsing history involves tapping the menu icon (three horizontal lines) in the bottom-right corner of the screen and selecting "Settings." Within the settings menu, tap "Clear Private Data" and then choose the data types you wish to clear, such as browsing history, cookies, and cache. Once your selections are made, tap "Clear Private Data" to proceed with clearing your browsing history.
Microsoft Edge
In Microsoft Edge, clearing the browsing history can be accomplished by tapping the three-dot menu icon in the bottom-right corner of the screen and selecting "Settings." From the settings menu, tap "Privacy" and then choose "Clear Browsing Data." Select the data types you want to clear, such as browsing history and cookies, and then tap "Clear Browsing Data" to confirm and initiate the clearing process.
By following these steps on alternative browsers, iPhone 12 users can effectively clear their browsing history, cookies, and cached data, ensuring that their online activities remain private and their devices operate at optimal efficiency. Regularly clearing the browsing history on all browsers used on the device is a proactive measure to safeguard personal data and maintain a clutter-free browsing experience.
Managing Cookies and Data
In addition to clearing browsing history, managing cookies and data is a crucial aspect of maintaining privacy and optimizing the browsing experience on your iPhone 12. Cookies are small pieces of data that websites store on your device to remember your preferences, login information, and browsing behavior. While cookies can enhance user experience by personalizing content and streamlining logins, they also raise privacy concerns and contribute to the accumulation of data on your device.
To manage cookies and data on Safari, follow these steps:
-
Access Settings: Open the Settings app on your iPhone 12 and scroll down to find Safari in the list of installed apps.
-
Privacy & Security Settings: Within the Safari settings, tap on "Privacy & Security" to access options for managing cookies and website data.
-
Manage Cookies and Data: Tap on "Manage Website Data" to view the list of websites that have stored data on your device. Here, you can individually select websites and choose to remove their stored data, including cookies and cached files.
-
Block All Cookies: If you prefer to block all cookies, return to the "Privacy & Security" settings and toggle on the "Block All Cookies" option. This prevents websites from storing cookies on your device, enhancing your privacy but potentially impacting certain website functionalities.
For alternative browsers such as Google Chrome, Mozilla Firefox, and Microsoft Edge, the process of managing cookies and data is similar. Users can access privacy settings within each browser to view and manage stored cookies and website data, as well as configure preferences for cookie handling.
By actively managing cookies and data, iPhone 12 users can exercise greater control over their online privacy and browsing preferences. Regularly reviewing and removing stored website data and cookies not only enhances privacy but also contributes to optimizing device performance by reducing the accumulation of unnecessary data.
In summary, managing cookies and data is an essential practice for maintaining privacy, controlling browsing preferences, and ensuring a streamlined browsing experience on your iPhone 12. By incorporating these steps into your digital routine, you can proactively manage your online footprint and enjoy a more secure and efficient browsing environment.
Using Private Browsing Mode
Utilizing private browsing mode, also known as "Incognito" mode in some browsers, offers an additional layer of privacy and security when browsing the web on your iPhone 12. This mode allows you to explore the internet without leaving a digital trail of your online activity on the device. When private browsing mode is activated, the browser does not store your browsing history, search history, cookies, or other site data. This can be particularly beneficial when you wish to maintain confidentiality while accessing sensitive information or conducting research without impacting your regular browsing experience.
To enable private browsing mode on Safari, follow these simple steps:
-
Open Safari: Launch the Safari browser on your iPhone 12.
-
Activate Private Browsing: Tap the tab icon in the lower-right corner of the screen to view your open tabs. Then, tap "Private" in the lower-left corner to switch to private browsing mode. The interface will change to indicate that private browsing is now active.
When using Google Chrome, Mozilla Firefox, or Microsoft Edge, the process of enabling private browsing mode is similarly straightforward. Users can typically access this feature through the browser's menu or settings and switch to private browsing mode with a simple tap or selection.
Private browsing mode is particularly useful when you want to:
-
Maintain Privacy: By preventing the browser from storing your browsing history and site data, private browsing mode helps safeguard your privacy, especially when using a shared device or accessing sensitive information.
-
Avoid Tracking: Private browsing mode can reduce the likelihood of targeted advertising and tracking by third-party entities, as it does not retain cookies or other tracking mechanisms.
-
Test Websites: Web developers and designers often use private browsing mode to test websites without the influence of cached data or stored cookies, ensuring a more accurate representation of the user experience.
-
Research Privately: When conducting research on sensitive topics or making confidential inquiries, private browsing mode can help ensure that your browsing activity does not leave a trace on the device.
It's important to note that while private browsing mode enhances privacy during the current browsing session, it does not provide complete anonymity or security. Your internet service provider, employer, or the websites you visit can still track your activity. Additionally, any bookmarks, downloads, or files saved during private browsing mode will remain on the device after the session ends.
In summary, utilizing private browsing mode on your iPhone 12 offers a valuable tool for maintaining privacy, conducting confidential research, and exploring the web without leaving a digital footprint on the device. By integrating private browsing mode into your browsing habits, you can enhance your control over online privacy and security.