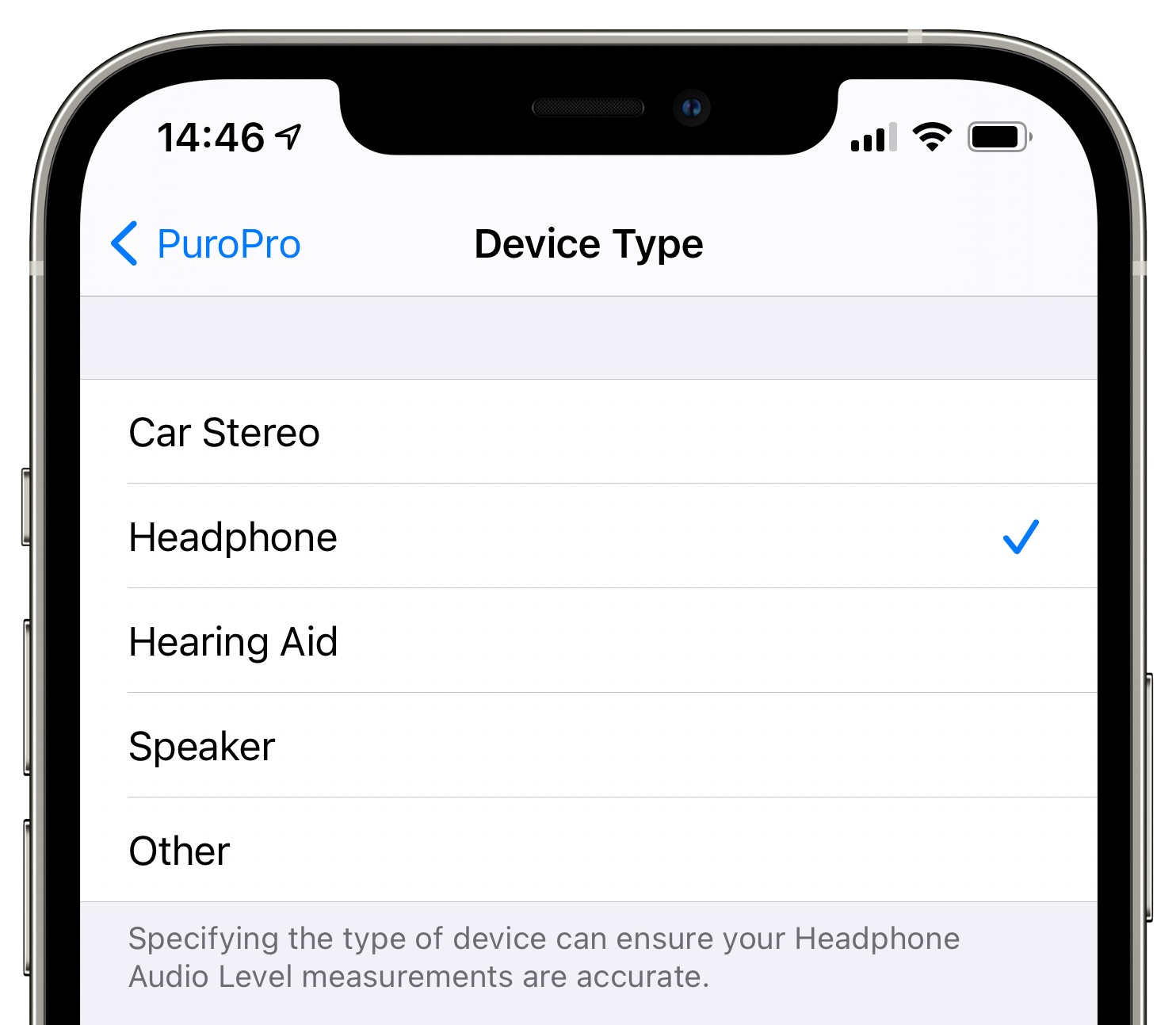Common Bluetooth Connection Issues
Bluetooth technology has revolutionized the way we connect and interact with our devices, offering convenience and versatility. However, despite its many benefits, Bluetooth connections can sometimes encounter issues that disrupt the seamless experience we've come to expect. Understanding these common issues is the first step toward troubleshooting and resolving them effectively.
-
Interference and Range Limitations: Bluetooth operates within a specific range, and obstacles such as walls or other electronic devices can interfere with the signal, leading to connectivity problems.
-
Outdated Software and Firmware: Compatibility issues can arise when devices are running outdated software or firmware, preventing them from establishing a stable Bluetooth connection.
-
Device Compatibility: Not all devices are designed to work flawlessly with each other via Bluetooth. Incompatibility between devices can result in connectivity issues.
-
Signal Interference from Wi-Fi and Other Wireless Devices: Wi-Fi signals and other wireless devices operating on the same frequency as Bluetooth can cause interference, leading to connectivity disruptions.
-
Battery Drain: Extended use of Bluetooth can drain the battery of both the iPhone 10 and the connected device, potentially leading to connectivity issues.
-
Physical Obstructions: Physical barriers between the iPhone 10 and the connected Bluetooth device, such as metal objects or electronic equipment, can impede the signal and cause connectivity issues.
Understanding these common Bluetooth connection issues is crucial for effectively troubleshooting and resolving them. By addressing these issues, users can ensure a seamless and reliable Bluetooth experience with their iPhone 10 and other compatible devices.
Checking Bluetooth Settings on iPhone 10
When encountering Bluetooth connectivity issues with your iPhone 10, the first step in troubleshooting is to thoroughly examine the Bluetooth settings on the device. By delving into the settings, users can identify potential issues and make necessary adjustments to restore seamless connectivity with their Bluetooth devices.
To begin, navigate to the "Settings" app on your iPhone 10 and select "Bluetooth." Ensure that the Bluetooth feature is toggled on by verifying that the switch next to "Bluetooth" is in the "on" position. If it is already enabled, proceed to the next step. If not, simply toggle the switch to activate Bluetooth functionality.
Once Bluetooth is activated, the iPhone 10 will begin scanning for nearby Bluetooth devices. It is essential to ensure that the device you are attempting to connect to is within range and in pairing mode. If the device is not discoverable, ensure that it is powered on and set to pairing mode as per the manufacturer's instructions.
Next, carefully review the list of available devices under the "My Devices" or "Other Devices" section. If the intended device is not listed, tap on "Scan" or "Search for Devices" to prompt the iPhone 10 to search for nearby Bluetooth devices again.
If the device appears in the list but fails to connect, tap on its name and select "Forget This Device." This action will remove the device from the iPhone 10's list of known Bluetooth devices. Afterward, follow the manufacturer's instructions to set the Bluetooth device to pairing mode and attempt to reconnect it to the iPhone 10.
In some cases, a Bluetooth device may require a PIN or passkey for pairing. If prompted for a PIN, refer to the device's manual or documentation to obtain the correct code and enter it on the iPhone 10 when prompted.
Additionally, it is crucial to ensure that the Bluetooth device is fully charged or has sufficient battery power to establish a stable connection with the iPhone 10. Low battery levels on the connected device can lead to connectivity issues and hinder the pairing process.
By meticulously examining and adjusting the Bluetooth settings on the iPhone 10, users can effectively troubleshoot and address connectivity issues, fostering a seamless and reliable Bluetooth experience with their devices.
Restarting iPhone 10 and Bluetooth Device
When faced with Bluetooth connectivity issues on the iPhone 10, one of the most straightforward yet effective troubleshooting steps is to restart both the iPhone 10 and the Bluetooth device. This simple action can often resolve temporary glitches and restore the seamless connection between the two devices.
To initiate the process, begin by powering off the iPhone 10. Press and hold the side button along with either volume button until the "slide to power off" slider appears on the screen. Drag the slider, and the iPhone 10 will power down. Once the device is completely off, wait for a few moments before proceeding to the next step.
Simultaneously, power off the Bluetooth device that you are attempting to connect to the iPhone 10. This may involve pressing and holding the power button or following the manufacturer's instructions for turning off the device. Once the Bluetooth device is powered down, wait for a brief period to ensure that it has fully shut off.
After allowing a short interval, power on the iPhone 10 by pressing and holding the side button until the Apple logo appears on the screen. Once the device has restarted, navigate back to the "Settings" app and access the "Bluetooth" menu. Toggle the Bluetooth switch to the "on" position to reactivate the iPhone 10's Bluetooth functionality.
Subsequently, power on the Bluetooth device and ensure that it is in pairing mode, as indicated by the manufacturer's instructions. Once the device is powered on and in pairing mode, the iPhone 10 will begin scanning for nearby Bluetooth devices. If the device appears in the list of available devices, tap on its name to initiate the pairing process.
By restarting both the iPhone 10 and the Bluetooth device, users can effectively clear temporary system glitches and re-establish a stable Bluetooth connection. This straightforward troubleshooting step can often resolve common connectivity issues, allowing users to seamlessly enjoy the convenience and versatility of Bluetooth technology with their iPhone 10 and compatible devices.
Updating iPhone 10 Software
Ensuring that the iPhone 10 is running the latest software is paramount in troubleshooting Bluetooth connectivity issues. Software updates often include bug fixes, performance enhancements, and improved compatibility, addressing potential underlying issues that may be affecting the device's Bluetooth functionality.
To begin the update process, access the "Settings" app on the iPhone 10 and navigate to "General." Within the "General" menu, tap on "Software Update" to check for available updates. If an update is available, tap "Download and Install" to initiate the update process. It is essential to ensure that the iPhone 10 is connected to a stable Wi-Fi network and has sufficient battery life to complete the update successfully.
Once the update is downloaded, tap "Install" to commence the installation process. The iPhone 10 will restart as the update is installed, and users will be prompted to enter their passcode if required. It is crucial to allow the update to complete without interruption, as interrupting the process can lead to software corruption and potential issues with the device's Bluetooth functionality.
After the update is successfully installed, the iPhone 10 will restart, and users can verify that the software has been updated by navigating back to "Settings," "General," and "Software Update." If the device displays a message indicating that the software is up to date, the update process has been completed successfully.
By ensuring that the iPhone 10 is running the latest software, users can address potential software-related issues that may be impacting Bluetooth connectivity. Software updates often include optimizations and improvements that can enhance the device's overall performance and stability, ultimately contributing to a more reliable Bluetooth experience.
In the event that Bluetooth connectivity issues persist after updating the iPhone 10's software, further troubleshooting steps such as resetting network settings or seeking assistance from Apple Support may be necessary to pinpoint and resolve the underlying cause of the issue.
Resetting Network Settings on iPhone 10
Resetting the network settings on an iPhone 10 can serve as a powerful troubleshooting tool when encountering persistent Bluetooth connectivity issues. This process effectively clears all network-related configurations and settings on the device, including Wi-Fi, cellular, and Bluetooth settings, without affecting personal data or media. By resetting the network settings, users can eliminate potential software glitches or misconfigurations that may be impeding the iPhone 10's Bluetooth functionality.
To initiate the network settings reset, begin by accessing the "Settings" app on the iPhone 10 and navigating to "General." Within the "General" menu, scroll down and tap on "Reset." Next, select "Reset Network Settings" from the list of available reset options. The device may prompt users to enter their passcode to confirm the reset action.
Upon confirming the network settings reset, the iPhone 10 will proceed to clear all network-related configurations and settings. This process may take a few moments to complete, and the device will automatically restart once the reset is finalized. It is important to note that the iPhone 10 will forget known Wi-Fi networks, Bluetooth devices, and cellular settings as a result of the network settings reset.
Following the device restart, users will need to reconfigure their Wi-Fi, cellular, and Bluetooth settings to restore connectivity. When reconnecting to Bluetooth devices, ensure that the devices are in pairing mode and follow the manufacturer's instructions for establishing the connection. Additionally, rejoin known Wi-Fi networks and reconfigure cellular settings as needed to regain network access.
By resetting the network settings on the iPhone 10, users can effectively clear potential misconfigurations or software-related issues that may be impacting Bluetooth connectivity. This troubleshooting step serves as a comprehensive reset of the device's network configurations, providing a fresh start for establishing stable and reliable Bluetooth connections with compatible devices.
In the event that Bluetooth connectivity issues persist after resetting the network settings, further troubleshooting steps such as seeking assistance from Apple Support or exploring hardware-related considerations may be necessary to address the underlying cause of the issue.
This detailed explanation provides a comprehensive understanding of the network settings reset process on the iPhone 10, empowering users to effectively troubleshoot and address Bluetooth connectivity issues with their devices.