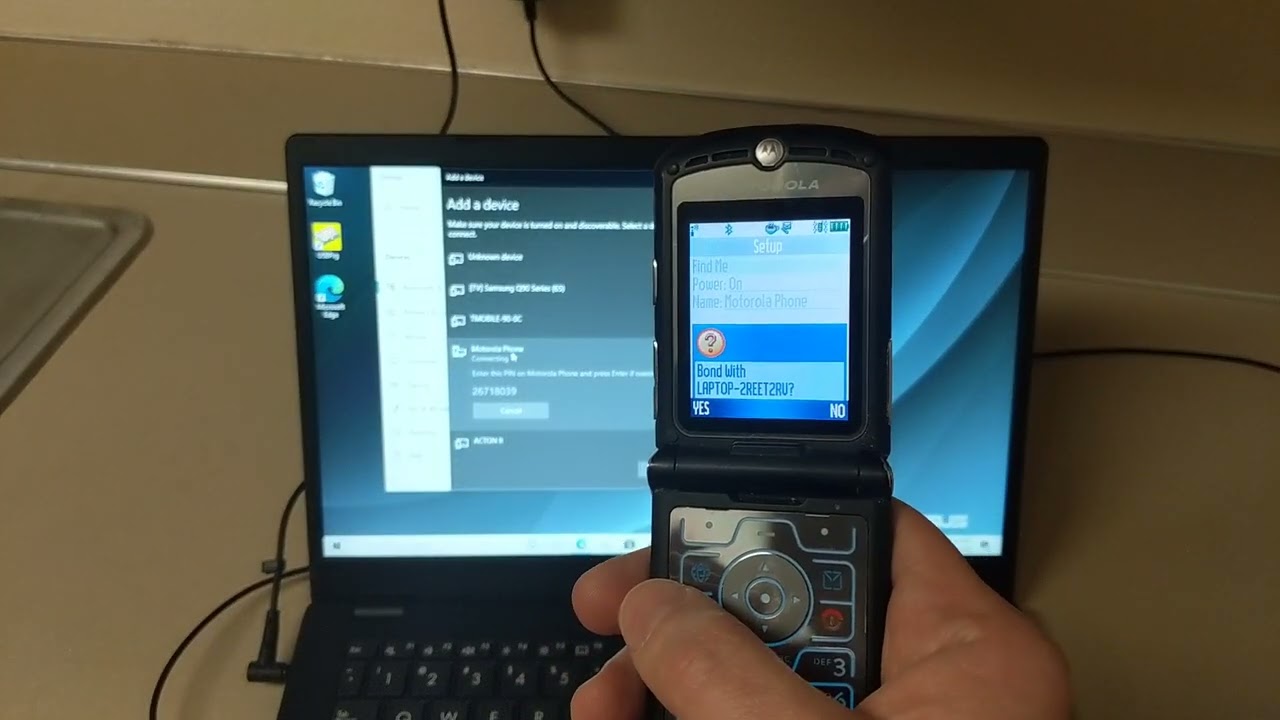Checking Bluetooth Compatibility
Before diving into the process of activating Bluetooth on your Motorola Razr, it's crucial to ensure that your device is Bluetooth-compatible. Bluetooth technology has evolved over the years, and different versions offer varying levels of functionality and compatibility. Here's how to check the Bluetooth compatibility of your Motorola Razr:
-
Understanding Bluetooth Versions: Bluetooth technology has seen several iterations, with each version introducing new features and improvements. The most common versions include Bluetooth 4.0, 4.2, 5.0, and the latest Bluetooth 5.2. Each version offers advancements in terms of range, data transfer speed, and power efficiency. To check the Bluetooth version supported by your Motorola Razr, navigate to the device specifications provided by the manufacturer.
-
Reviewing Device Specifications: Manufacturers typically provide detailed specifications for their devices, including Bluetooth compatibility. You can find this information on the official Motorola website, product manuals, or through reputable third-party sources. Look for the Bluetooth version supported by your Motorola Razr to ensure compatibility with a wide range of Bluetooth-enabled accessories and devices.
-
Consulting User Guides: The user guide or manual that accompanies your Motorola Razr can be a valuable resource for checking Bluetooth compatibility. Look for a section that outlines the device's wireless connectivity features, including Bluetooth specifications. If you no longer have the physical copy of the user guide, you can often find digital versions on the manufacturer's website or other online resources.
-
Online Research: In some cases, the Bluetooth compatibility of a device may not be explicitly stated in the user guide or official specifications. In such instances, conducting online research can provide insights from other users, tech enthusiasts, and industry experts. Online forums, tech communities, and review websites often discuss the Bluetooth capabilities of various devices, including the Motorola Razr.
By verifying the Bluetooth compatibility of your Motorola Razr through these methods, you can ensure that your device is equipped to seamlessly connect with a wide array of Bluetooth-enabled devices, ranging from wireless headphones and speakers to smartwatches and car audio systems. This preliminary check sets the stage for a smooth and hassle-free Bluetooth activation process on your Motorola Razr.
Accessing Bluetooth Settings
Accessing the Bluetooth settings on your Motorola Razr is a straightforward process that allows you to configure and manage the device's wireless connectivity with other Bluetooth-enabled gadgets. Whether you're looking to pair your smartphone with wireless headphones, transfer files to a computer, or connect to a car's infotainment system, accessing the Bluetooth settings is the initial step towards seamless connectivity.
To access the Bluetooth settings on your Motorola Razr, follow these simple steps:
-
Navigate to the Settings Menu: Begin by unlocking your Motorola Razr and locating the Settings app. This can typically be found on the home screen or within the app drawer. The Settings app is represented by a gear or cogwheel icon, making it easily recognizable.
-
Select the Connected Devices Option: Within the Settings menu, scroll through the available options and look for "Connected Devices" or a similar category that pertains to wireless connectivity. Tapping on this option will reveal a list of available connections, including Bluetooth.
-
Access Bluetooth Settings: Upon entering the "Connected Devices" section, locate and tap on the "Bluetooth" option. This will direct you to the Bluetooth settings screen, where you can manage Bluetooth connections, visibility, and other related configurations.
-
Enable Bluetooth: If Bluetooth is currently disabled, you will have the option to toggle it on from the Bluetooth settings screen. Simply tap the switch or button associated with Bluetooth to activate the feature. Once enabled, your Motorola Razr will be ready to establish connections with other Bluetooth devices.
-
Additional Settings and Customization: Within the Bluetooth settings, you may find additional options for customizing your device's Bluetooth behavior. This can include visibility settings, device renaming, and advanced configurations for specific Bluetooth profiles and services.
By following these steps, you can effortlessly access the Bluetooth settings on your Motorola Razr, empowering you to establish connections with a wide range of Bluetooth-enabled devices. Whether you're looking to stream music wirelessly, share files with friends, or utilize Bluetooth accessories for enhanced productivity, the accessibility of Bluetooth settings on your device ensures a seamless and user-friendly experience.
Turning On Bluetooth
Activating Bluetooth on your Motorola Razr is a fundamental step that unlocks a world of wireless connectivity and convenience. Whether you're eager to pair your smartphone with wireless headphones for immersive music experiences, transfer files seamlessly to and from other devices, or connect to a car's infotainment system for hands-free communication, turning on Bluetooth sets the stage for effortless interactions with a myriad of Bluetooth-enabled gadgets.
To turn on Bluetooth on your Motorola Razr, follow these simple and intuitive steps:
-
Access the Settings Menu: Begin by unlocking your Motorola Razr and locating the Settings app. This can typically be found on the home screen or within the app drawer. The Settings app is represented by a gear or cogwheel icon, making it easily recognizable.
-
Select the Connected Devices Option: Within the Settings menu, scroll through the available options and look for "Connected Devices" or a similar category that pertains to wireless connectivity. Tapping on this option will reveal a list of available connections, including Bluetooth.
-
Access Bluetooth Settings: Upon entering the "Connected Devices" section, locate and tap on the "Bluetooth" option. This will direct you to the Bluetooth settings screen, where you can manage Bluetooth connections, visibility, and other related configurations.
-
Enable Bluetooth: If Bluetooth is currently disabled, you will have the option to toggle it on from the Bluetooth settings screen. Simply tap the switch or button associated with Bluetooth to activate the feature. Once enabled, your Motorola Razr will be ready to establish connections with other Bluetooth devices.
-
Confirmation and Visibility: Once Bluetooth is turned on, you may notice a Bluetooth icon in the status bar at the top of your device's screen, indicating that Bluetooth is active. Additionally, your device will become visible to other nearby Bluetooth devices, allowing for seamless pairing and connectivity.
By following these straightforward steps, you can effortlessly activate Bluetooth on your Motorola Razr, paving the way for a diverse range of wireless interactions and experiences. Whether you're embracing the freedom of wireless audio, streamlining file transfers, or integrating with Bluetooth accessories for enhanced productivity, the simple act of turning on Bluetooth on your device opens up a world of possibilities, all at your fingertips.
Pairing with Other Devices
Pairing your Motorola Razr with other Bluetooth-enabled devices is a seamless process that unlocks a myriad of possibilities, ranging from wireless audio streaming to file sharing and hands-free communication. Whether you're looking to connect to wireless headphones for immersive music experiences, sync with a smartwatch for enhanced productivity, or establish a connection with a car's infotainment system for seamless communication, the pairing process sets the stage for effortless interactions with a diverse array of Bluetooth gadgets.
To pair your Motorola Razr with other devices, follow these intuitive steps:
-
Navigate to Bluetooth Settings: Begin by accessing the Bluetooth settings on your Motorola Razr. This can typically be done by navigating to the Settings menu, selecting "Connected Devices," and tapping on the "Bluetooth" option. Once in the Bluetooth settings, ensure that Bluetooth is enabled and your device is visible to other Bluetooth-enabled gadgets.
-
Put the Other Device in Pairing Mode: Depending on the type of device you wish to pair with your Motorola Razr, it may need to be placed in pairing mode. This often involves pressing a dedicated pairing button or following specific instructions outlined in the device's user manual. For example, wireless headphones may require you to press and hold a pairing button to initiate the pairing process.
-
Scan for Nearby Devices: Within the Bluetooth settings on your Motorola Razr, look for an option to scan for nearby devices. This will prompt your device to search for available Bluetooth connections in its vicinity. Once the other device is in pairing mode, it should appear in the list of available devices on your Motorola Razr.
-
Initiate the Pairing Process: Upon identifying the device you wish to pair with, tap on its name within the list of available devices. Your Motorola Razr will then initiate the pairing process, sending a pairing request to the other device.
-
Confirm the Pairing: Depending on the type of device, you may need to confirm the pairing request on both your Motorola Razr and the other device. This often involves verifying a numeric code or simply confirming the pairing request on both devices.
-
Successful Pairing: Once the pairing process is complete, you will receive a confirmation message on your Motorola Razr, indicating that the device has been successfully paired. At this point, the two devices are connected via Bluetooth and can seamlessly communicate and interact with each other.
By following these steps, you can effortlessly pair your Motorola Razr with a diverse range of Bluetooth-enabled devices, unlocking a world of wireless connectivity and convenience. Whether you're expanding your audio horizons with wireless headphones, integrating with smart home devices, or enhancing your mobile experience through seamless connections, the pairing process empowers you to harness the full potential of Bluetooth technology with ease and efficiency.
Troubleshooting Bluetooth Connectivity Issues
Bluetooth technology has undoubtedly revolutionized the way we interact with our devices, offering seamless wireless connectivity and convenience. However, as with any technology, occasional connectivity issues may arise, impacting the smooth operation of Bluetooth-enabled devices. When encountering Bluetooth connectivity issues on your Motorola Razr, it's essential to approach troubleshooting with a systematic and methodical mindset, allowing you to identify and resolve potential obstacles effectively.
Here are some common Bluetooth connectivity issues and troubleshooting steps to address them:
1. Interference and Range Limitations
Bluetooth operates within a specific range, and interference from other electronic devices or physical obstructions can disrupt the connection. To troubleshoot this issue, ensure that there are no significant obstructions between your Motorola Razr and the Bluetooth device you are attempting to connect to. Additionally, minimizing the proximity of other electronic devices that may cause interference, such as Wi-Fi routers and microwave ovens, can help improve Bluetooth connectivity.
2. Device Compatibility and Updates
Ensure that the Bluetooth device you are attempting to connect to is compatible with your Motorola Razr and supports the same Bluetooth protocols. Additionally, check for any available firmware or software updates for both your Motorola Razr and the Bluetooth device. Updating to the latest software versions can often resolve compatibility issues and improve overall Bluetooth connectivity.
3. Reset Bluetooth Settings
If you encounter persistent connectivity issues, resetting the Bluetooth settings on your Motorola Razr can serve as a troubleshooting step. This can be done by navigating to the Bluetooth settings, selecting the option to "Forget" or "Unpair" the problematic device, and then attempting to re-establish the connection from scratch.
4. Power Cycling and Rebooting
Sometimes, a simple power cycle or reboot can resolve Bluetooth connectivity issues. Turn off Bluetooth on your Motorola Razr, power off the device, wait for a few moments, and then power it back on. Once the device has restarted, re-enable Bluetooth and attempt to reconnect to the problematic device.
5. Battery and Power Saving Modes
Low battery levels or power-saving modes on your Motorola Razr can impact Bluetooth functionality. Ensure that your device has sufficient battery charge and is not in an ultra-power-saving mode that restricts Bluetooth operations. Keeping your device adequately powered can mitigate potential Bluetooth connectivity issues.
By systematically addressing these common Bluetooth connectivity issues and implementing the corresponding troubleshooting steps, you can enhance the reliability and stability of Bluetooth connections on your Motorola Razr. Additionally, staying informed about the latest software updates and best practices for Bluetooth usage can contribute to a seamless and uninterrupted wireless experience.