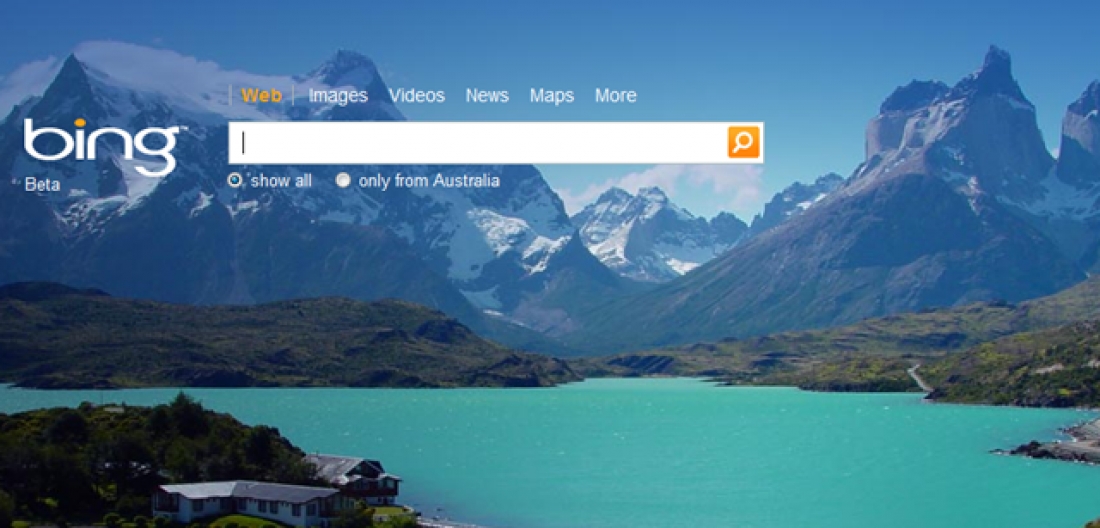Bing Advanced Search Tricks You Should Know
When it comes to search engines, Bing has become a popular choice for many users. But did you know that there are advanced search tricks you can use to enhance your Bing search experience? These tricks can help you find more specific and relevant results, saving you time and effort. In this article, we will explore some of the top Bing advanced search tricks that you should know.
1. Search within a specific website: If you want to search for information within a particular website, use the “site:” operator followed by the website’s URL. For example, if you want to search for articles about technology on the website “example.com,” you would type “technology site:example.com” in the Bing search bar.
2. Find related websites: If you want to find websites that are similar to a specific website, use the “related:” operator followed by the website’s URL. For example, if you enjoy a particular blog and want to explore similar blogs, type “related:example.com” to discover related websites.
3. Use the OR operator: To broaden your search by including multiple terms, use the “OR” operator in capital letters. For example, if you are searching for information about cats or dogs, type “cats OR dogs” in the Bing search bar.
4. Exclude specific words or phrases from your search: If you want to exclude certain words or phrases from your search results, use the “-” operator. For example, if you are searching for recipes but want to exclude any with peanuts, type “recipes -peanuts” in the Bing search bar.
5. Search for exact phrases: To search for an exact phrase, enclose the phrase in quotation marks. For example, if you want to find articles with the exact phrase “healthy eating,” type ” “healthy eating” ” in the Bing search bar.
6. Use wildcards for unknown words: If you are unsure of a word or want to find variations of a word, use the “*” wildcard. For example, if you are searching for a song but can’t remember the lyrics, type “song * lyrics” in the Bing search bar.
7. Find results from a specific domain or country: If you want to search for results from a specific domain or country, use the “site:” or “loc:” operators followed by the domain or country code. For example, to search for news from the United States, type “news loc:us” in the Bing search bar.
8. Use the filetype operator to search for specific file types: If you are looking for specific file types, such as PDFs or Word documents, use the “filetype:” operator followed by the file extension. For example, to find PDFs about gardening, type “gardening filetype:pdf” in the Bing search bar.
9. Search for specific file sizes: If you are looking for files with a specific size, use the “size:” operator followed by the file size range. For example, to find images larger than 2 MB, type “size: >2MB” in the Bing search bar.
10. Search for specific image types or sizes: To search for images of a specific type or size, use the “type:” or “size:” operators followed by the image type or size. For example, to find animated GIFs of cats, type “type:gif cats” in the Bing search bar.
These are just a few of the many advanced search tricks you can use with Bing. By utilizing these tricks, you can enhance the effectiveness of your searches and find the information you need more efficiently. Whether you are searching for specific websites, excluding certain words, or refining your search based on file types and sizes, Bing’s advanced search features have got you covered.
Search within a specific website
Bing’s advanced search capabilities include the ability to search within a specific website. This feature comes in handy when you want to find information on a particular topic from a single source without having to sift through irrelevant search results. To utilize this trick, follow these simple steps.
First, open Bing in your web browser and click on the search bar. Then, use the “site:” operator followed by the URL of the website you want to search within. For example, if you want to search for articles about technology on the website “example.com,” you would type “technology site:example.com” in the Bing search bar.
By restricting your search to a specific website, you eliminate the need to visit the site and navigate through its pages to find the information you’re looking for. This feature is particularly useful when you’re familiar with a website that consistently provides relevant and reliable content on a specific subject.
Let’s say you’re a photography enthusiast who wants to find tutorials on advanced photo editing techniques specifically from the website “photographytips.com.” Instead of manually browsing through the site or relying on generic search results, you can narrow down your search by typing “advanced photo editing techniques site:photographytips.com” in the Bing search bar.
Bing will then display only the search results that are directly relevant to your query and originate from the specified website. This eliminates the need to sift through unrelated search results and saves you time and effort in finding the information you need.
Using the search within a specific website feature also comes in handy when you’re researching a topic and want to explore different perspectives and opinions from a particular source. It allows you to delve deep into the content available on that site, gaining valuable insights and expertise.
By utilizing Bing’s search within a specific website feature, you can streamline your search process and find the information you need more efficiently. Whether you’re looking for articles, tutorials, product information, or any other content within a specific website, this advanced search trick will help you get the precise results you’re seeking.
Find related websites
When conducting research or exploring a particular topic, you may come across a website that provides valuable information. If you want to discover similar websites that offer similar content or cater to the same audience, Bing’s “related:” operator can be a useful tool.
To find related websites, simply type “related:” followed by the URL of the website you want to find similar sites to. For example, if you enjoy a particular blog and want to explore similar blogs, type “related:example.com” in the Bing search bar.
By using this search trick, Bing will generate a list of websites that are related or similar to the given URL. These websites are likely to cover similar topics or cater to a similar audience, providing you with a wider range of sources to explore.
Let’s say you’re interested in learning about healthy eating and you come across a website called “nutritiousrecipes.com.” You find the content insightful and want to find more websites that focus on healthy recipes and nutrition. By typing “related:nutritiousrecipes.com” in the Bing search bar, you’ll discover other websites that offer similar information and inspiration for healthy eating.
This search trick can be particularly useful when you want to expand your knowledge on a specific subject or find alternative perspectives. By exploring related websites, you can gather a variety of insights, tips, and resources to enhance your understanding of a particular field.
Additionally, finding related websites can also help you discover new sources for inspiration, research, or entertainment. You may stumble upon lesser-known blogs, niche communities, or industry resources that provide unique and valuable content.
Whether you’re looking to broaden your knowledge, find alternative viewpoints, or discover new sources of information, Bing’s “related:” operator is a powerful tool. By utilizing this advanced search trick, you can explore a network of websites that are related to your favorite sources, allowing you to delve deeper into topics that interest you and expand your horizons.
Use the OR operator
When conducting a search on Bing, it’s common to use multiple terms to find the information you need. However, sometimes you may want to broaden your search by including multiple terms or options. This is where the use of the OR operator comes in handy.
The OR operator allows you to combine search terms and find results that contain either one term or another. By using the word “OR” in capital letters, Bing understands that you’re looking for results that include any of the specified terms.
For example, let’s say you’re searching for information about cats or dogs. Instead of conducting separate searches for each term, you can combine them using the OR operator. Simply type “cats OR dogs” in the Bing search bar.
Bing will then generate search results that include both cats and dogs, as well as results that focus solely on either cats or dogs. This broadens your search, allowing you to explore a wider range of information related to your topic of interest.
Using the OR operator can also be helpful when you’re unsure of the specific keyword to use or when you want to explore different options. For example, if you’re planning a trip to Europe and you’re not sure which countries to visit, you can search for “France OR Italy OR Spain” to find information about these specific destinations.
Additionally, the OR operator is useful for comparing products or services. If you’re in the market for a new smartphone, you can search for “iPhone OR Samsung” to find information on both brands and compare their features, prices, and customer reviews.
By utilizing the OR operator, you can save time and effort by combining multiple search terms into a single query. This allows you to explore a broader set of results and find the information that meets your needs, whether you’re comparing options, considering different perspectives, or looking for alternative solutions.
Next time you’re conducting a Bing search and want to include multiple terms or options, remember to use the OR operator to broaden your search and find the results you’re looking for.
Exclude specific words or phrases from your search
When conducting a search on Bing, you may come across search results that contain irrelevant information or are not in line with what you’re looking for. To refine your search and eliminate unwanted results, you can use the “-” operator to exclude specific words or phrases from your search.
By placing a hyphen “-” before a word or phrase, Bing understands that you want to exclude any results that include that particular term. This allows you to narrow down your search and focus on the information that is most relevant to your query.
For example, let’s say you’re searching for recipes but want to exclude any that include peanuts due to an allergy. You can type “recipes -peanuts” in the Bing search bar. Bing will then generate search results that include various recipes, but not ones that contain peanuts.
You can also exclude multiple words or phrases from your search by using the “-” operator before each term. For example, if you’re searching for information about gardening but want to exclude any results about flowers, you can type “gardening -flowers” in the Bing search bar.
The ability to exclude specific words or phrases is also helpful when you’re looking for information on a particular topic but want to avoid a specific angle, opinion, or type of content. By excluding unwanted terms, you can tailor your search to suit your needs and focus on the information that aligns with your interests.
Another scenario where the exclusion feature comes in handy is when you’re searching for a particular term that has multiple meanings or associations. By excluding certain contexts or associations, you can refine your search to find the most relevant results. For example, if you’re searching for information about the band “Queen” but want to exclude results related to the monarch, you can type “Queen -monarch” in the Bing search bar.
By leveraging the “-” operator in your Bing searches, you can refine your search results and remove any unwanted words or phrases that are not relevant to your query. This allows you to focus on the information that matters most and find the results that align with your specific needs and preferences.
Search for exact phrases
When you’re looking for specific information on Bing, you may want to search for an exact phrase rather than individual words scattered throughout the search results. Bing’s “exact phrase” search feature allows you to do just that.
To search for an exact phrase, simply enclose the phrase in quotation marks. By doing so, Bing understands that you want to find results that include the exact phrase you specified, in the exact order.
For example, let’s say you’re researching healthy eating habits and want to find articles that specifically mention “plant-based diet”. Instead of searching for each individual word, you can type ” “plant-based diet” ” in the Bing search bar. Bing will then generate search results that include the specific phrase “plant-based diet”.
Using the exact phrase search feature is particularly useful when you’re looking for specific quotes, song lyrics, book titles, or precise information about a particular topic. By searching for the exact phrase, you can ensure that your results are highly relevant and closely aligned with your search intent.
Another benefit of searching for exact phrases is that it helps you avoid common search result pitfalls, such as getting results that include unrelated words or finding pages where the words are mentioned separately throughout the text. By encapsulating the phrase in quotation marks, you can bypass these potential issues and focus on results that specifically match your query.
It’s important to note that when searching for exact phrases, it’s essential to use proper punctuation and capitalize words that are part of names or titles. Bing’s exact phrase search feature is case-insensitive, meaning it will return results regardless of whether you use uppercase or lowercase letters. However, punctuation marks and special characters can impact the search results, so it’s crucial to use them correctly.
By employing Bing’s exact phrase search feature, you can zero in on the specific information you’re looking for and bypass irrelevant search results. Whether you’re looking for song lyrics, famous quotes, or detailed information about a specific topic, using exact phrases ensures that your search results are precise and accurate.
Use wildcards for unknown words
When conducting a search on Bing, you may encounter situations where you are unsure of a specific word or want to find variations of a word. In such cases, Bing’s wildcard search feature can be a valuable tool.
A wildcard is a symbol that represents unknown or variable characters within a search term. Bing supports the use of the asterisk “*” wildcard character to broaden your search and find results that match certain patterns or variations.
For example, let’s say you are trying to search for a song but can’t recall a specific word or phrase in the lyrics. By using a wildcard, you can search for the known portion of the lyrics and replace the unknown word or phrase with an asterisk. For example, if you remember “song * lyrics,” you can type “song * lyrics” in the Bing search bar. Bing will then generate search results that include different combinations of words in the asterisk’s place, helping you find the song you’re looking for.
The wildcard search feature is also useful when you want to find different forms of a word. For example, if you’re interested in articles about photography, you can search for “photo * tips” to find results that include terms such as “photography tips,” “photo editing tips,” “photo composition tips,” and more.
By incorporating wildcards into your search queries, you can explore various possibilities and uncover information that may not have been immediately apparent. The wildcard search feature is particularly beneficial when you’re dealing with vague or incomplete information and want to cast a wider net to find relevant results.
It’s important to note that when using wildcards in your searches, make sure to place them correctly within your search term. The asterisk “*” wildcard can be used at the beginning, middle, or end of a word. Additionally, wildcards can only replace whole words, not parts of words or punctuation marks.
By leveraging Bing’s wildcard search feature, you can expand your search capabilities and find information even when you have incomplete or uncertain details. Whether you’re searching for a song, exploring different variations of a word, or trying to uncover possibilities, the wildcard search feature provides flexibility and versatility in your Bing searches.
Find results from a specific domain or country
Bing offers a powerful search feature that allows you to find results from specific domains or countries. This feature comes in handy when you want to narrow down your search results to a specific website or focus on information originating from a particular country.
To search for results from a specific domain, you can use the “site:” operator followed by the domain’s URL. For example, if you want to search for news articles specifically from the website “example.com,” you would type “site:example.com” in the Bing search bar. Bing will then generate search results from this specific website, ensuring that you access the most relevant information available on that domain.
Similarly, if you’re interested in finding information related to a specific country, you can use the “loc:” operator followed by the country code. For example, if you want to search for news articles from the United States, you can type “news loc:us” in the Bing search bar. This will provide you with search results that are specifically related to the United States.
By utilizing the domain and location operators, you can fine-tune your search to retrieve information from reliable sources or target specific regions of interest. Whether you’re conducting research, planning a trip, or seeking country-specific news, this feature allows you to obtain highly relevant search results tailored to your needs.
For instance, imagine you are researching renewable energy solutions and want to find information specifically from educational institutions. You can use the “site:” operator followed by the domain of reputable educational institutions such as “site:.edu.” This will limit your search results to websites ending in “.edu” and provide you with scholarly information and research papers from educational sources.
On the other hand, if you’re planning a vacation to France and want to find travel recommendations and tips specifically for that country, you can use the “loc:” operator followed by the country code “fr.” Typing “travel tips loc:fr” in the Bing search bar will generate search results that are specifically relevant to travel tips for France.
By using the domain and location search operators, you can refine your search results to access information from a particular website or focus on content related to a specific country. This allows you to save time and effort by retrieving the most relevant and reliable information that meets your search criteria.
Use the filetype operator to search for specific file types
When searching for specific types of files or documents on Bing, you can utilize the “filetype:” operator to narrow down your search results. This advanced search trick allows you to specify the file type you are looking for, ensuring that you find the exact documents or files you need.
To use the filetype operator, simply type “filetype:” followed by the file extension you want to search for. For example, if you are looking for PDF files related to gardening, you would type “gardening filetype:pdf” in the Bing search bar.
By using the filetype operator, Bing will only return search results that are in the specified file format. This can be incredibly useful when you’re looking for specific types of documents, such as PDFs, Word documents, Excel spreadsheets, or PowerPoint presentations.
For instance, if you are conducting research and need access to scholarly articles, you can use the filetype operator to search for academic papers in a specific format. Typing “scholarly articles filetype:pdf” in the Bing search bar will generate search results that specifically include PDF files of scholarly articles, making it easier for you to access valuable research content.
In addition to academic papers, you can use the filetype operator to search for documents, manuals, templates, and other file types that may be relevant to your search. For example, if you need a template for a project proposal, you can search for “project proposal template filetype:docx” to find Word documents that serve this purpose.
Using the filetype operator can also be helpful in searching for specific types of media files. For example, if you’re looking for images of landscapes, you can search for “landscapes filetype:jpg” to find JPEG images of landscapes specifically.
By utilizing Bing’s filetype operator, you can streamline your search and save time by focusing on the specific file types you need. Whether you’re looking for PDFs, Word documents, images, or any other file format, this advanced search trick ensures that you find the right files to meet your specific requirements.
Search for specific file sizes
When searching for files on Bing, you may need to find documents or media files of a specific size. Bing’s advanced search capabilities include the ability to search for files within specific size ranges, allowing you to locate files that meet your storage or bandwidth requirements.
To search for files of a specific size, you can use the “size:” operator followed by the file size range you desire. For example, if you’re looking for high-resolution images and want to find files larger than 2 MB, you can type “high-resolution image size: >2MB” in the Bing search bar.
By specifying the size range, Bing will generate search results that include files within the specified size parameters. This makes it easier for you to find files that fit your specific needs, whether you’re looking for large images, small documents, or any other files that fall within your desired size range.
This search trick is particularly useful when you have storage constraints or need to consider bandwidth limitations. For example, if you’re working on a project with limited storage space and need to find PowerPoint presentations under a certain size, you can search for “PowerPoint presentation size: <10MB" to find files that meet your storage requirements.
In addition to managing storage and bandwidth, searching for specific file sizes can be valuable when you’re working with devices or software that have specific limitations. For instance, if you have a photo frame that only supports images of a certain size, you can search for images within that range to ensure they will be compatible with your device.
By using Bing’s file size search feature, you can quickly and efficiently locate files that match your specific size requirements. Whether you’re looking for large files, small files, or need to work within specific limitations, this advanced search trick enables you to find the files you need without wasting time on files that don’t meet your size criteria.
Search for specific image types or sizes
Bing offers advanced search capabilities that allow you to search for specific image types or sizes, making it easier to find the perfect image for your needs. Whether you’re looking for a specific image format, aspect ratio, or resolution, Bing’s image search features can help you find images that meet your criteria.
To search for specific image types, you can use the “type:” operator followed by the image format you want to search for. For example, if you’re searching for animated GIFs of cats, you can type “type:gif cats” in the Bing search bar.
By using the type operator, Bing will generate search results that specifically include the image format you specified. This ensures that you find images in the desired format, such as GIFs, JPEGs, PNGs, or any other image file format.
Furthermore, Bing allows you to search for images of a specific size by using the “size:” operator followed by the desired image size range. For example, if you’re looking for large images of landscapes, you can type “landscape image size: >2MB” in the Bing search bar.
By specifying the size range, Bing will generate search results that include images within the specified size parameters. This can be useful if you need high-resolution images or images of a specific dimension for your project or presentation.
Using Bing’s advanced image search features can be particularly beneficial for graphic designers, content creators, or anyone working with visual media. By searching for specific image types or sizes, you can quickly find the right images to enhance your designs, complement your content, or fulfill your project requirements.
Additionally, if you need images with a specific aspect ratio, such as square or widescreen, Bing’s advanced image search allows you to specify the aspect ratio in your search query. This is especially useful when you have design constraints or need images that fit seamlessly into your layout or presentation.
Overall, Bing’s image search features offer a valuable toolset for finding images that match your specific requirements. Whether you’re searching for a specific image format, size, or aspect ratio, utilizing these advanced search functions ensures that you locate the images you need to bring your creative vision to life.
Use the linkfromdomain operator to find sites that link to a specific domain
When you want to know which websites link to a specific domain, Bing’s advanced search feature offers the “linkfromdomain” operator. This operator allows you to search for websites that contain links pointing to a particular domain, providing valuable insights into the backlink profile and online presence of a website.
To use the linkfromdomain operator, type “linkfromdomain:” followed by the domain you want to investigate. For example, if you want to find websites that link to “example.com,” you would type “linkfromdomain:example.com” in the Bing search bar.
By employing this search trick, Bing will generate search results that show external websites linking to the specified domain. This information is beneficial for several reasons:
First, it provides an opportunity to discover sites that reference and link to the domain of interest. This is particularly useful when you run a website, as it helps you identify potential sources of referral traffic and gain insights into your online reputation.
Second, using the linkfromdomain operator allows you to see who is referencing and citing a specific website. This can be helpful when conducting research or analyzing the credibility and authority of a particular source. By finding reputable websites that link to a domain, you can gauge the trustworthiness and relevance of the information presented.
Third, investigating backlinks through the linkfromdomain operator can help you understand the search engine optimization (SEO) efforts of a particular website. Analyzing the backlink profile of a domain gives you insights into its link-building strategies, which can assist you in developing your own SEO strategies or understanding competitor SEO tactics.
Whether you’re a website owner, a digital marketer, or a researcher, the linkfromdomain operator provides a valuable tool for exploring the online presence and influence of a domain. By uncovering websites that link to a specific domain, you gain a deeper understanding of its reputation, credibility, and connections within the online ecosystem.
Utilizing the linkfromdomain operator in Bing searches not only helps you discover valuable backlinks but also supports your efforts in analyzing online reputations, conducting competitor research, and refining your SEO strategies. Incorporate this advanced search trick into your search arsenal to gain a comprehensive view of a domain’s online reach and influence.
Use the loc: operator to find results from a specific location
Bing’s loc: operator allows you to refine your search results by specifying a specific location. This feature is particularly useful when you want to find information, news, or search results that are relevant to a particular city, state, or country.
To use the loc: operator, simply type “loc:” followed by the desired location code or name. For example, if you’re searching for news articles from New York, you can type “news loc:ny” in the Bing search bar.
By incorporating the loc: operator in your search query, Bing will generate search results that are specifically related to the chosen location. This ensures that you receive information that is more relevant and tailored to the location you’re interested in.
Using the loc: operator can be helpful in various scenarios. For instance, if you’re planning a vacation to Paris and want to find information about popular attractions, events, or hotels specifically in the city, you can search for “Paris loc:fr” in the Bing search bar. This will provide you with search results that are more specific to the city of Paris within France.
In addition, the loc: operator can be used for local business searches. If you’re looking for a specific type of restaurant in your area, you can search for “Italian restaurant loc:{your city name}” in the Bing search bar. This will return results that are specifically related to Italian restaurants located in the specified city.
Furthermore, the loc: operator is useful for staying updated on city-specific news, events, or sports. If you’re interested in following news about the Los Angeles Lakers basketball team, you can search for “Los Angeles Lakers news loc:ca” in the Bing search bar to find news articles and updates specifically related to the team in California.
By leveraging the loc: operator in your Bing searches, you can customize your search results to focus on a specific location. This ensures that you receive information that is more relevant, location-specific, and aligned with your interests or needs.
Whether you’re a traveler, local resident, or simply interested in location-specific information, the loc: operator in Bing offers a valuable tool for finding results that are specific to a particular city, state, or country.
Search for specific types of videosBing provides users with the ability to search for specific types of videos by using the appropriate search operators. By utilizing these operators, you can narrow down your video search and find content that is specifically tailored to your preferences and interests.
One way to search for specific types of videos is by using the “type:” operator followed by the video format you are looking for. For example, if you are interested in finding music videos, you can type “type:music” in the Bing search bar. This will give you search results that primarily include music videos.
In addition to searching for specific video formats, you can also use keyword-specific search operators to further refine your video search. For example, if you’re interested in funny cat videos, you can type “funny cat videos” in the Bing search bar and Bing will generate search results that specifically focus on videos matching this description.
Furthermore, Bing provides operators that filter videos by duration. This can be especially helpful when you are looking for videos of a specific length. For example, if you want to find short tutorial videos, you can use the “duration:” operator followed by the desired video length. Typing “duration:short tutorial” in the Bing search bar will generate search results that include short tutorial videos.
By incorporating these video-specific search operators, you can fine-tune your Bing searches and find videos that meet your specific preferences. Whether you’re interested in a particular video format, topic, or length, utilizing these advanced search operators ensures that you locate the videos that align with your interests and needs.
Bing’s video search features are particularly useful for entertainment, education, or research purposes. You can easily find videos that match your interests, whether you’re looking for music videos, tutorial videos, documentaries, or any other specific type of video content.
So, the next time you’re searching for videos on Bing, make use of these video-specific search operators to refine your search and discover the videos that matter to you.
Use the feed: operator to find RSS feeds
Bing’s advanced search capabilities include the ability to search for RSS feeds using the “feed:” operator. This feature is especially useful for individuals who rely on RSS (Really Simple Syndication) feeds to stay updated with the latest content from their favorite websites or blogs.
To use the feed: operator, type “feed:” followed by the specific keyword or topic you’re interested in. Bing will then generate search results that include RSS feeds related to your query.
For example, if you’re a tech enthusiast and want to find RSS feeds about technology news, you can type “feed: technology news” in the Bing search bar. This will provide you with a list of RSS feeds specifically focused on technology news from various sources.
By utilizing the feed: operator, you can easily access RSS feeds that provide you with a constant stream of updates, ensuring that you stay informed about the latest articles and news in your areas of interest.
RSS feeds are beneficial because they allow you to gather content from multiple sources in one centralized location, such as an RSS reader or aggregator. By subscribing to relevant RSS feeds, you can efficiently consume and stay up-to-date with the latest content without having to visit each individual website.
Bing’s ability to search for RSS feeds simplifies the process of finding and subscribing to feeds. Whether you’re interested in receiving updates about current events, industry news, or blog articles, the feed: operator enables you to quickly find and access the RSS feeds that deliver the content you’re interested in.
The feed: operator can also be valuable for website owners or content creators who want to discover and monitor the RSS feeds of their own or competitors’ websites. By searching for “feed:example.com”, you can see if your website has an RSS feed and ensure it is functioning properly.
By using the feed: operator in Bing searches, you can effortlessly find and subscribe to RSS feeds that align with your interests or monitor the availability of RSS feeds for websites. This enables you to stay informed, save time, and conveniently access the content you’re interested in, all in one central place.
Find definitions and synonyms using the define: operator
Bing’s advanced search capabilities include the “define:” operator, which allows users to quickly find definitions and synonyms for specific words or phrases. This feature is particularly helpful when you want to expand your vocabulary, gain a better understanding of a concept, or find alternative words with similar meanings.
To use the define: operator, simply type “define:” followed by the word or phrase you want to look up in the Bing search bar. Bing will then provide you with a comprehensive definition of the word or phrase, along with related synonyms and alternative terms.
For example, if you want to learn more about the word “serendipity,” you can type “define: serendipity” in the Bing search bar. Bing will then present you with a definition of the word, explaining its meaning and usage, as well as synonyms that can be used as alternatives, such as “fortuity” or “chance discovery.”
By using the define: operator, you can quickly access accurate and reliable definitions without having to rely on multiple sources or dictionaries. This feature is not only useful for students or writers who want to enhance their vocabulary but also for anyone seeking to better understand the meaning or usage of a specific word or phrase.
Furthermore, the define: operator can help you discover synonyms and related terms that can add depth and variety to your writing or conversation. By exploring the synonyms provided in the search results, you can find alternative words that convey similar meanings, allowing you to communicate more effectively and express yourself with greater precision.
In addition to definitions and synonyms, the define: operator can also provide information about word origins, usage examples, and even translations in different languages, depending on the searched term.
Whether you’re looking to expand your vocabulary, clarify a concept, or find alternative words with similar meanings, Bing’s define: operator is a powerful tool. By utilizing this advanced search feature, you can quickly access definitions, synonyms, and other linguistic information, helping you communicate more effectively and enhance your language skills.
Use the contains: operator to search for specific words within a webpage
Bing’s advanced search capabilities include the “contains:” operator, which allows you to search for specific words or phrases within the content of a webpage. This feature is particularly useful when you want to find webpages that mention specific terms or topics.
To use the contains: operator, simply type “contains:” followed by the word or phrase you want to search for in the Bing search bar. Bing will then generate search results that include webpages containing the specified word or phrase within their content.
For example, if you’re looking for webpages that discuss the benefits of meditation, you can type “contains: benefits of meditation” in the Bing search bar. Bing will then provide you with search results that include webpages containing information about the benefits of meditation.
By utilizing the contains: operator, you can quickly locate webpages that specifically mention the information you’re interested in. This saves you time and effort by filtering search results and ensuring that you find webpages that are focused on your desired topic or keyword.
The contains: operator can be helpful in various scenarios. For instance, if you’re researching a specific product and want to find webpages that contain customer reviews or testimonials, you can use the contains: operator followed by relevant keywords. This allows you to access user experiences and opinions about the product.
Furthermore, the contains: operator can be used to search for specific terms within blog posts, articles, or any other type of webpage content. This is particularly useful when you want to find detailed information or analysis on a specific topic from authoritative sources or niche blogs.
By using the contains: operator in your Bing searches, you can swiftly locate webpages that contain the exact information you’re looking for. Whether you’re seeking product reviews, in-depth articles, or specific information about a topic, utilizing this advanced search trick ensures that you find relevant webpages that contain the desired words or phrases within their content.
Use the cache: operator to view a cached version of a webpage
Bing’s cache: operator allows you to view a cached version of a webpage, which can be particularly useful when the original webpage is unavailable or has been updated. By utilizing this operator, you can access a snapshot of the webpage as it appeared when Bing last indexed it.
To use the cache: operator, simply type “cache:” followed by the URL of the webpage you want to view in the Bing search bar. Bing will then display a cached version of the webpage, giving you the opportunity to access the content and information it contained at the time of indexing.
This search trick can be beneficial in several scenarios. For example, if you click on a search result but find that the webpage is no longer available or experiencing technical issues, you can use the cache: operator to view a saved version of the webpage.
Additionally, the cache: operator can be useful when you want to locate information that was previously on a webpage but has since been updated or removed. By accessing the cached version, you may be able to retrieve the desired information or refer to specific details that are no longer present on the current version of the webpage.
The cache: operator is also helpful for researchers or individuals who want to compare content changes over time. By viewing the cached versions of a webpage, you can track modifications, updates, or even detect differences in content or design between different versions of the webpage.
However, it’s important to note that the cached version of a webpage may not always be available or up-to-date. The cached version represents a snapshot captured by Bing during its indexing process, and it may not reflect the most recent changes made to the webpage.
By utilizing the cache: operator in your Bing searches, you can access a cached version of a webpage and retrieve information that may not be available on the live version. This can be helpful for retrieving deleted or modified content, comparing changes over time, or accessing information when the original webpage is unavailable or experiencing issues.
Use the site: operator to search within a specific site or domain
Bing’s site: operator allows you to refine your search and focus on results from a specific site or domain. This advanced search trick is particularly handy when you want to search for information within a particular website or limit your results to a specific domain.
To use the site: operator, type “site:” followed by the URL or domain you want to search within in the Bing search bar. For example, if you want to search for articles about technology on the website “example.com,” you would type “site:example.com” in the Bing search bar.
By incorporating the site: operator, Bing will generate search results that are specifically from the specified site or domain. This allows you to find information that is directly relevant to your query without having to sift through unrelated results from other websites.
The site: operator can be helpful in various scenarios. For instance, if you’re searching for a specific recipe on a popular food blog, you can use the site: operator followed by the blog’s domain to narrow down your search results. This ensures that you only see recipes from that particular website, saving you time and effort in finding the desired recipe.
In addition, the site: operator can aid in researching a specific topic within a trusted source or exploring content from a specific domain. For example, if you’re interested in reading research papers from universities, you can use the site: operator followed by the “.edu” domain to find academic resources and scholarly information from educational institutions.
By utilizing the site: operator in your Bing searches, you can focus your search on specific websites or domains, ensuring that the search results are highly relevant to your query. Whether you’re researching a topic within a particular website, exploring content from a trusted source, or limiting your search to a specific domain, this advanced search trick allows you to find information more efficiently.
Use the inbody: operator to search for specific words within the body of a webpage
Bing’s inbody: operator is a powerful tool that allows you to search for specific words or phrases within the body of a webpage. By utilizing this operator, you can refine your search and find webpages that contain the exact information you’re looking for within the main content of the page.
To use the inbody: operator, simply type “inbody:” followed by the word or phrase you want to search for in the Bing search bar. Bing will then generate search results that include webpages containing the specified word or phrase within their body content.
For example, if you’re searching for webpages that discuss the benefits of exercise, you can type “inbody: benefits of exercise” in the Bing search bar. Bing will then provide you with search results that include webpages with content specifically related to the benefits of exercise.
By utilizing the inbody: operator, you can quickly locate webpages that contain the exact information you’re looking for within their main content. This saves you time and effort by filtering search results and ensuring that you find webpages that focus on your desired topic or keyword.
The inbody: operator can be helpful in various scenarios. For instance, if you’re researching a specific topic and want to find webpages that provide in-depth analysis or detailed information, you can use the inbody: operator followed by relevant keywords. This allows you to access webpages that contain the specific information you’re seeking.
Furthermore, the inbody: operator can assist in finding research papers, articles, blog posts, or any other type of webpage content that extensively covers a specific topic within its body text. This is particularly useful when you want to find comprehensive information or delve deeper into a particular subject.
By using the inbody: operator in your Bing searches, you can narrow down your results and find webpages that contain the exact information you’re looking for within their body content. Whether you’re interested in detailed articles, comprehensive research papers, or in-depth blog posts, this advanced search trick ensures that you locate relevant webpages that contain the desired words or phrases within their main content.
Use the intitle: operator to search for specific words within the title of a webpage
Bing’s intitle: operator is a useful tool that allows you to search for webpages where specific words or phrases appear in the title. By utilizing this operator, you can refine your search and find webpages that have titles directly relevant to your query.
To use the intitle: operator, simply type “intitle:” followed by the word or phrase you want to search for in the Bing search bar. Bing will then generate search results that include webpages with titles containing the specified word or phrase.
For example, if you’re searching for webpages about healthy meal planning, you can type “intitle:healthy meal planning” in the Bing search bar. Bing will then provide you with search results that include webpages with titles specifically related to healthy meal planning.
By using the intitle: operator, you can quickly locate webpages that have titles matching your specific query. This saves you time and effort by filtering search results and ensuring that you find webpages that cover your desired topic or keyword prominently in their title.
The intitle: operator is helpful in various scenarios. For instance, if you’re interested in reading reviews about a particular product, you can use the intitle: operator followed by the product name to find webpages with titles specifically dedicated to reviews of that product.
Furthermore, if you’re searching for tutorials, guides, or in-depth articles about a specific subject, using the intitle: operator can help you narrow down your search and find webpages with titles that signify comprehensive coverage of that topic.
Using the intitle: operator is especially valuable when you want to find webpages with titles focused on a specific aspect of your query. By emphasizing the appearance of specific words or phrases in the titles of webpages, you can find information that is more likely to be directly relevant to your needs.
By utilizing the intitle: operator in your Bing searches, you can tailor your search results to focus on webpages with titles that contain specific words or phrases. Whether you’re looking for product reviews, in-depth articles, or tutorials on a specific topic, this advanced search trick ensures that you find webpages whose titles align with your interests and needs.