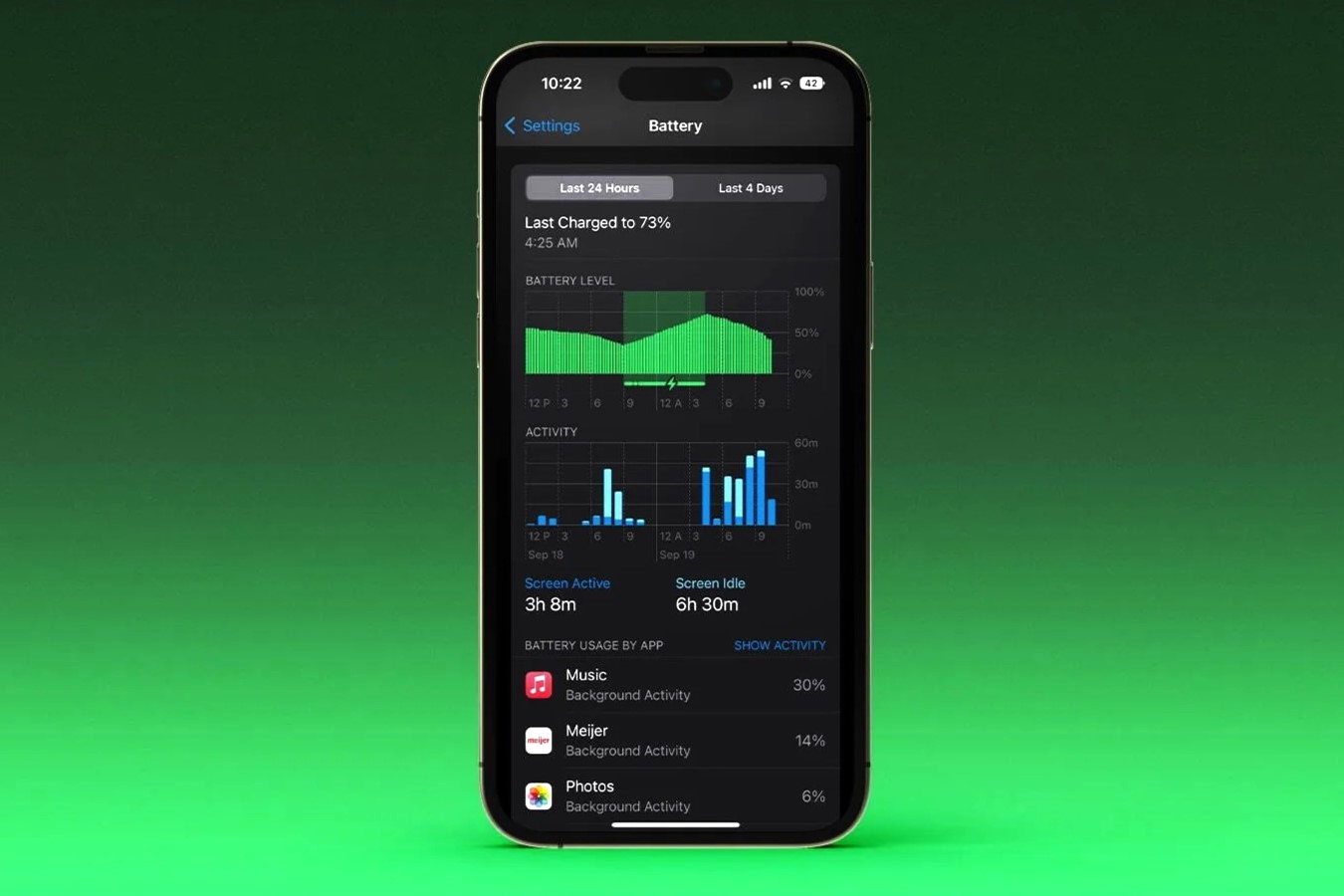Adjust Screen Brightness
One of the most effective ways to extend the battery life of your iPhone 14 is by adjusting the screen brightness. The display is a significant consumer of battery power, and by optimizing its brightness, you can make a noticeable impact on your device's overall battery performance.
When your iPhone's screen brightness is set to a high level, it requires more power to illuminate the display, consequently draining the battery at a faster rate. By reducing the brightness to a level that is still comfortable for viewing but not excessively bright, you can conserve significant battery power.
To adjust the screen brightness on your iPhone 14, simply swipe down from the top-right corner of the screen to access the Control Center. Here, you will find the brightness slider, which allows you to easily decrease or increase the brightness to your preference. Alternatively, you can navigate to Settings > Display & Brightness to make adjustments.
It's important to strike a balance between visibility and battery conservation. In dimly lit environments, lowering the brightness can be particularly beneficial, as the screen does not need to be as bright to remain visible. Conversely, in brightly lit environments, increasing the brightness to a level that ensures clear visibility without unnecessary intensity can help optimize battery usage.
By proactively managing the screen brightness based on your surroundings and personal preferences, you can significantly extend the battery life of your iPhone 14. This simple yet impactful adjustment can make a tangible difference in the overall performance and longevity of your device's battery, ensuring that it remains operational when you need it most.
Turn Off Background App Refresh
Background App Refresh is a feature on the iPhone 14 that allows apps to refresh their content in the background. While this feature can be convenient as it ensures that your apps are up to date when you open them, it can also significantly impact your device's battery life. When Background App Refresh is enabled, apps continue to consume power and data even when you are not actively using them, leading to increased battery drain.
To maximize the battery life of your iPhone 14, it is advisable to turn off Background App Refresh for apps that do not require real-time updates. By doing so, you can prevent unnecessary background activity, thereby conserving battery power for essential tasks and extending the time between charges.
To disable Background App Refresh for specific apps on your iPhone 14, follow these steps:
- Open the "Settings" app on your device.
- Scroll down and tap on "General."
- Select "Background App Refresh."
Here, you will find a list of apps installed on your iPhone 14, each accompanied by a toggle switch. By toggling off the switch for specific apps, you can prevent them from refreshing their content in the background, thereby reducing battery consumption.
It is important to note that certain apps, such as messaging and email applications, may benefit from Background App Refresh to ensure that new messages and updates are readily available when you open the app. However, for apps that do not require real-time updates, such as social media or news apps, disabling Background App Refresh can yield significant battery savings without compromising the user experience.
By selectively turning off Background App Refresh for non-essential apps, you can effectively manage your device's power consumption, leading to prolonged battery life and reduced frequency of charging. This simple adjustment empowers you to prioritize battery efficiency without sacrificing the functionality of your favorite apps, ultimately enhancing the overall user experience with your iPhone 14.
Disable Location Services for Unused Apps
Location Services play a pivotal role in enhancing the functionality of various apps on the iPhone 14 by providing personalized and location-based experiences. However, the continuous use of Location Services by multiple apps can significantly impact the battery life of your device. To maximize the battery life of your iPhone 14, it is essential to selectively disable Location Services for apps that do not necessitate real-time location data.
When an app has access to Location Services, it can continuously track your device's location, leading to increased power consumption. By disabling Location Services for unused apps, you can effectively reduce the frequency of location tracking, thereby conserving battery power for essential tasks and extending the overall battery life of your iPhone 14.
To disable Location Services for specific apps on your iPhone 14, follow these steps:
- Open the "Settings" app on your device.
- Scroll down and tap on "Privacy."
- Select "Location Services."
Within the Location Services menu, you will find a list of apps that have requested access to your device's location. Each app is accompanied by different location access options, including "Never," "While Using the App," and "Always." By selecting "Never" for apps that do not require real-time location data, you can prevent them from continuously tracking your device's location in the background, leading to reduced battery consumption.
It is important to assess the necessity of Location Services for each app and make informed decisions based on your usage patterns. For instance, while navigation and mapping apps benefit from continuous access to location data, certain apps, such as weather or news applications, may not require real-time location information to deliver their core functionality.
By selectively disabling Location Services for unused apps, you can effectively manage your device's power consumption, leading to prolonged battery life and reduced frequency of charging. This strategic approach empowers you to prioritize battery efficiency without compromising the functionality of your favorite apps, ultimately enhancing the overall user experience with your iPhone 14.
By proactively managing Location Services for apps based on their individual requirements, you can optimize the battery performance of your iPhone 14, ensuring that it remains operational for extended periods without the need for frequent recharging. This simple yet impactful adjustment enables you to strike a balance between app functionality and battery conservation, ultimately enhancing the overall usability and longevity of your device.
Use Low Power Mode
When it comes to maximizing the battery life of your iPhone 14, one of the most effective built-in features at your disposal is Low Power Mode. This feature is designed to optimize the device's power consumption by reducing or disabling certain background activities and visual effects, ultimately extending the time between charges.
Activating Low Power Mode on your iPhone 14 can yield significant battery savings, especially during periods when you need to conserve power without compromising essential functionality. When Low Power Mode is enabled, several adjustments are made to minimize power usage, including reducing the device's performance and networking activity.
Upon activating Low Power Mode, your iPhone 14 will automatically adjust various settings to minimize power consumption. This includes reducing the device's overall performance, limiting background app refresh, disabling automatic downloads, and reducing visual effects such as motion and transparency. These adjustments collectively contribute to conserving battery power, allowing you to use your device for an extended duration before needing to recharge.
To enable Low Power Mode on your iPhone 14, follow these simple steps:
- Open the "Settings" app on your device.
- Scroll down and tap on "Battery."
- Toggle on the "Low Power Mode" option.
Once Low Power Mode is activated, the battery icon in the status bar will turn yellow, serving as a visual indicator of the feature's activation. Additionally, certain visual effects, such as dynamic wallpapers and visual transitions, may be temporarily disabled to further conserve power.
It's important to note that while Low Power Mode is active, certain features may be temporarily limited to prioritize battery efficiency. This can include reduced performance in processor-intensive tasks and the temporary pausing of certain background activities. However, essential functions such as making and receiving calls, sending and receiving messages, and accessing critical apps remain fully operational.
By leveraging Low Power Mode strategically, you can effectively manage your iPhone 14's power consumption during times when prolonged battery life is paramount. Whether you're traveling, attending lengthy events, or simply unable to access a charging source, activating Low Power Mode empowers you to extend the usability of your device without compromising essential functionality.
In essence, Low Power Mode serves as a valuable tool for optimizing battery performance, allowing you to make the most of your iPhone 14's capabilities while ensuring that it remains operational for extended periods. By seamlessly integrating this feature into your device usage, you can proactively manage power consumption and enhance the overall battery life of your iPhone 14.
Manage Push Notifications
Push notifications play a pivotal role in keeping users informed and engaged with the latest updates from their favorite apps. However, the frequent delivery of push notifications can contribute to increased battery consumption on your iPhone 14. To maximize the battery life of your device, it is essential to proactively manage push notifications, ensuring that they serve a meaningful purpose without unnecessarily draining the battery.
When an app sends a push notification, it activates the display and generates a sound or vibration to alert the user. While these notifications are valuable for staying updated, the cumulative effect of multiple notifications throughout the day can impact the overall battery performance of your iPhone 14. By strategically managing push notifications, you can strike a balance between staying informed and conserving battery power.
To manage push notifications for specific apps on your iPhone 14, follow these steps:
- Open the "Settings" app on your device.
- Scroll down and tap on "Notifications."
Within the Notifications menu, you will find a list of installed apps, each accompanied by customizable notification settings. For each app, you can tailor the notification preferences, including the display of banners, sounds, badges, and lock screen access. By selectively adjusting these settings based on your priorities, you can effectively manage the impact of push notifications on your device's battery life.
It's important to assess the significance of push notifications for each app and customize the settings accordingly. For essential apps that require real-time updates, such as messaging and email applications, you may choose to retain comprehensive notification settings to ensure timely communication. Conversely, for non-essential apps, such as social media or news applications, you can opt to minimize or disable certain notification elements to reduce their impact on battery consumption.
By strategically managing push notifications, you can optimize the balance between staying informed and preserving battery power. This proactive approach empowers you to prioritize essential notifications while minimizing the impact of non-critical updates on your device's battery life. Ultimately, by customizing push notification settings based on your usage patterns and preferences, you can enhance the overall battery performance of your iPhone 14, ensuring that it remains operational for extended periods without the need for frequent recharging.
Update Apps and iOS
Keeping your iPhone 14's apps and operating system up to date is crucial for maximizing battery life and overall device performance. App and iOS updates often include optimizations and bug fixes that can enhance efficiency and reduce unnecessary battery drain. By ensuring that your apps and iOS are running the latest versions, you can benefit from improved battery management and enhanced system stability.
When developers release updates for their apps, they often address performance issues and implement optimizations that can positively impact battery usage. These updates may include refinements to background processes, resource management, and power consumption, resulting in more efficient app behavior. By regularly updating your apps, you can take advantage of these improvements, leading to a more streamlined and battery-conscious user experience.
In addition to app updates, iOS updates from Apple frequently introduce battery optimization enhancements and power management refinements. These updates are designed to address known battery-related issues, improve system efficiency, and introduce new features that can positively impact battery life. By staying current with iOS updates, you can benefit from these advancements, ensuring that your iPhone 14 operates at its optimal performance level while conserving battery power.
To update apps on your iPhone 14, follow these steps:
- Open the App Store.
- Tap on your profile picture in the top right corner.
- Scroll down to see available updates and tap "Update" next to individual apps or "Update All" to update all apps simultaneously.
To update the iOS on your iPhone 14, follow these steps:
- Open the "Settings" app.
- Tap on "General."
- Select "Software Update" to check for and install the latest iOS version.
By regularly updating your apps and iOS, you can proactively manage battery usage and ensure that your iPhone 14 operates at its peak efficiency. This simple yet impactful practice empowers you to leverage the latest optimizations and enhancements, ultimately contributing to prolonged battery life and an enhanced user experience.
Use Wi-Fi Instead of Cellular Data
Utilizing Wi-Fi connectivity whenever possible is a strategic approach to conserving the battery life of your iPhone 14. When your device is connected to a Wi-Fi network, it relies less on cellular data for internet access, leading to reduced strain on the battery. By prioritizing Wi-Fi over cellular data, you can effectively manage power consumption and extend the operational duration of your device between charges.
Wi-Fi connectivity offers several advantages in terms of battery efficiency. When your iPhone 14 is connected to a Wi-Fi network, it can offload data-intensive tasks, such as streaming media and downloading large files, to the more power-efficient Wi-Fi connection. This reduces the reliance on cellular data, which typically consumes more battery power during data-intensive activities.
Furthermore, Wi-Fi connectivity enables your device to maintain a stable and consistent internet connection without the need for frequent cellular data usage. This can be particularly beneficial in environments where Wi-Fi networks are readily available, such as homes, offices, and public spaces. By leveraging Wi-Fi for internet access, you can minimize the strain on the device's battery, leading to prolonged operational duration and reduced reliance on cellular data.
To prioritize Wi-Fi connectivity on your iPhone 14, ensure that the device is configured to automatically connect to known Wi-Fi networks and that Wi-Fi Assist, a feature that automatically switches to cellular data when Wi-Fi connectivity is poor, is disabled. Additionally, proactively connecting to trusted Wi-Fi networks in your frequently visited locations can further enhance the battery efficiency of your device.
By consciously opting for Wi-Fi connectivity over cellular data whenever feasible, you can effectively manage power consumption and optimize the battery life of your iPhone 14. This strategic approach empowers you to make the most of available Wi-Fi networks, reducing the reliance on cellular data and contributing to prolonged battery performance.
In essence, by prioritizing Wi-Fi connectivity as the primary source of internet access, you can proactively manage power consumption, extend the operational duration of your iPhone 14, and enhance the overall battery efficiency of your device. This simple yet impactful adjustment enables you to leverage Wi-Fi networks to their full potential, ultimately contributing to an enhanced user experience and prolonged battery life.
Close Unused Apps
Closing unused apps on your iPhone 14 is a proactive strategy for optimizing battery life and enhancing overall device performance. While the iOS operating system is designed to efficiently manage background app activity, manually closing unused apps can contribute to minimizing unnecessary battery drain and resource utilization.
When you switch between apps on your iPhone 14, they may remain active in the background, ready to resume quickly when you revisit them. While this background activity is intended to enhance multitasking and app responsiveness, it can also lead to increased battery consumption over time. By closing unused apps, you can effectively halt their background processes, thereby conserving battery power for essential tasks and active applications.
To close unused apps on your iPhone 14, follow these simple steps:
-
Access the App Switcher: On devices with Face ID, swipe up from the bottom edge of the screen and pause in the middle of the screen. On devices with a Home button, double-press the Home button to access the App Switcher.
-
Review Active Apps: The App Switcher displays a series of app previews, showcasing the currently active apps on your device. Swipe left or right to navigate through the app previews and identify those that are currently unused.
-
Close Unused Apps: To close an app, swipe it up and off the top of the screen. This action effectively terminates the app's background processes and removes it from the list of active apps in the App Switcher.
By routinely closing unused apps on your iPhone 14, you can proactively manage battery consumption and optimize the device's overall performance. While the impact of closing individual apps may vary, especially for apps that are designed to run background processes, this practice can contribute to a more efficient allocation of resources and prolonged battery life.
It's important to note that certain apps, such as navigation or music streaming apps, may benefit from remaining active in the background to provide continuous functionality. However, for apps that are not actively in use and do not require background activity, closing them can contribute to a more streamlined and battery-conscious user experience.
In essence, by regularly closing unused apps on your iPhone 14, you can take a proactive approach to managing battery consumption and optimizing the device's performance. This simple yet impactful practice empowers you to prioritize active apps while minimizing the impact of unused apps on battery life, ultimately contributing to an enhanced user experience and prolonged operational duration between charges.
Limit Use of Widgets and Dynamic Wallpapers
When it comes to maximizing the battery life of your iPhone 14, it's essential to consider the impact of widgets and dynamic wallpapers on power consumption. While widgets offer convenient access to app information and dynamic wallpapers provide visually engaging backgrounds, their continuous activity can contribute to increased battery drain over time.
Widgets are miniature app extensions that display relevant information directly on the home screen, allowing users to glance at updates without opening the respective apps. While this feature enhances accessibility, the constant updating and refreshing of widget content can lead to additional battery usage. Similarly, dynamic wallpapers, which change appearance based on factors such as time of day or device movement, require continuous processing and graphical rendering, potentially impacting battery performance.
By limiting the use of widgets and dynamic wallpapers on your iPhone 14, you can proactively manage power consumption and optimize the device's battery life. While widgets provide valuable at-a-glance information, excessive use of multiple widgets can lead to increased background activity and data refreshes, impacting battery efficiency. Similarly, dynamic wallpapers, while visually appealing, can contribute to additional graphical processing and power utilization.
To manage widgets on your iPhone 14, you can customize and prioritize the most essential widgets while minimizing the use of those that are less frequently accessed. By selecting and arranging only the most relevant widgets on your home screen, you can strike a balance between convenience and battery efficiency. Additionally, consider reducing the frequency of dynamic wallpaper changes or opting for static backgrounds to minimize the impact on battery performance.
By proactively managing the use of widgets and dynamic wallpapers, you can optimize the battery life of your iPhone 14, ensuring that essential functionality is prioritized while minimizing unnecessary background activity. This strategic approach empowers you to strike a balance between visual customization and battery conservation, ultimately contributing to prolonged operational duration and an enhanced user experience with your device.
Enable Optimized Battery Charging
Optimized Battery Charging is a feature designed to enhance the long-term battery health of your iPhone 14 by intelligently managing the charging process. By leveraging machine learning and adaptive algorithms, this feature analyzes your daily charging routine and adjusts the charging behavior to minimize battery aging and degradation over time.
When Optimized Battery Charging is enabled on your iPhone 14, the device learns your charging patterns and intelligently schedules charging to avoid prolonged periods of full charge. This proactive approach helps mitigate the stress on the battery caused by extended periods of high charge levels, a factor known to accelerate battery aging.
The underlying principle of Optimized Battery Charging revolves around the concept of "topping off" the battery. Instead of consistently maintaining the battery at maximum capacity, which can contribute to chemical aging, the feature strategically delays reaching a full charge until it anticipates that the device will be used. By doing so, it minimizes the time the battery spends at 100% charge, thereby reducing the overall impact on long-term battery health.
To enable Optimized Battery Charging on your iPhone 14, follow these simple steps:
- Open the "Settings" app.
- Scroll down and tap on "Battery."
- Select "Battery Health."
- Toggle on the "Optimized Battery Charging" option.
Once enabled, Optimized Battery Charging works seamlessly in the background, leveraging advanced algorithms to optimize the charging behavior of your iPhone 14. The feature aims to strike a balance between ensuring that your device is adequately charged when needed while minimizing the stress on the battery caused by prolonged periods of full charge.
By leveraging machine learning and adaptive charging strategies, Optimized Battery Charging empowers you to proactively manage battery health, ultimately contributing to prolonged battery longevity and sustained performance over the lifespan of your iPhone 14. This feature represents a proactive approach to battery management, aligning with Apple's commitment to delivering a sustainable and optimized user experience.
In essence, by enabling Optimized Battery Charging, you can leverage advanced charging algorithms to prioritize long-term battery health, ensuring that your iPhone 14 maintains optimal performance and operational duration over time. This proactive approach to battery management aligns with Apple's dedication to sustainability and user-centric innovation, ultimately enhancing the overall battery performance and longevity of your device.