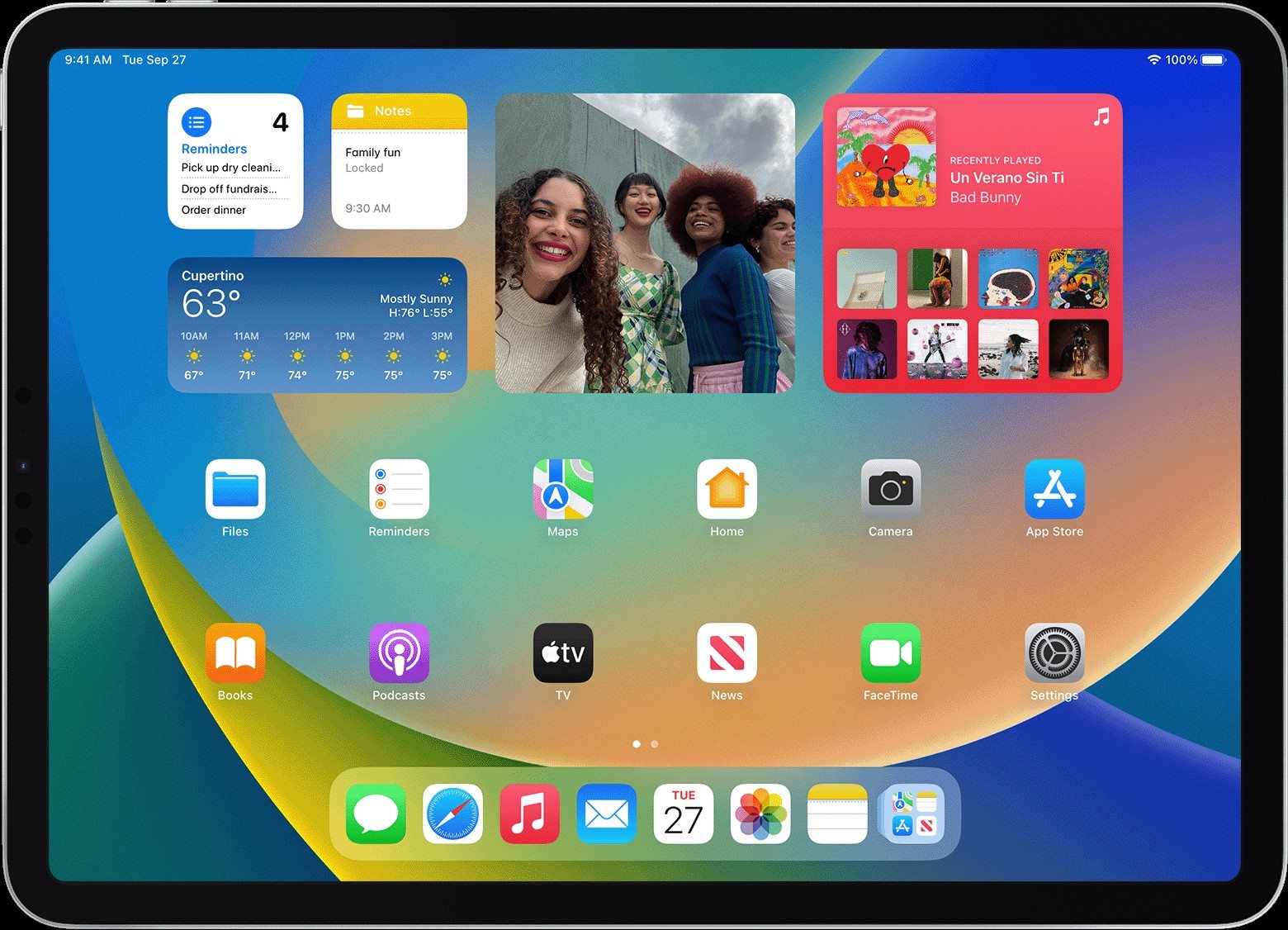How to Set Up Your iPad
Getting started with your new iPad is an exciting journey. To ensure a smooth and hassle-free experience, follow these simple steps to set up your device:
- Power up your iPad: Press and hold the power button until the Apple logo appears on the screen.
- Select your language and region: Choose your preferred language and region from the options provided. This will help customize your iPad’s settings and features accordingly.
- Connect to Wi-Fi: Locate and select your Wi-Fi network from the list of available networks. Enter the password if required, and your iPad will connect to the network.
- Set up Touch ID or Face ID: If your iPad model supports Touch ID or Face ID, you can set it up as an added security measure. Follow the on-screen instructions to register your fingerprint or facial features.
- Sign in with your Apple ID: If you already have an Apple ID, sign in with it to access your apps, music, and other content. If you don’t have an Apple ID, you can create one on the spot.
- Restore from backup or set up as new: If you have a previous iPad or iPhone backup, you can restore your data and settings. Alternatively, you can choose to set up your iPad as new, which gives you a fresh start.
- Agree to the terms and conditions: Read through the terms and conditions and tap “Agree” to proceed.
- Enable Siri: Siri is your virtual assistant on the iPad. You can choose to enable it and customize the settings according to your preferences.
- Choose whether to use iCloud: iCloud allows you to sync your data and files across multiple devices. Decide if you want to enable it and configure the iCloud settings accordingly.
- Set up Apple Pay: If you wish to use Apple Pay for secure payments, you can add your credit or debit cards to the Wallet app and follow the instructions for setup.
- Set a passcode: To protect your iPad, set a passcode that you will need to enter each time you unlock the device. Choose a secure passcode in line with Apple’s recommendations.
Once you’ve completed these steps, your iPad will be ready to use! Take some time to explore the different features and familiarize yourself with the intuitive interface. Don’t hesitate to reach out to Apple support or consult the iPad user guide for further assistance if needed.
Navigating the Home Screen
The Home Screen is the central hub of your iPad, where you can access all your apps and important functions. Familiarizing yourself with the layout and navigation of the Home Screen will help you navigate your device effortlessly. Here’s how to make the most of it:
App icons and folders: The Home Screen is filled with app icons representing your installed applications. Tap an icon to launch the corresponding app. You can rearrange app icons by long-pressing and dragging them to your desired location. To create folders, simply drag one app icon on top of another. This helps you organize your apps and reduce the clutter on your Home Screen.
Dock: The dock is a fixed section at the bottom of the screen that provides quick access to your most frequently used apps. By default, it includes apps like Safari, Mail, Music, and Settings. You can customize the dock by adding or removing apps that suit your needs. Simply drag an app icon from the Home Screen and drop it into the dock.
Spotlight Search: Swipe down from the middle of the Home Screen to access Spotlight Search. This allows you to quickly search for apps, contacts, files, and more on your iPad. Just enter a keyword, and Spotlight will display relevant results from your device and the web.
App Library: To the right of your last Home Screen page, you’ll find the App Library. This automatically organizes your apps into categorized folders, making it easier to locate and access them. Swipe left to access different app categories or use the search bar at the top to find a specific app.
Widgets: Widgets provide useful information and quick access to app features without opening the app itself. To access widgets, swipe right from your first Home Screen page or from the lock screen. You can customize your widgets by tapping “Edit” at the bottom of the widget screen. Add or remove widgets according to your preferences.
App Switcher: To switch between recently used apps, swipe up from the bottom edge of the screen and pause. This reveals the app switcher, which displays a horizontally scrolling list of your open apps. Swipe left or right to find the app you want, then tap its preview to switch to it. You can also close apps by swiping them off the top edge of the screen.
By mastering the navigation of the Home Screen, you’ll be able to access your apps and important functions with ease. Spend some time organizing your apps, adding useful widgets, and exploring the App Library to optimize your iPad’s home screen experience.
Understanding and Customizing the Control Center
The Control Center is a powerful tool on your iPad that gives you quick and convenient access to various settings and functions. It allows you to control essential features with just a swipe and a tap. Here’s a guide to help you understand and customize the Control Center:
Accessing the Control Center: To access the Control Center, swipe down from the top-right corner of the screen (iPad with Face ID) or swipe up from the bottom of the screen (iPad with Home button). The Control Center will appear as a panel overlaying your current screen.
Control Center Layout: The Control Center is divided into two sections. The top section contains toggles for Wi-Fi, Bluetooth, Airplane Mode, Do Not Disturb, and screen orientation lock. It also houses the brightness slider and volume controls. The bottom section features customizable controls such as flashlight, camera, calculator, and more.
Customizing the Control Center: You can personalize the Control Center to include the controls you use most frequently. To do this, go to the Settings app and navigate to “Control Center”. Here, you can add or remove controls by tapping the “+” or “-” buttons next to each item. Rearrange the controls by long-pressing and dragging them in the desired order.
Quick Access to Settings: The Control Center offers quick access to various settings and features without having to dive into the Settings app. For example, you can tap on the Wi-Fi toggle to view available networks and connect to one seamlessly. Similarly, tapping the Bluetooth toggle allows you to connect or disconnect Bluetooth devices without navigating through settings menus.
Using 3D Touch or Haptic Touch: On devices that support 3D Touch or Haptic Touch, you can press firmly on certain controls in the Control Center to reveal additional options or settings. For example, firmly press on the brightness slider to adjust the intensity or tap and hold on the flashlight icon to choose the brightness level.
Control Center in Landscape mode: When using your iPad in landscape mode, the Control Center appears as a column on the right side of the screen. Swipe in from the right edge to access it. The layout and functionality of the Control Center remain the same.
With the Control Center, you have a range of powerful controls at your fingertips, providing quick access to commonly used settings and functions. Take the time to customize it according to your preferences and make the most of this handy feature on your iPad.
Using the App Store to Discover and Download Apps
The App Store is the go-to destination for discovering and downloading apps on your iPad. With millions of apps available, you can find applications for productivity, entertainment, education, and more. Here’s how you can make the most of the App Store:
Accessing the App Store: Tap on the “App Store” icon on your Home Screen to launch the App Store app. You will be greeted with a visually appealing interface that showcases featured apps, top charts, and curated collections.
Discovering New Apps: Explore the “Today” tab to discover featured apps, curated content, app of the day, and more. This section highlights new releases, app recommendations, and stories behind popular apps. The “Games” and “Apps” tabs provide you with top charts, category listings, and an extensive search feature to find apps that meet your interests.
App Details and Reviews: When you find an app that interests you, tap on its icon to access the app details page. Here, you’ll find an overview, screenshots, ratings, reviews, and additional information about the app. Read user reviews and ratings to get insights into the app’s performance and user experience before making a decision.
Downloading an App: To download an app, tap the “Get” or price button next to the app’s name. If the app is paid, you may be prompted to enter your Apple ID password or use Face ID/Touch ID for authentication. Once the app downloads, the icon will appear on your Home Screen, ready to use.
Managing App Updates: App updates bring new features, bug fixes, and improvements. Keep your apps up to date by going to the “Updates” tab in the App Store. From here, you can update individual apps or use the “Update All” button to update multiple apps at once. Enabling automatic updates in your device settings ensures that your apps are always up to date without manual intervention.
App Subscriptions: Some apps offer subscriptions for premium content, additional features, or ad-free experiences. Before subscribing to an app, carefully review the details, including subscription duration and pricing. You can manage your app subscriptions in the “Subscriptions” section of your Apple ID settings.
App Store Settings: Customize your App Store experience by going to the “App Store” settings in the Settings app. Here, you can enable or disable automatic downloads, toggle password requirements for purchases, and adjust other settings to suit your preferences.
The App Store is a treasure trove of apps that can enhance the functionality and enjoyment of your iPad. Take the time to explore, discover, and download apps that cater to your interests and needs, making your iPad experience even more exciting and personalized.
Managing and Organizing Apps on your iPad
As you accumulate more apps on your iPad, it’s important to manage and organize them effectively for easy access and a clutter-free home screen. Here are some tips for managing and organizing apps on your iPad:
Moving and Rearranging Apps: To move an app, simply tap and hold its icon until it starts to shake. You can then drag the app to a new location on the home screen. To create folders, drag one app on top of another and release it. This will create a folder containing both apps. You can also rename the folder for better organization.
Deleting Apps: If you want to remove an app from your iPad, tap and hold its icon until it starts shaking. Then, tap the “x” icon in the top-left corner of the app icon. A confirmation dialog will appear, allowing you to either delete the app or cancel the action. Deleting an app will remove it from your device, but you can always re-download it from the App Store if needed.
Using App Library: The App Library, located to the right of your last home screen page, automatically organizes your apps into categories. Instead of cluttering your home screen with numerous app icons, you can swipe to the App Library and find the app you need by browsing its designated category or using the search bar at the top.
Search for Apps: If you have numerous apps installed, but you’re not sure where they are on your home screen, you can use the search feature to find them quickly. Swipe down on the home screen to access the Spotlight search bar, then start typing the app’s name. The search results will display the app and allow you to launch it.
Offload Unused Apps: If storage space is a concern, you can enable the “Offload Unused Apps” feature to automatically remove apps that you haven’t used in a while. This will free up space while keeping the app’s data intact. To enable this feature, go to “Settings” > “General” > “iPad Storage” and toggle on “Offload Unused Apps.”
Reset Home Screen Layout: If you want to start fresh or go back to the default home screen layout, you can reset the home screen. Go to “Settings” > “General” > “Reset” and tap on “Reset Home Screen Layout.” This will undo any rearrangements and put the app icons back in their original positions.
By managing and organizing your apps on your iPad, you can keep your home screen tidy, improve efficiency, and quickly access your favorite apps. Experiment with different organizational methods to find a system that works best for you, ensuring a smooth and enjoyable user experience.
Connecting and Syncing with iTunes on Your Computer
iTunes, the media management software by Apple, allows you to connect and sync your iPad with your computer. This enables you to transfer media files, backup your device, and manage your content efficiently. Here’s a guide to help you connect and sync your iPad with iTunes:
Installing iTunes: If you don’t have iTunes installed on your computer, visit the Apple website and download the latest version compatible with your operating system. Follow the installation instructions and launch iTunes once it’s installed.
Connecting your iPad: Use a USB cable to connect your iPad to your computer. Depending on your iPad model, you may need either a Lightning cable or a USB-C cable. Plug one end of the cable into your iPad and the other end into an available USB port on your computer.
Authorizing your computer: Upon connecting your iPad to your computer for the first time, you may be prompted to authorize the device. Follow the on-screen instructions to authorize your computer with your Apple ID. This step ensures that you can transfer purchased content from your iPad to your computer.
Syncing your iPad: Once your iPad is connected and authorized, it will appear in the iTunes interface. Click on the iPad icon in the upper-left corner of the iTunes window to access the device’s summary page. Here, you can choose to sync your entire iPad or specific content categories such as music, movies, photos, and more.
Transferring media files: To transfer media files from your computer to your iPad, go to the corresponding content tab (such as “Music” or “Movies”) within the iPad summary page. Here, you can select and add files from your computer’s library to your iPad’s library. Once selected, click the “Sync” button to initiate the transfer.
Backing up your iPad: Regularly backing up your iPad is crucial to protect your data in case of loss or device failure. To back up your iPad using iTunes, go to the iPad summary page and click on the “Back Up Now” button. iTunes will create a backup of your iPad, including your settings, app data, and content.
Managing apps: Within the iTunes interface, you can manage the apps on your iPad. Navigate to the “Apps” tab on the iPad summary page to view and organize your installed apps. You can rearrange app icons, delete unwanted apps, and even install new apps directly from your computer.
Ejecting your iPad: When you’re finished syncing or managing your iPad in iTunes, it’s essential to properly eject your device. Click on the eject icon next to your iPad’s name in the upper-left corner of the iTunes window. This ensures that no data is being transferred before you unplug your iPad.
By connecting and syncing your iPad with iTunes, you can easily transfer media files, backup your device, and efficiently manage your content. Take advantage of this powerful software to keep your iPad’s library organized and up to date, making your multimedia experience seamless and enjoyable.
Browsing the Web with Safari
Safari is the default web browser on your iPad, offering a user-friendly and feature-rich browsing experience. Whether you’re searching for information, reading articles, or accessing web-based services, Safari has you covered. Here’s how you can browse the web with Safari on your iPad:
Launching Safari: Tap on the Safari icon on your Home Screen to launch the browser. Safari will open to your designated homepage or the last page you were browsing.
Entering a Web Address: To visit a specific website, tap on the URL field at the top of the Safari interface. Enter the web address (URL) of the desired site using the on-screen keyboard. Tap “Go” to navigate to the website.
Using Bookmarks and Favorites: Safari allows you to save your favorite websites as bookmarks for quick access. To bookmark a webpage, tap the share icon (square with an arrow pointing up) and select “Add Bookmark.” You can also access your favorite websites by tapping the bookmarks icon (open book) in the Safari toolbar.
Tabbed Browsing: Safari supports tabbed browsing, allowing you to open multiple webpages simultaneously. To open a new tab, tap the tab icon (two square overlapping) in the Safari toolbar and select “New Tab.” Swipe left or right on the tab bar to switch between open tabs.
Private Browsing: If you prefer to browse the web privately, Safari offers a private browsing mode. To enable it, tap the tab icon and select “Private.” This mode prevents Safari from storing your browsing history and website data.
Managing History and Clearing Data: To view your browsing history, tap the book icon in the Safari toolbar and select the clock icon. From here, you can tap on websites to revisit them. To clear your browsing history, tap “Clear” at the bottom and choose the time range or select “All Time” to remove all history. You can also clear cookies, cache, and other browsing data in the iPad’s Settings app under “Safari.”
Reader View: Safari’s Reader View provides a distraction-free reading experience by removing ads, sidebars, and other clutter from articles. When available, you’ll see a “Reader” button in the address bar. Tap it to enter Reader View and enjoy a simplified view of the content.
Sharing and Saving Content: Safari makes it easy to share webpages via email, Messages, or social media. Tap the share icon and choose your desired sharing method. You can also save articles to read later using the “Add to Reading List” option.
Searching the Web: Safari includes a built-in search engine powered by Google. To perform a web search, tap the search field at the top of the Safari interface, enter your search query, and tap “Go” on the keyboard or select one of the suggested search results.
Safari provides a seamless and intuitive web browsing experience on your iPad. Whether you’re casually browsing or conducting in-depth research, use these features and tips to maximize your productivity and enjoyment while using Safari.
Mastering Multitasking and Split View
One of the advantages of using an iPad is its powerful multitasking capabilities, which allow you to perform multiple tasks simultaneously. With features like Split View, Slide Over, and Picture in Picture, you can enhance your productivity and multitasking efficiency. Here’s how to master multitasking on your iPad:
Split View: Split View enables you to have two apps open side by side on your iPad’s screen. To activate Split View, swipe up from the bottom of the screen to access the Dock. Drag an app icon from the Dock and drop it on the left or right edge of the screen. The app will open in Split View, and you can select another app to occupy the other half of the screen. Adjust the divider between the apps by dragging it left or right.
Slide Over: Slide Over is a feature that lets you open a second app in a floating panel on top of your current app. To use Slide Over, swipe in from the right edge of the screen. The Slide Over column will appear, allowing you to select an app to open. You can swipe the Slide Over panel to the left or right edge of the screen to temporarily hide it, or swipe it off the screen to close it completely.
Switching Between Apps: With multitasking, switching between apps becomes seamless. To switch between two apps in Split View, swipe left or right on the screen with four or five fingers. This gesture allows you to navigate back and forth between the open apps. To switch to a different app without leaving your current app, swipe up from the bottom of the screen to access the Dock. Drag an app icon and drop it on top of your current app to replace it. Alternatively, use the app switcher by swiping up from the bottom and pausing for a moment, then swipe left or right to find the app you want.
Picture in Picture: Picture in Picture (PiP) allows you to watch videos or FaceTime calls in a small floating window while using other apps. While watching a video or during a FaceTime call, swipe up from the bottom to return to the home screen or switch to another app. The video or call will continue playing in a resizable floating window that you can drag around the screen. To resize the PiP window, pinch or expand it using two fingers.
App Exposé: App Exposé provides an overview of all open windows for a specific app. Swipe up with three or four fingers to access App Exposé. This view allows you to see all instances of an app currently open, making it easier to switch between different documents or projects within the app.
With multitasking features like Split View, Slide Over, Picture in Picture, and App Exposé, you can maximize your productivity on the iPad. Take advantage of these abilities to work on multiple tasks simultaneously, switch between apps effortlessly, and customize your iPad’s multitasking experience according to your needs.
Using the iPad’s Cameras
The iPad is equipped with powerful cameras that allow you to capture photos and videos, participate in video calls, and explore the world of augmented reality. Here’s a guide to help you make the most of the iPad’s cameras:
Camera Modes: The iPad offers different camera modes to suit your needs. The default mode is the Photo mode, which allows you to take still photos. You can switch to Video mode to record videos, Time-Lapse mode to capture a sped-up sequence of events, and more. To switch camera modes, tap the respective icon at the top-right corner of the Camera app.
Taking Photos: To capture a photo, frame your shot in the camera preview and tap the shutter button. The iPad’s camera app offers features like autofocus, exposure control, and face detection to help you achieve better results. You can also use the volume buttons on your iPad or on connected headphones as a remote shutter release.
Recording Videos: To record a video, switch to Video mode and tap the red record button. You can choose from different video quality settings, such as 720p, 1080p, or 4K, depending on the capabilities of your iPad model. Ensure a stable grip or use a tripod for better video stability.
Front and Rear Cameras: The iPad has both front and rear cameras. The front camera, also known as the FaceTime camera, is primarily used for video calls and selfies. The rear camera offers higher resolution and is ideal for capturing photos and videos of your surroundings. You can switch between the front and rear cameras by tapping the camera icon in the Camera app or during video calls.
Editing and Enhancing: Once you’ve captured a photo or video, you can make adjustments and enhancements directly within the Photos app. Tap on the photo or video to open it, then tap the “Edit” button. From here, you can crop, rotate, apply filters, adjust brightness, and more to enhance your captured moments.
Augmented Reality (AR): The iPad’s cameras, combined with augmented reality (AR) technology, open up exciting possibilities for interactive experiences. AR apps utilize the iPad’s cameras to overlay virtual objects onto the real world, allowing you to interact with them in various ways. Explore the App Store to find AR-enabled apps in categories like education, gaming, and home decor.
Privacy and Security: It’s essential to be mindful of your privacy and security when using the iPad’s cameras. Ensure that you only grant camera access to trusted apps and be cautious when sharing photos or videos online. Review the privacy settings on your iPad to ensure that you’re comfortable with the camera permissions granted to different apps.
The iPad’s cameras offer a versatile and convenient way to capture memories, stay connected through video calls, and delve into the world of augmented reality. Embrace your creativity and experiment with different camera modes and editing techniques to make your photos and videos truly remarkable.
Using the iPad’s Built-in Apps (Calendar, Notes, Contacts, etc.)
One of the many advantages of using an iPad is the wide range of built-in apps that come pre-installed. These apps, such as Calendar, Notes, Contacts, and more, provide essential tools to help you stay organized, productive, and connected. Here’s a guide to using the iPad’s built-in apps:
Calendar: The Calendar app allows you to manage your schedule, appointments, and events in one centralized location. Create new events by tapping the plus (+) icon, specify the date, time, location, and add any relevant notes. You can view your calendar by day, week, month, or year. You can also sync your calendar with other accounts, such as iCloud, Google Calendar, or Microsoft Exchange, to keep all your events in one place.
Notes: The Notes app is a versatile tool for creating and organizing text-based notes, checklists, sketches, and more. Start a new note by tapping the plus (+) icon and start typing. You can format text, add images, draw with Apple Pencil (if compatible), and even scan documents using the built-in scanner feature. Notes are automatically synced across all your devices via iCloud, ensuring that you can access your notes anytime, anywhere.
Contacts: The Contacts app stores and organizes your contact information, including names, phone numbers, email addresses, and more. You can create new contacts manually or import them from other accounts, such as iCloud, Google, or Microsoft Exchange. Contacts can be sorted into groups, and you can also add additional details like birthdays, addresses, and social media profiles. The Contacts app integrates seamlessly with other apps, allowing you to easily email, message, or make calls directly from a contact’s profile.
Mail: The Mail app enables you to manage your email accounts and stay on top of your inbox. Add your email accounts, such as Outlook, Gmail, Yahoo Mail, or iCloud, to the Mail app and access all your emails in one place. You can compose, respond, and forward emails, as well as organize your inbox using folders, filters, and search functionality. The Mail app also supports swipe gestures, allowing you to quickly archive or delete messages.
Photos: The Photos app is your central hub for viewing, organizing, and editing your photos and videos. It automatically organizes your media into a unified library based on time, location, and subject. You can browse through your photos, create albums, and even create shared albums to collaborate and share memories with friends and family. The Photos app also offers various editing tools to enhance your photos, including filters, cropping, and adjustments for exposure, color, and more.
Other Apps: The iPad comes pre-loaded with several other useful apps, including Safari for web browsing, Messages for text messaging and iMessaging, FaceTime for video calls, and more. Explore these apps to take advantage of their features and make the most of your iPad’s capabilities.
These built-in apps are designed to streamline your daily tasks, enhance your productivity, and keep you connected. Take the time to discover their full range of features, customize them to suit your preferences, and integrate them into your daily routine for a seamless and efficient iPad experience.
Exploring the iPad’s Accessibility Features
The iPad includes a wide range of accessibility features that cater to diverse user needs, allowing everyone to access and enjoy the device’s functionalities. These features enable individuals with visual, auditory, motor, or learning impairments to customize their iPad experience. Here are some accessibility features worth exploring:
VoiceOver: VoiceOver is a screen reader that provides spoken descriptions of what’s happening on your iPad’s screen. It enables individuals with visual impairments to navigate and interact with the device using gestures, auditory feedback, and keyboard commands. To enable VoiceOver, go to “Settings” > “Accessibility” > “VoiceOver” and toggle it on. Explore the settings to customize VoiceOver’s behavior to suit your preferences.
Zoom: The Zoom feature lets you magnify the iPad’s screen content for easier viewing. It can be particularly helpful for individuals with low vision. To activate Zoom, go to “Settings” > “Accessibility” > “Zoom” and toggle it on. You can control the zoom level and choose whether to use full screen zoom or windowed zoom. Learn the gestures to navigate and interact with the zoomed-in content.
Display Accommodations: The iPad offers various display accommodations to enhance visual accessibility. Features such as Invert Colors, Color Filters, and Smart Invert can help users with color vision deficiencies or sensitivity to certain colors. Go to “Settings” > “Accessibility” > “Display & Text Size” to explore and enable these features.
Siri and Dictation: Siri, the virtual assistant on the iPad, allows you to perform various tasks using voice commands. This can be especially useful for individuals with mobility impairments. Similarly, the built-in dictation feature enables voice input instead of typing. Enable Siri and Dictation in “Settings” > “Accessibility” > “Siri & Search” and “Keyboard” respectively.
AssistiveTouch: AssistiveTouch provides an on-screen menu with customizable gestures, allowing individuals with motor impairments to perform common actions more easily. It provides shortcuts for accessing the Home button, adjusting volume, taking screenshots, and more. Enable AssistiveTouch in “Settings” > “Accessibility” > “Touch” > “AssistiveTouch.” Adjust the menu and customize gestures to suit your needs.
Accessibility Shortcut: The Accessibility Shortcut allows you to customize a triple-press of the Home button or the side button (on devices without a Home button) to quickly access a specific accessibility feature of your choice. This can be configured in “Settings” > “Accessibility” > “Accessibility Shortcut”.
These are just a few examples of the many accessibility features available on the iPad. Each person’s needs differ, so take the time to explore the various options in the “Accessibility” settings to find the features that best suit your requirements. Additionally, check out resources such as the iPad User Guide and Apple’s website for more detailed information on accessibility features and how to use them effectively.
Troubleshooting and Common Issues on the iPad
While the iPad is a reliable device, you may encounter occasional glitches or issues that can affect its performance. Here are some troubleshooting steps and solutions for common problems you may face with your iPad:
Restart or Force Restart: If you notice unusual behavior or the iPad becomes unresponsive, a simple restart can often resolve the issue. To restart, press and hold the power button until the slide to power off option appears. Slide to power off, wait a few seconds, then press and hold the power button again to turn it back on. If the iPad is completely frozen and unresponsive, perform a force restart by pressing and holding both the power button and the home button (on models with a home button) or the volume up button (on models without a home button) until the Apple logo appears.
Check for Software Updates: Keeping your iPad’s software up to date is essential for bug fixes and performance improvements. Go to “Settings” > “General” > “Software Update” to check if there are any available updates. If updates are available, follow the on-screen instructions to install them.
Free Up Storage Space: Insufficient storage space can cause performance issues on the iPad. Go to “Settings” > “General” > “iPad Storage” to check how much space is available. Delete unnecessary apps, media files, and data to free up storage space. You can also enable the “Offload Unused Apps” feature in the iPad storage settings to automatically remove apps that you haven’t used in a while, keeping storage optimized.
Wi-Fi Connectivity Issues: If you are experiencing Wi-Fi connectivity problems, start by toggling the Wi-Fi off and on again in the Control Center or in the Settings app. Additionally, try restarting your Wi-Fi router and ensure that your iPad is within range of the Wi-Fi network. For persistent Wi-Fi issues, you can try forgetting the network and rejoining it or reset network settings in “Settings” > “General” > “Reset” > “Reset Network Settings.”
Battery Drainage: If your iPad’s battery drains more quickly than usual, check for apps running in the background and close them. Disable unnecessary notifications and adjust screen brightness to conserve battery life. You can also enable Low Power Mode in the Control Center to temporarily reduce power consumption.
App Crashes or Freezing: If a specific app crashes or freezes, try force closing the problematic app and reopening it. To force close an app, swipe up from the bottom of the screen and pause in the middle. Swipe left or right to find the app and swipe it up or off the screen to close it. If the issue persists, check for updates for the app in the App Store or contact the app’s developer for further assistance.
Factory Reset: If all else fails and you’re still experiencing major issues or persistent problems, you may consider performing a factory reset. Keep in mind that a factory reset will erase all data on your iPad, so make sure you have a backup. Go to “Settings” > “General” > “Reset” and select “Erase All Content and Settings.” Follow the on-screen instructions to complete the reset process.
Remember to consult official documentation, support forums, or contact Apple Support for specific troubleshooting steps or guidance tailored to your iPad model and software version. It’s always recommended to back up your iPad regularly to ensure that your data is protected before performing any troubleshooting steps or major changes.