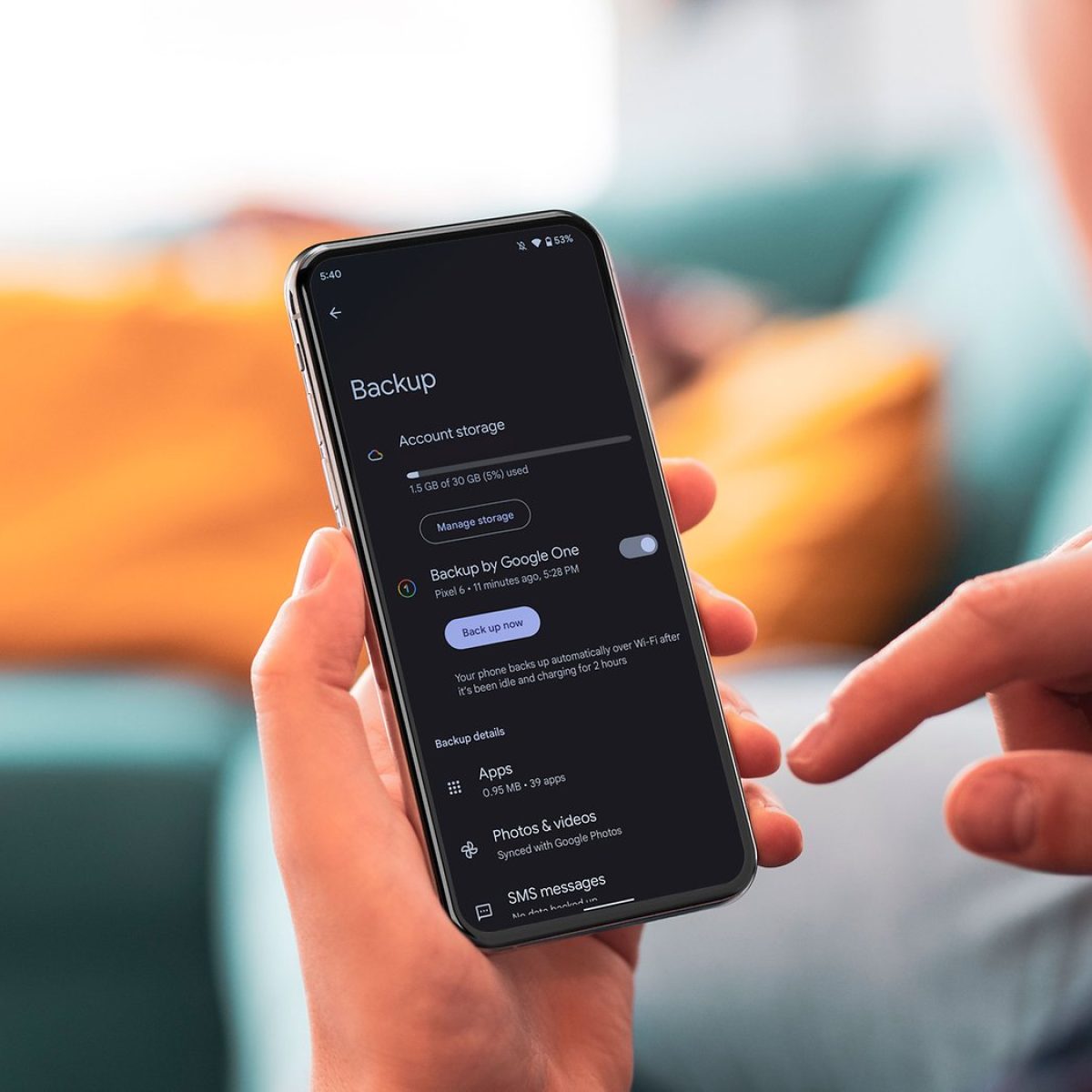Enable Google Photos Backup
Backing up your precious memories captured on your Google Pixel 4 is essential to ensure that they are safe and accessible at all times. One of the most convenient and reliable ways to back up your photos is by using Google Photos. Here's a step-by-step guide to enable Google Photos backup on your device:
-
Open Google Photos: Launch the Google Photos app on your Google Pixel 4. If you don't have the app installed, you can download it from the Google Play Store.
-
Sign In: Sign in to your Google account. If you haven't already signed in, enter your credentials to access your account.
-
Access Settings: Tap on the "Menu" icon, usually located in the top left or top right corner of the app. Scroll down and select "Settings" from the menu.
-
Select Backup & Sync: In the Settings menu, tap on "Backup & sync." This feature allows you to automatically back up your photos and videos to your Google account.
-
Toggle Backup & Sync On: You'll see a toggle switch next to "Backup & sync." Tap on the switch to turn it on. Once enabled, your photos and videos will be automatically backed up to your Google account whenever your device is connected to Wi-Fi.
-
Choose Upload Size: Under "Backup & sync," you can select the upload size for your photos and videos. Google offers two options: "High quality" and "Original quality." "High quality" allows for free unlimited storage, while "Original quality" uses your Google account storage.
-
Additional Settings: You can further customize your backup settings by choosing whether to back up photos and videos from other folders on your device, including screenshots and downloads.
By following these simple steps, you can ensure that your Google Pixel 4 photos and videos are securely backed up to your Google account via Google Photos. This not only provides peace of mind but also allows you to access and manage your media across various devices seamlessly.
Remember, enabling Google Photos backup is a proactive step in safeguarding your digital memories, ensuring that they are preserved and easily retrievable, no matter what happens to your device.
Use Google Drive for File Backup
In addition to safeguarding your photos and videos, it's equally important to back up essential files and documents from your Google Pixel 4. Google Drive provides a seamless and reliable solution for storing and accessing your files across devices. Here's how you can effectively use Google Drive for file backup:
-
Install Google Drive: If you haven't already installed Google Drive on your Google Pixel 4, head to the Google Play Store and download the app. Once installed, sign in to your Google account to access the full suite of Drive features.
-
Upload Files: Open the Google Drive app and tap on the "+" icon. Select "Upload" to choose the files you want to back up from your device. You can upload a variety of file types, including documents, spreadsheets, presentations, and more.
-
Organize Files: Google Drive allows you to create folders to organize your files effectively. You can categorize your documents based on projects, subjects, or any other relevant criteria. This makes it easier to locate specific files when you need them.
-
Automatic Backup: To streamline the backup process, you can enable automatic backup in Google Drive. This ensures that new files created or saved on your Google Pixel 4 are automatically synced and backed up to your Drive account.
-
Access Anywhere: One of the key advantages of using Google Drive for file backup is the ability to access your files from anywhere with an internet connection. Whether you're using a different device or accessing your Drive account from a web browser, your files are readily available.
-
Collaboration and Sharing: Google Drive also facilitates seamless collaboration and file sharing. You can share specific files or entire folders with others, making it an ideal platform for teamwork and document exchange.
-
Offline Access: Google Drive offers the option to access certain files offline, providing added convenience when an internet connection is not available. Simply mark files for offline access, and they will be available for viewing and editing without an internet connection.
By leveraging the capabilities of Google Drive, you can ensure that your important files and documents are securely backed up and easily accessible whenever you need them. The versatility and user-friendly interface of Google Drive make it a valuable tool for file management and backup, contributing to a more organized and efficient digital experience.
Backing Up Contacts and Calendar Events
Ensuring the safety and accessibility of your contacts and calendar events is paramount, especially in today's interconnected digital landscape. The Google Pixel 4 provides seamless options for backing up this crucial information, allowing you to preserve your contacts and calendar events effortlessly. Here's a comprehensive guide to backing up your contacts and calendar events on your Google Pixel 4:
Contacts Backup
Backing up your contacts is essential to prevent the loss of valuable connections and contact information. The Google Pixel 4 offers built-in functionality to sync and back up your contacts to your Google account, ensuring that they are securely stored and easily retrievable across devices. Follow these steps to back up your contacts:
-
Access Contacts: Open the "Contacts" app on your Google Pixel 4. If you don't have the app readily available, you can find it in your app drawer or by searching for "Contacts" in the search bar.
-
Select Settings: Once in the Contacts app, tap on the "Menu" icon, typically located in the top left or top right corner of the screen. From the menu, select "Settings" to access the contact settings.
-
Choose Accounts: In the Settings menu, select "Accounts" or "Account sync." Here, you'll find the option to manage the syncing and backup of your contacts. Ensure that your Google account is selected for contact syncing.
-
Sync Contacts: Tap on the option to "Sync now" or "Sync contacts." This initiates the synchronization process, ensuring that your contacts are backed up to your Google account.
By following these steps, your contacts are securely backed up to your Google account, providing peace of mind and ensuring that your contact information is always available, even if you switch to a new device.
Calendar Events Backup
In addition to contacts, backing up your calendar events is crucial for preserving important appointments, meetings, and reminders. The Google Pixel 4 seamlessly integrates with Google Calendar, offering a straightforward method to back up your calendar events. Here's how you can ensure that your calendar events are safely backed up:
-
Access Google Calendar: Open the "Google Calendar" app on your Google Pixel 4. If the app is not readily accessible, you can find it in your app drawer or by searching for "Google Calendar" in the search bar.
-
Navigate to Settings: Tap on the "Menu" icon within the Google Calendar app, usually located in the top left or top right corner of the screen. From the menu, select "Settings" to access the calendar settings.
-
Choose Calendar Sync: In the Settings menu, select "Manage Accounts" or "Sync" to manage the syncing and backup of your calendar events. Ensure that your Google account is selected for calendar syncing.
-
Sync Calendar Events: Tap on the option to "Sync now" or "Sync calendar." This triggers the synchronization process, ensuring that your calendar events are securely backed up to your Google account.
By following these steps, your calendar events are effectively backed up to your Google account, providing reassurance that your schedule and important events are safeguarded.
By proactively backing up your contacts and calendar events on your Google Pixel 4, you ensure that your essential information is protected and readily available. Whether it's a critical contact's phone number or an important upcoming appointment, having these details securely backed up adds a layer of convenience and security to your digital experience.
Backup App Data with Google Backup
Preserving app data is integral to maintaining a seamless digital experience, ensuring that your preferences, settings, and app-related information are securely stored and easily recoverable. The Google Pixel 4 offers a robust built-in feature known as Google Backup, which includes the capability to back up app data alongside other essential content. This comprehensive backup solution simplifies the process of safeguarding your app data, providing peace of mind and convenience. Here's a detailed exploration of how you can effectively back up your app data with Google Backup on your Google Pixel 4:
Automatic App Data Backup
Google Backup seamlessly incorporates app data into its automated backup process, ensuring that your app-related information is regularly and securely saved to your Google account. This includes app settings, preferences, login credentials, and other pertinent data associated with your installed apps. The automatic nature of this backup mechanism alleviates the need for manual intervention, allowing for a seamless and hassle-free experience.
Enabling Google Backup
To ensure that your app data is included in the backup process, it's essential to verify that Google Backup is enabled on your Google Pixel 4. Here's a step-by-step guide to enabling Google Backup for app data:
-
Access Backup Settings: Navigate to the device settings on your Google Pixel 4 and select "System" followed by "Backup."
-
Enable Backup to Google Drive: Within the Backup settings, ensure that the toggle switch for "Back up to Google Drive" is turned on. This directs your device to back up app data, including Wi-Fi passwords, app settings, and other relevant information, to your Google account.
-
Verify Google Account: Confirm that your Google account is selected for backup. This ensures that your app data is securely stored in your Google account, allowing for seamless retrieval when needed.
App Data Restoration
In the event of device replacement, data loss, or when setting up a new device, Google Backup simplifies the process of restoring app data. When you sign in to your Google account on a new or reset device, the backed-up app data is seamlessly reinstated, allowing for a familiar and personalized experience without the need for manual configuration.
By leveraging the capabilities of Google Backup, you can ensure that your app data is consistently and securely backed up, providing added convenience and reassurance. This streamlined approach to app data backup contributes to a more seamless transition between devices and safeguards your app-related information effectively.
Using a Third-Party Backup Solution
While Google provides robust built-in backup options for the Google Pixel 4, some users may prefer the flexibility and additional features offered by third-party backup solutions. These solutions often cater to specific needs and preferences, allowing users to customize their backup experience according to their requirements. Here's a closer look at the advantages and considerations when utilizing a third-party backup solution for your Google Pixel 4:
Enhanced Customization and Control
Third-party backup solutions often offer enhanced customization options, allowing users to fine-tune their backup settings based on specific criteria. This level of control enables users to prioritize certain types of data, schedule backups at preferred intervals, and define storage destinations according to their preferences. Additionally, some third-party solutions provide advanced encryption and security features, offering an added layer of protection for backed-up data.
Expanded Storage and Cross-Platform Compatibility
Certain third-party backup solutions may provide expanded storage options beyond what is offered by default with Google's backup services. This can be advantageous for users with extensive data storage needs, such as professionals dealing with large media files or individuals with diverse digital content. Furthermore, some third-party solutions offer cross-platform compatibility, allowing users to seamlessly back up and access their data across various devices and operating systems.
Specialized Data Protection Features
Third-party backup solutions often incorporate specialized data protection features that cater to specific data types or industries. For instance, solutions designed for business use may include compliance and regulatory features to ensure that sensitive data adheres to industry standards. Similarly, backup solutions tailored for creative professionals may offer optimized workflows for preserving multimedia content, ensuring that intricate file structures and metadata are retained during the backup process.
Considerations and Compatibility
When opting for a third-party backup solution, it's essential to consider compatibility with the Google Pixel 4 and its operating system. Additionally, users should assess the reputation and reliability of the chosen third-party solution, ensuring that it aligns with their data security and privacy standards. It's also important to review the backup solution's support for incremental backups, file versioning, and restoration processes to guarantee a comprehensive and seamless backup experience.
By exploring third-party backup solutions, Google Pixel 4 users can leverage a diverse range of features and capabilities to tailor their backup strategy according to their specific needs. Whether seeking advanced customization, expanded storage options, or specialized data protection features, third-party solutions offer a compelling alternative for users looking to enhance their backup experience beyond the built-in options provided by Google.