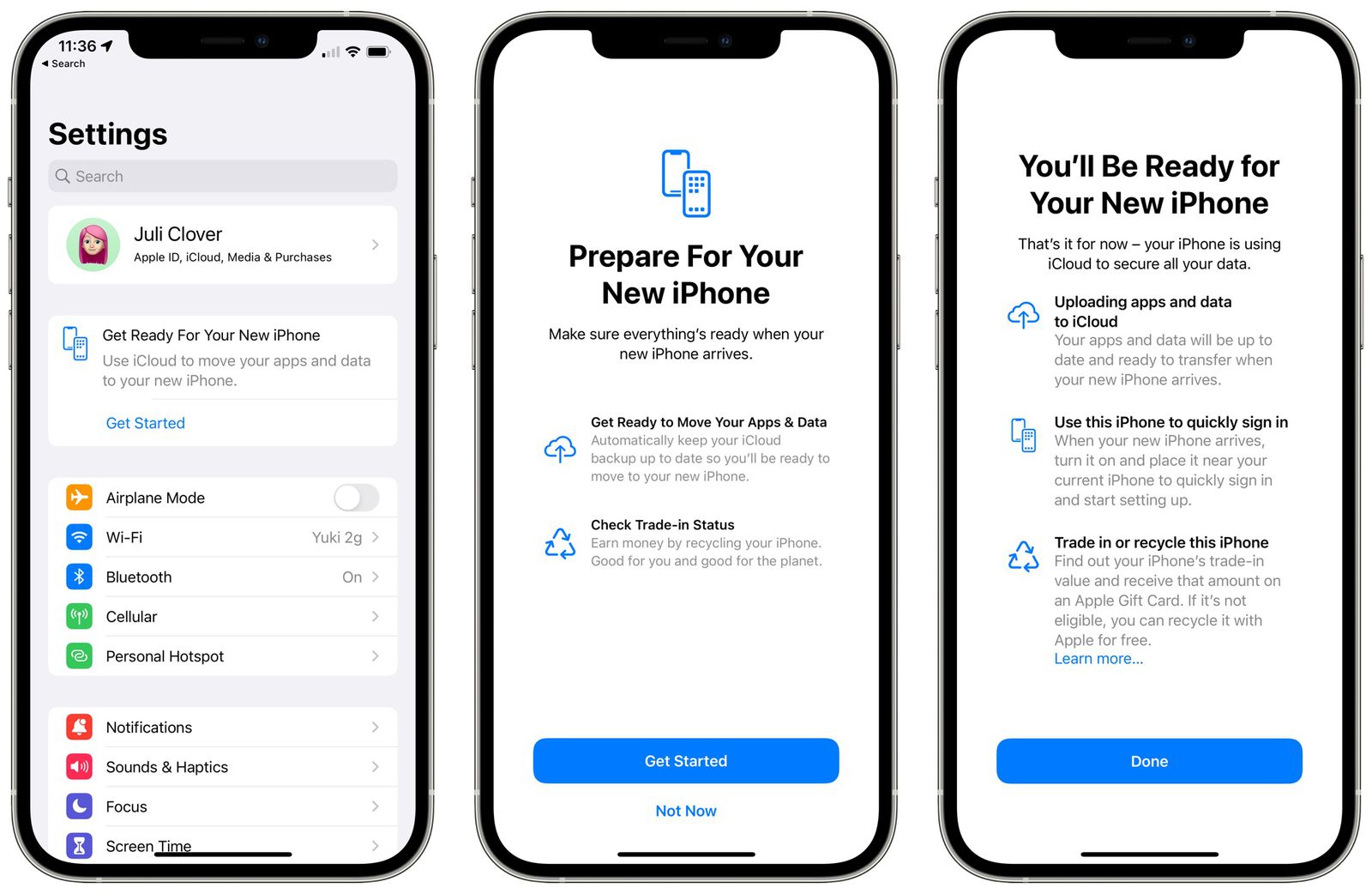Step 1: Update Your iPhone
Before embarking on the process of backing up your iPhone 13, it's crucial to ensure that your device is running on the latest software version. Updating your iPhone not only provides access to the latest features and enhancements but also safeguards your device against potential security vulnerabilities.
To begin, navigate to the "Settings" app on your iPhone 13. Once there, tap on "General," followed by "Software Update." At this juncture, your device will check for available updates. If an update is indeed available, you will be prompted to download and install it. It's important to note that a stable Wi-Fi connection is essential for this process, as updates can be quite large and may consume a significant amount of data.
Upon initiating the update, your iPhone 13 will commence the download process. This may take some time, depending on the size of the update and the speed of your internet connection. It's advisable to ensure that your device is connected to a power source during this phase to prevent any interruptions.
Once the download is complete, your iPhone 13 will proceed with the installation of the update. This stage involves the device restarting, and the installation process may take several minutes to finalize. It's imperative to refrain from interrupting this process to prevent any potential issues with your device's software.
After the installation is complete, your iPhone 13 will restart, and you will be greeted with the latest software version. At this point, your device is now equipped with the most up-to-date features, bug fixes, and security patches, ensuring a seamless and secure user experience.
By ensuring that your iPhone 13 is running on the latest software version, you are not only optimizing its performance but also laying a solid foundation for the subsequent steps in the backup process. With the device updated, you can proceed with confidence, knowing that your iPhone 13 is primed for the backup process, safeguarding your valuable data and memories.
Step 2: Connect to Wi-Fi and Power Source
Ensuring a stable Wi-Fi connection and a reliable power source is paramount when backing up your iPhone 13. This step sets the stage for a seamless and uninterrupted backup process, safeguarding your data and ensuring that the backup is completed without any hiccups.
First and foremost, locate a Wi-Fi network that provides a strong and consistent signal. It's essential to connect your iPhone 13 to a Wi-Fi network to facilitate the backup process. While cellular data can be used for certain tasks, such as browsing the web or streaming media, backing up your device via a Wi-Fi connection is highly recommended due to the potentially large size of the backup file. This ensures that the backup process is swift and doesn't consume excessive cellular data, especially if you have a limited data plan.
Once you've connected to a Wi-Fi network, it's equally important to ensure that your iPhone 13 is connected to a power source. This can be achieved by using the original Apple charger and a compatible power adapter. By keeping your device connected to a power source throughout the backup process, you mitigate the risk of the battery running out mid-backup, which could potentially disrupt the process and lead to an incomplete backup.
Moreover, maintaining a consistent power supply during the backup process is crucial for preventing any unexpected interruptions that could compromise the integrity of the backup file. This is particularly important when dealing with large amounts of data, as the backup process may take some time to complete, and any power-related disruptions could result in an incomplete or corrupted backup.
By ensuring that your iPhone 13 is connected to a stable Wi-Fi network and a reliable power source, you are laying the groundwork for a successful and uninterrupted backup process. This proactive approach not only safeguards your valuable data but also provides peace of mind, knowing that your iPhone 13 is well-equipped to complete the backup process efficiently and securely.
Step 3: Open Settings and Tap Your Name
To initiate the backup process for your iPhone 13, the next crucial step involves accessing the device's settings and tapping on your name. This action serves as the gateway to a myriad of essential features and settings, including those related to iCloud, which is integral to the backup process.
Begin by unlocking your iPhone 13 and locating the "Settings" app on the home screen. The "Settings" app is represented by a gear icon and serves as the central hub for customizing and managing various aspects of your device. Upon tapping the "Settings" app, you will be greeted with a comprehensive array of options and preferences, empowering you to tailor your iPhone 13 to your specific needs and preferences.
Once inside the "Settings" app, scroll through the available options until you encounter the section bearing your name and profile picture. This section typically appears at the very top of the "Settings" menu, reflecting your personalized account details and preferences. Tapping on your name grants access to a wealth of personalized settings, including those related to iCloud, app-specific preferences, and device-level configurations.
By tapping on your name within the "Settings" app, you are effectively entering a realm of personalized control and customization, where you can fine-tune various aspects of your iPhone 13 experience. This personalized space not only reflects your unique identity within the Apple ecosystem but also serves as a gateway to essential features and functionalities that are pivotal to the seamless operation and management of your device.
Furthermore, accessing your name within the "Settings" app signifies a personalized interaction with your iPhone 13, reinforcing the notion of a tailored and user-centric experience. This personalized touch underscores Apple's commitment to empowering users with the ability to personalize and manage their devices according to their individual preferences and requirements.
In essence, opening the "Settings" app and tapping on your name represents a pivotal step in the backup process, as it grants access to a wealth of personalized settings and configurations, including those directly related to iCloud and the subsequent backup procedure. This personalized interaction underscores the user-centric approach that defines the Apple ecosystem, empowering users to seamlessly manage and safeguard their data with ease and precision.
Step 4: Tap iCloud
Upon tapping on your name within the "Settings" app, the subsequent step in the process of backing up your iPhone 13 involves tapping on "iCloud." This pivotal action serves as the gateway to a comprehensive suite of cloud-based services and functionalities offered by Apple, including the essential iCloud Backup feature, which is instrumental in safeguarding your valuable data and ensuring seamless continuity across your Apple devices.
By tapping on "iCloud," you gain access to a myriad of features and settings that are deeply integrated with the Apple ecosystem, empowering you to seamlessly synchronize and secure your data across devices. The iCloud platform serves as a centralized hub for a wide array of services, encompassing data storage, device backups, photo synchronization, document sharing, and more, all of which are designed to enhance the user experience and provide a seamless, interconnected ecosystem.
Within the "iCloud" settings, you will encounter a range of options that enable you to tailor the behavior and functionality of iCloud to suit your specific needs and preferences. This includes the ability to manage your iCloud storage, configure iCloud Drive settings, enable iCloud Keychain for secure password management, and of course, initiate the crucial iCloud Backup process, which forms the cornerstone of data protection and continuity within the Apple ecosystem.
Tapping on "iCloud" within the "Settings" app signifies a pivotal moment in the backup process, as it signifies your entry into a realm of cloud-based services and functionalities that are designed to streamline and fortify your digital experience. This interaction underscores the seamless integration of cloud technology within the Apple ecosystem, empowering users to effortlessly manage and safeguard their data with precision and ease.
Furthermore, the "iCloud" settings encapsulate Apple's commitment to providing users with a cohesive and interconnected digital environment, where data synchronization, device backups, and seamless continuity are seamlessly woven into the fabric of the user experience. This user-centric approach underscores Apple's dedication to delivering a holistic and intuitive ecosystem that prioritizes data security, accessibility, and seamless integration across devices.
In essence, tapping on "iCloud" within the "Settings" app represents a pivotal juncture in the backup process, as it grants access to a wealth of cloud-based services and functionalities that are designed to fortify and streamline the management of your data within the Apple ecosystem. This seamless integration of cloud technology underscores Apple's commitment to empowering users with a cohesive and interconnected digital experience, where data protection and continuity are seamlessly woven into the fabric of the user experience.
Step 5: Tap iCloud Backup
Upon tapping on "iCloud" within the "Settings" app, the subsequent pivotal step in the process of backing up your iPhone 13 involves tapping on "iCloud Backup." This action serves as the gateway to a fundamental feature that is instrumental in safeguarding your valuable data and ensuring seamless continuity across your Apple devices.
By tapping on "iCloud Backup," you initiate a process that is designed to securely and efficiently back up your iPhone 13's data to your iCloud storage. This essential feature forms the cornerstone of data protection within the Apple ecosystem, offering users a convenient and reliable method to safeguard their photos, videos, app data, device settings, and more.
Upon tapping "iCloud Backup," you are presented with a comprehensive overview of the backup settings and options available to you. This includes the ability to enable automatic backups, manage backup storage, and initiate manual backups as needed. The interface provides clear and intuitive controls, empowering you to tailor the backup process to suit your preferences and requirements.
Furthermore, the "iCloud Backup" interface offers valuable insights into the status of your most recent backups, including the date and time of the last backup performed. This visibility provides reassurance and transparency, allowing you to stay informed about the currency and completeness of your backups.
Tapping on "iCloud Backup" signifies a pivotal moment in the backup process, as it grants access to a suite of features and settings that are designed to fortify and streamline the protection of your data within the Apple ecosystem. This seamless integration of backup functionality underscores Apple's commitment to empowering users with a comprehensive and user-centric approach to data security and continuity.
Moreover, the "iCloud Backup" feature encapsulates Apple's dedication to providing users with a seamless and intuitive backup solution that prioritizes data protection and accessibility. By tapping into the power of iCloud Backup, users can rest assured that their valuable data is securely stored and readily available for restoration, ensuring peace of mind and continuity across their Apple devices.
In essence, tapping on "iCloud Backup" within the "Settings" app represents a pivotal juncture in the backup process, as it grants access to a suite of backup features and settings that are designed to fortify and streamline the management of your data within the Apple ecosystem. This seamless integration of backup functionality underscores Apple's commitment to empowering users with a cohesive and user-centric approach to data security and continuity.
Step 6: Turn on iCloud Backup
Enabling iCloud Backup on your iPhone 13 is a pivotal step in safeguarding your valuable data and ensuring seamless continuity across your Apple devices. By turning on iCloud Backup, you initiate a robust and automated process that securely stores your device's data in the cloud, providing a reliable and accessible backup solution.
To turn on iCloud Backup, navigate to the "iCloud Backup" section within the "iCloud" settings on your iPhone 13. Upon entering this section, you will encounter a toggle switch that, when enabled, activates the iCloud Backup feature. This intuitive and user-friendly interface empowers you to seamlessly enable the backup functionality with a simple tap, underscoring Apple's commitment to delivering a streamlined and accessible user experience.
Once iCloud Backup is turned on, your iPhone 13 will automatically initiate backups on a regular basis, ensuring that your data is consistently protected and up to date. This automated approach alleviates the need for manual intervention, providing a hassle-free and reliable backup solution that operates seamlessly in the background.
Enabling iCloud Backup also signifies a proactive stance towards data security and continuity, as it ensures that your photos, videos, app data, device settings, and more are securely stored in the cloud. This proactive approach aligns with Apple's dedication to empowering users with robust and intuitive data protection mechanisms, fostering a sense of confidence and peace of mind.
Furthermore, the seamless integration of iCloud Backup underscores Apple's commitment to delivering a cohesive and interconnected ecosystem, where data protection and accessibility are seamlessly woven into the fabric of the user experience. By turning on iCloud Backup, you align with Apple's vision of a user-centric digital environment, where data security and continuity are prioritized with precision and ease.
In essence, turning on iCloud Backup represents a pivotal juncture in the backup process, as it signifies a proactive and user-centric approach to safeguarding your data within the Apple ecosystem. This seamless integration of backup functionality underscores Apple's dedication to empowering users with a comprehensive and accessible backup solution, ensuring that their valuable data is consistently protected and readily available for restoration.
Step 7: Tap Back Up Now
Tapping "Back Up Now" within the "iCloud Backup" section of your iPhone 13 represents a pivotal moment in the backup process. This action serves as the catalyst for initiating an immediate backup of your device's data to iCloud, ensuring that your valuable information is securely preserved in the cloud.
Upon tapping "Back Up Now," your iPhone 13 will seamlessly commence the backup process, systematically capturing and transferring your photos, videos, app data, device settings, and more to your iCloud storage. This proactive approach not only safeguards your data but also provides a sense of reassurance, knowing that your information is being diligently preserved in a secure and accessible manner.
The "Back Up Now" feature embodies Apple's commitment to delivering a user-centric and intuitive backup solution, empowering users to proactively safeguard their data with ease. This seamless integration of backup functionality underscores Apple's dedication to providing a cohesive and interconnected digital environment, where data protection and accessibility are seamlessly woven into the fabric of the user experience.
Furthermore, the "Back Up Now" functionality aligns with Apple's ethos of simplicity and reliability, offering users a straightforward and efficient method to ensure the continuity and security of their data. By tapping into the power of "Back Up Now," users can rest assured that their valuable information is diligently preserved, ready for restoration in the event of unforeseen circumstances.
In essence, tapping "Back Up Now" within the "iCloud Backup" section signifies a proactive and user-centric approach to safeguarding your data within the Apple ecosystem. This pivotal action not only underscores the seamless integration of backup functionality but also reinforces Apple's commitment to empowering users with a comprehensive and accessible backup solution, ensuring that their valuable data is consistently protected and readily available for restoration.
Step 8: Check Your Backup
After initiating the backup process for your iPhone 13, it's essential to verify the completion and integrity of the backup to ensure that your valuable data has been securely preserved in iCloud. This crucial step provides peace of mind and reassurance, knowing that your photos, videos, app data, and device settings are readily available for restoration if the need arises.
To check your backup, navigate to the "iCloud Backup" section within the "iCloud" settings on your iPhone 13. Here, you will find valuable insights into the status of your most recent backups, including the date and time of the last backup performed. This visibility provides transparency and assurance, allowing you to confirm the currency and completeness of your backups.
Upon reviewing the backup status, you can verify that the most recent backup is up to date and reflects the latest changes and additions to your data. This verification process ensures that no critical information has been overlooked and that your backup is a comprehensive reflection of your device's current state.
Furthermore, checking your backup allows you to confirm that the backup process was completed successfully without any interruptions or errors. This verification step is instrumental in ensuring the integrity and reliability of your backup, providing confidence in the accessibility and completeness of your preserved data.
In addition to verifying the completion of the backup, it's prudent to review the available storage space within your iCloud account. This proactive measure allows you to assess the utilization of your iCloud storage and make informed decisions regarding data management and backup frequency.
By checking your backup and reviewing the associated details, you actively engage in the proactive management of your data, aligning with Apple's commitment to delivering a user-centric and intuitive backup solution. This meticulous approach underscores the importance of data security and continuity within the Apple ecosystem, empowering users to confidently safeguard their valuable information with precision and ease.
In essence, checking your backup represents a pivotal juncture in the backup process, as it signifies a proactive and user-centric approach to ensuring the completeness and integrity of your data within the Apple ecosystem. This proactive engagement underscores Apple's dedication to empowering users with a comprehensive and accessible backup solution, ensuring that their valuable data is consistently protected and readily available for restoration.
Step 9: Use iTunes to Back Up Your iPhone
In addition to utilizing iCloud for backing up your iPhone 13, you can also leverage the robust capabilities of iTunes to safeguard your valuable data. Using iTunes to back up your device offers an alternative method that provides a comprehensive and secure backup solution, complementing the functionality of iCloud and offering users flexibility in managing their data.
To initiate the backup process using iTunes, begin by ensuring that you have the latest version of iTunes installed on your computer. This ensures compatibility and seamless functionality when connecting and backing up your iPhone 13. If you don't have iTunes installed, you can download and install it from the official Apple website or the Microsoft Store, depending on your operating system.
Once you have confirmed that iTunes is installed and up to date, proceed to connect your iPhone 13 to your computer using a certified Lightning to USB cable. Upon connecting your device, you may be prompted to trust the computer and enter your device passcode to establish a secure connection.
After your iPhone 13 is successfully connected to your computer, launch iTunes to begin the backup process. Within iTunes, you will find a dedicated section for managing your device, providing a comprehensive overview of your device's details, including its storage, software version, and available backup options.
Navigate to the device management section within iTunes and select your iPhone 13 from the list of available devices. Once your device is selected, you will have the option to initiate a backup directly from within iTunes, providing a seamless and reliable method to safeguard your data to your computer's local storage.
By leveraging iTunes to back up your iPhone 13, you benefit from the ability to create local backups that are stored directly on your computer. This offers an additional layer of security and accessibility, providing a tangible and readily available backup solution that is independent of cloud-based storage.
In essence, using iTunes to back up your iPhone 13 represents a versatile and robust approach to data protection, offering users the flexibility to choose the backup method that best aligns with their preferences and requirements. This seamless integration of backup functionality underscores Apple's commitment to empowering users with a comprehensive and accessible backup solution, ensuring that their valuable data is consistently protected and readily available for restoration.