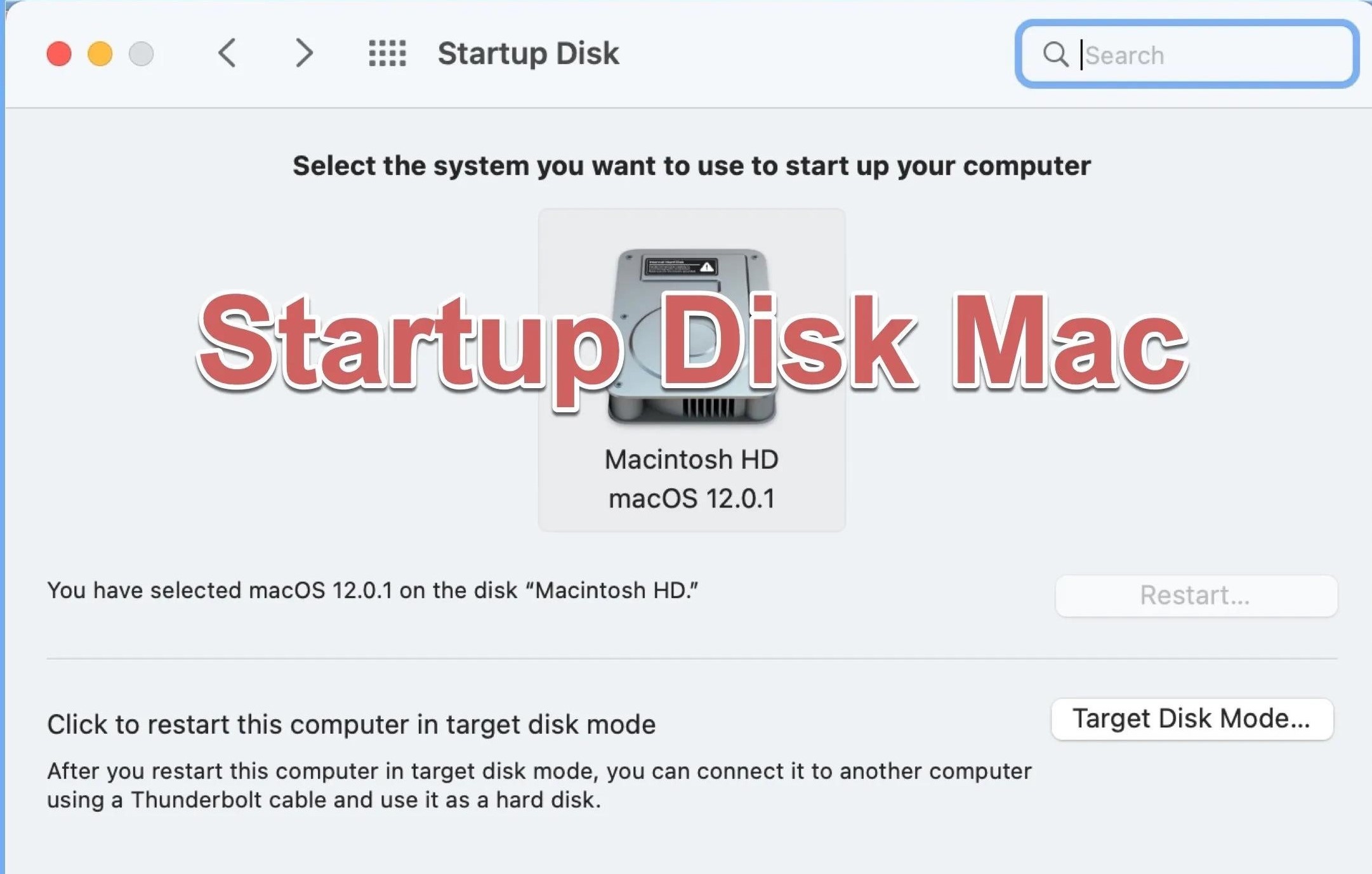Reasons to Back Up Your Startup Disk
In today’s digital age, data is the lifeblood of businesses. Whether you run a small startup or a large corporation, the loss of critical data stored on your computer’s startup disk can have devastating consequences. That’s why it is crucial to regularly back up your startup disk using a reliable tool like Disk Utility. Here are several reasons why backing up your startup disk should be a top priority:
- Data Protection: Your startup disk holds important files, documents, and applications that are essential for your business operations. A single hardware failure or software issue can lead to data loss. By creating regular backups, you can protect your valuable data from accidental deletion, system crashes, viruses, or other unforeseen events.
- Disaster Recovery: Natural disasters, such as floods, fires, or earthquakes, can destroy your physical hardware, including your startup disk. Having a recent backup allows for a faster recovery process, ensuring that you can quickly resume business operations without losing precious time and resources.
- System Updates: Operating system updates, application installations, or configuration changes can sometimes result in unexpected errors or system instability. By backing up your startup disk before making any significant changes, you can easily restore it to a previous working state in case something goes wrong.
- Accidental Deletion: We all make mistakes, and accidentally deleting important files or folders happens more often than we’d like. With a backup, you can retrieve deleted files or restore a previous version, saving you from potential headaches and frustration.
- Protection Against Cyber Threats: Cyberattacks, such as ransomware or malware, are on the rise. These threats can encrypt or corrupt your files, making them inaccessible until a ransom is paid or until the system is cleaned. Having an up-to-date backup ensures that you can recover your data without giving in to hackers’ demands.
By understanding the importance of backing up your startup disk, you can mitigate the risks associated with data loss and ensure the continuity of your business. Disk Utility provides a simple and reliable method for safeguarding your valuable information.
Understanding Disk Utility
Disk Utility is a built-in application that comes with macOS, designed to manage and maintain your storage devices. It offers a range of powerful features to help you partition, format, repair, and secure your disks. Understanding the basic functionalities of Disk Utility is essential for effectively backing up your startup disk. Here’s what you need to know:
- Disk and Volume Management: Disk Utility allows you to view and manage both physical disks and logical volumes on your Mac. It provides options to create, edit, and resize partitions, as well as format them with file systems like APFS, HFS+, or FAT.
- Disk Verification and Repair: With Disk Utility, you can check the health of your disks and repair common disk errors. It scans and verifies the integrity of your disks, helping you identify and fix issues that may cause data loss or system instability.
- Disk Imaging and Restore: Disk Utility enables you to create disk image files, which are exact copies of your startup disk or selected volumes. These disk images can be stored on external drives or network locations and used to restore your system to a previous state when needed.
- Encryption and Security: To ensure the privacy and security of your data, Disk Utility offers tools to encrypt disk images and volumes using advanced encryption algorithms. This protects your sensitive information from unauthorized access, even if your backup files fall into the wrong hands.
- Disk Partitioning: Disk Utility allows you to divide your physical disks into multiple partitions, each with its own file system. This is particularly useful if you want to create separate areas for different types of data or set up dual-boot systems.
- RAID Configuration: If you have multiple disks, Disk Utility provides options for setting up different RAID configurations, including RAID 0 (striping), RAID 1 (mirroring), and RAID 5 (striping with parity). RAID can provide improved performance, data redundancy, and fault tolerance.
By familiarizing yourself with the functionalities of Disk Utility, you can harness its capabilities to effectively manage and protect your startup disk. In the next section, we will explore the step-by-step process of leveraging Disk Utility to back up your data.
Step-by-Step Guide to Using Disk Utility
Now that you understand the importance of backing up your startup disk and have a grasp of Disk Utility’s functionalities, let’s walk through the process of using Disk Utility to create a backup. Follow these step-by-step instructions:
- Launch Disk Utility: Open Finder and navigate to “Applications” > “Utilities” > “Disk Utility.”
- Select Your Startup Disk: In Disk Utility’s sidebar, locate and select your startup disk.
- Choose “File” > “New Image” > “Image from [Your Startup Disk]”: This option will create a disk image of your startup disk.
- Select a Destination: Choose a location where you want to save the disk image. It is recommended to use an external drive or a network location to ensure redundancy.
- Provide Image Name and Encryption: Enter a name for the disk image and select your desired encryption option if confidentiality is a concern.
- Set Image Format and Compression: Choose the appropriate image format for your backup. In most cases, “read/write” format is sufficient. Select “none” for compression unless storage space is a major concern.
- Click “Save” to Start the Backup Process: Disk Utility will create a disk image of your startup disk and save it to the specified location.
- Verify the Disk Image: Once the backup is complete, use Disk Utility to verify the integrity of the disk image to ensure it is error-free.
- Store Your Backup Safely: Transfer the disk image to a secure location, preferably offsite, to protect against physical damage or theft.
Following these steps will ensure that you have a reliable backup of your startup disk, safeguarding your important data and allowing for easy recovery in case of any unforeseen events.
Now that you have successfully created a backup using Disk Utility, let’s explore additional options and best practices for backing up your startup disk in the next section.
How to Launch Disk Utility
Launching Disk Utility is a straightforward process that allows you to access its powerful disk management features. Here are the steps to launch Disk Utility on macOS:
- Go to Finder: Click on the Finder icon located in the Dock or use the Command + N keyboard shortcut to open a new Finder window.
- Open the Applications folder: In the Finder sidebar, select “Applications” under the “Favorites” section.
- Locate Disk Utility: Scroll down or use the search bar in the top-right corner of the window to find the “Utilities” folder.
- Open Disk Utility: Within the “Utilities” folder, double click on the “Disk Utility” application to launch it.
Alternatively, you can also launch Disk Utility using Spotlight. Simply click on the magnifying glass icon in the menu bar or press Command + Spacebar to activate Spotlight. Type “Disk Utility” in the search bar, and when Disk Utility appears in the search results, press Enter or click on it to open the application.
Once Disk Utility is launched, you will have access to its powerful disk management tools, allowing you to perform tasks such as disk formatting, partitioning, verification, repair, and more.
Remember, Disk Utility is a critical tool for maintaining and managing your disk drives, so it’s a good idea to familiarize yourself with its various features and functions. This will help you effectively manage your startup disk and ensure the safety and integrity of your data.
In the next section, we will explore the process of creating a disk image backup using Disk Utility.
Creating a Disk Image of Your Startup Disk
Creating a disk image of your startup disk is an effective way to back up your data and ensure its safety. With Disk Utility, the process is simple and efficient. Follow these steps to create a disk image of your startup disk:
- Launch Disk Utility: Open Finder, navigate to “Applications” > “Utilities” > “Disk Utility.”
- Select Your Startup Disk: In the Disk Utility sidebar, locate and select your startup disk. It is usually named “Macintosh HD.”
- Go to the “File” Menu: Click on the “File” menu at the top left corner of the screen.
- Choose “New Image” > “Image from [Your Startup Disk]”: This option will create a disk image of your startup disk.
- Designate Save Location: Choose a location where you want to save the disk image backup. It’s recommended to use an external hard drive or a network location to ensure redundancy.
- Provide Image Name and Encryption: Enter a name for the disk image backup. If you are concerned about the privacy of your data, select the desired encryption option for added security.
- Set Image Format and Compression: Choose the appropriate image format for your backup. In most cases, the default “read/write” format is sufficient. Only select “compressed” if storage space is a primary concern.
- Start the Backup Process: Click “Save” to initiate the creation of the disk image backup. This may take some time, depending on the size of your startup disk and the speed of your computer.
Once the process is complete, Disk Utility will present you with a disk image file containing all the data from your startup disk. This disk image is an exact replica, preserving your files, applications, and system settings.
Remember to transfer the disk image backup to a secure location, such as an external hard drive or a cloud storage service, to ensure redundancy and protect against data loss.
In the next section, we will explore options for choosing a destination for your disk image backup.
Choosing a Destination for the Disk Image
When creating a disk image backup of your startup disk, it is crucial to select a reliable and secure destination to store the backup. Here are some considerations when choosing a destination for your disk image:
- External Hard Drive: One of the most common and reliable choices is to save the disk image backup on an external hard drive. These drives offer ample storage space, fast transfer speeds, and the advantage of physical portability. Ensure you choose a high-quality and reputable external hard drive to ensure the safety of your backup.
- Network Attached Storage (NAS): If you have a network attached storage device, such as a NAS drive, it can serve as an excellent destination for your disk image backup. NAS drives are typically designed for data storage and can be accessed from multiple devices on your network, making them a convenient and centralized option.
- Cloud Storage Services: Cloud storage services, such as Dropbox, Google Drive, or iCloud, provide a convenient and offsite backup solution. Storing your disk image backup in the cloud ensures protection against physical damage or loss of local storage devices. However, be mindful of the storage limitations and potential costs associated with cloud storage services.
- Offline Storage: For extra security, you can opt for offline storage solutions, such as external hard drives or USB flash drives that you store in a separate physical location. This approach protects your backup from cyber threats and ensures that you have a physical copy of your data in case of a catastrophic event.
When choosing a destination for your disk image backup, assess your storage requirements, accessibility needs, and the level of security you desire. It is wise to have multiple backup destinations, such as a combination of an external hard drive and cloud storage, to ensure redundancy and protect against various failure scenarios.
Remember, the safety and accessibility of your disk image backup are paramount. Regularly verify the integrity of your backup and take steps to ensure its longevity, such as periodically updating the storage medium and keeping track of any storage limitations or subscription expirations for cloud services.
In the next section, we will discuss the option of encrypting your disk image backup for added security.
Encrypting the Disk Image for Added Security
When creating a disk image backup of your startup disk, it is crucial to consider the security of your data. Disk Utility offers the option to encrypt the disk image, providing an additional layer of protection. Here’s why encrypting your disk image backup is important and how to do it:
Why Encrypt?
Encrypting your disk image backup ensures that even if someone gains unauthorized access to your backup file, they won’t be able to view or use its contents. This is especially important if your backup contains sensitive business information, customer data, or confidential documents. Encryption is an effective measure against data breaches or theft.
How to Encrypt:
- Create the Disk Image Backup: Follow the earlier steps to create a disk image backup of your startup disk using Disk Utility.
- Provide Image Name and Encryption: When prompted, enter a name for the disk image backup and choose the desired encryption option. Disk Utility offers both 128-bit and 256-bit encryption options, with 256-bit encryption being more secure.
- Set a Strong Password: You will be prompted to set a password for the encrypted disk image. Ensure that your password is strong and unique, combining uppercase and lowercase letters, numbers, and special characters. Avoid using easily guessable information, such as birthdates or common words. Remember to store your password securely, as a lost password will render your backup inaccessible.
- Start the Encryption: Click “Save” or “Create” (depending on the Disk Utility version) to initiate the disk image creation and encryption process. This may take some time, as the system needs to encrypt the entire contents of the disk image.
Once the encryption process is complete, you will have a securely encrypted disk image backup that can only be accessed with the correct password. This ensures the confidentiality of your data, even if the backup falls into the wrong hands.
Remember to choose a strong password, keep it safe, and consider periodically changing it for added security. Additionally, regularly verify the integrity of your encrypted backup and ensure that your encryption software and tools are up to date.
In the next section, we will explore the importance of verifying the disk image backup for errors.
Verifying the Disk Image for Errors
After creating a disk image backup of your startup disk, it is crucial to verify its integrity to ensure that it is error-free. Disk Utility provides a built-in verification feature that allows you to check the disk image for any issues. Here’s why verifying your disk image backup is important and how to do it:
Importance of Verification:
Verifying the disk image ensures that it is a reliable and accurate representation of your original startup disk. It confirms that all the data has been successfully backed up, without any corruption or errors that may render the backup inaccessible when you need to restore your system.
How to Verify the Disk Image:
- Launch Disk Utility: Open Finder, navigate to “Applications” > “Utilities” > “Disk Utility.”
- Find the Disk Image: In Disk Utility’s sidebar, locate the disk image you want to verify. It will be listed under “External” or wherever you saved it.
- Choose “File” > “Open Disk Image” or double-click on the disk image: This will open the disk image in Disk Utility for further analysis.
- Click on the “First Aid” tab: This tab contains options to verify and repair disk images and volumes.
- Select “Verify Disk Image”: Disk Utility will perform a comprehensive check of the disk image to ensure its integrity and identify any potential issues.
If Disk Utility finds any errors during the verification process, it will display a message with the details of the issue. In such cases, it is advisable to create a new disk image backup of your startup disk to ensure that all your data is properly preserved.
By regularly verifying your disk image backup, you can have peace of mind knowing that your backup is error-free and dependable. Remember to perform these verification checks periodically, especially before you need to restore your system using the disk image backup.
In the next section, we will explore the process of restoring your startup disk from a disk image backup.
Restoring Your Startup Disk from a Disk Image Backup
If you encounter any issues with your startup disk or need to migrate your data to a new system, restoring your startup disk from a disk image backup is a straightforward process. Here’s how you can restore your startup disk using Disk Utility:
- Launch Disk Utility: Open Finder, navigate to “Applications” > “Utilities” > “Disk Utility.”
- Connect the Disk Image Backup: Ensure that the external drive or location containing your disk image backup is connected to your Mac.
- Select the Disk Image: In Disk Utility’s sidebar, locate and select the disk image backup you want to restore. It will be listed under “External” or wherever you saved it.
- Click on the “Restore” button: This button is located in the toolbar of Disk Utility and resembles a double-arrow icon.
- Select the Destination: Choose your startup disk as the destination where you want to restore the backup. Be cautious as this will overwrite the entire contents of your startup disk.
- Start the Restoration Process: Click the “Restore” button in the restore window, and Disk Utility will begin the process of restoring your startup disk from the disk image backup. This may take some time, depending on the size of the disk image and the speed of your computer.
- Wait for Completion: Once the restoration process is complete, Disk Utility will display a confirmation message. You can then safely eject the disk image backup and restart your computer.
It’s important to note that restoring your startup disk from a disk image backup will erase all existing data on the disk, including applications, files, and settings. Therefore, it is crucial to ensure that you have a recent and reliable disk image backup before proceeding with the restoration.
By following these steps, you can easily restore your startup disk and regain access to your data, applications, and system settings.
In the next section, we will address what to do if Disk Utility fails to create a disk image.
What to Do if Disk Utility Fails to Create a Disk Image
Although Disk Utility is a reliable tool for creating disk image backups, there may be instances where it fails to complete the process. If you encounter any issues when creating a disk image using Disk Utility, here are some troubleshooting steps you can take:
- Free Up Disk Space: Ensure that you have enough free space on your startup disk to accommodate the disk image backup. Disk Utility requires sufficient storage space to create a complete backup.
- Check for Disk Errors: Run Disk Utility’s “First Aid” feature to scan and repair any disk errors that may be hindering the creation of the disk image. This can help resolve any underlying issues with your startup disk.
- Quit Unnecessary Applications: Close any unnecessary applications or processes running in the background. Extra system load can interfere with the disk image creation process.
- Restart Your Mac: Restarting your Mac can help resolve minor software glitches or conflicts that might be affecting Disk Utility’s performance.
- Try a Different Storage Device: If you’re using an external hard drive, try using a different drive or connecting it to a different USB port. Sometimes, connectivity issues or a faulty drive can cause problems with the backup process.
- Update macOS and Disk Utility: Ensure that you are using the latest version of macOS and Disk Utility. Updates often include bug fixes and improvements that can address issues with the backup process.
- Use Third-Party Backup Software: If Disk Utility continues to fail, consider using a reputable third-party backup software for creating disk image backups. These tools often provide additional features and more comprehensive backup options.
If you have exhausted all troubleshooting options and still cannot create a disk image backup using Disk Utility, it is recommended to seek assistance from a professional or Apple Support to diagnose and resolve the underlying issue.
Remember, regularly backing up your startup disk is vital for data protection and disaster recovery. Consider alternative backup methods or seek professional help to ensure that your valuable data is properly backed up.
In the next section, we will provide some helpful tips for regularly backing up your startup disk.
Tips for Regularly Backing Up Your Startup Disk
Regularly backing up your startup disk is crucial for safeguarding your data and ensuring business continuity. To help you establish a solid backup routine, here are some valuable tips to keep in mind:
- Automate Your Backups: Set up automatic backups to ensure consistency and convenience. Utilize built-in backup features or reputable third-party backup software that offer scheduling options. This way, backups will occur regularly without requiring manual intervention.
- Employ the 3-2-1 Backup Strategy: Follow the industry-standard 3-2-1 backup strategy: maintain at least three copies of your data, store them on two different media types (e.g., an external hard drive and cloud storage), and keep one copy offsite (e.g., in a different location or cloud server) for added redundancy and protection against physical damage or theft.
- Perform Regular Test Restorations: Periodically test the restoration process by recovering data from your backups. This ensures that your backups are working correctly and that you can rely on them when you need to restore your startup disk.
- Monitor Backup Logs and Errors: Pay attention to backup logs and any error messages. Regularly check that backups are completing successfully and troubleshoot any issues promptly to avoid data loss or inconsistencies.
- Use Multiple Backup Drives: To enhance redundancy, rotate between multiple backup drives. This allows you to have a backup on-site and another stored off-site, providing protection against hardware failures and catastrophic events.
- Keep Your Backup Software Up to Date: Regularly update your backup software and macOS to ensure compatibility and take advantage of the latest features, bug fixes, and security enhancements.
- Consider Cloud Backup Services: Explore cloud backup services that offer secure and scalable storage options. These services automatically back up your data to remote servers, providing an extra layer of protection against local disasters.
- Review and Adjust Backup Frequency: Assess your data changes and business needs to determine the appropriate backup frequency. Consider factors such as the volume of data changes, criticality of the data, and available storage space.
- Educate and Enforce Backup Policies: Educate your team about the importance of backups and implement backup policies within your organization. Train employees on backup procedures and ensure that everyone is following best practices to minimize the risk of data loss.
By incorporating these tips into your backup strategy, you can ensure that your startup disk is consistently backed up, reducing the risk of data loss and maximizing the chances of a speedy recovery in case of any unforeseen incidents.
In the next section, we will wrap up our discussion on backing up your startup disk and summarize the key takeaways.