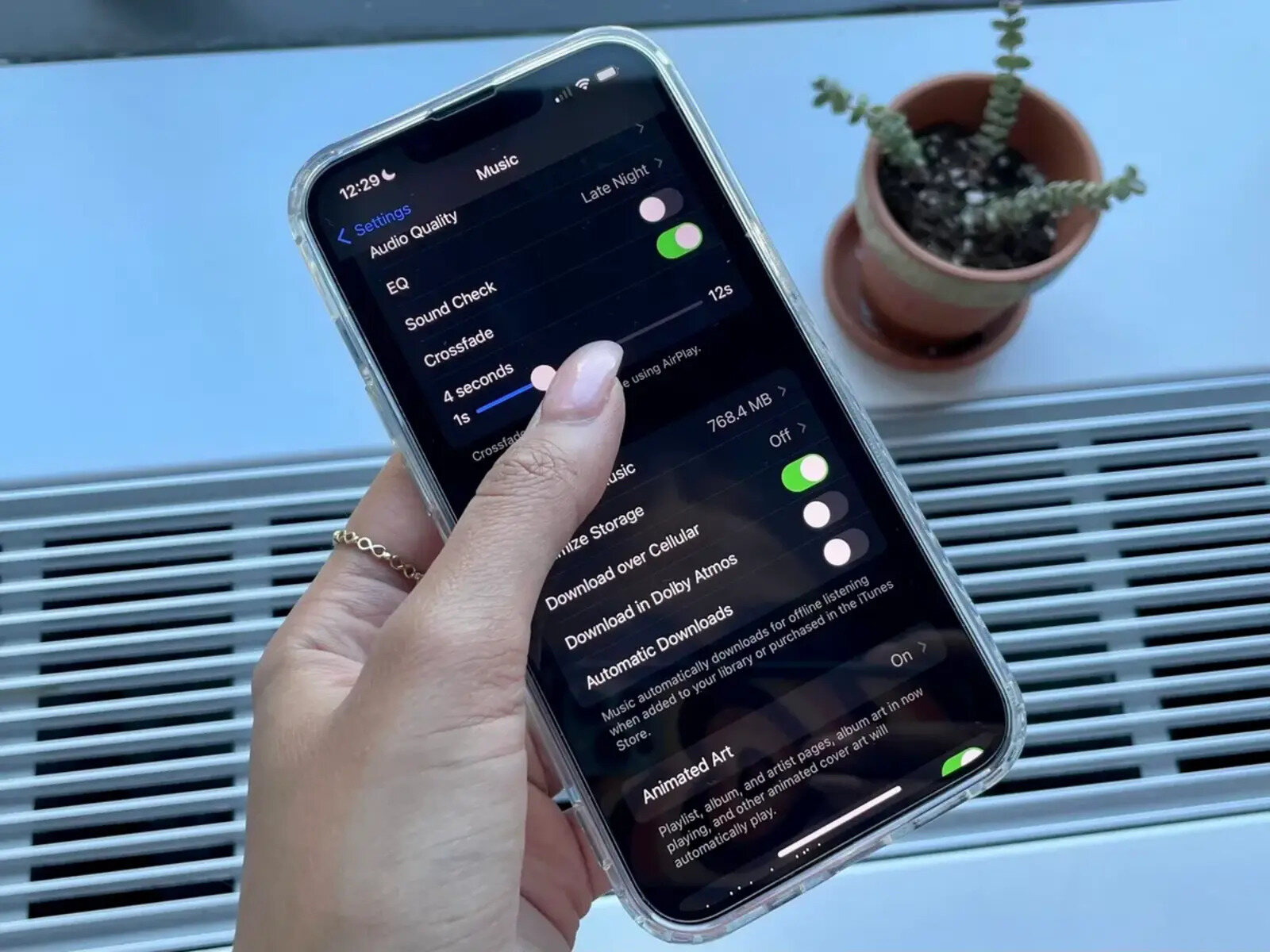What is Auto-Play Control?
Auto-Play Control is a feature on the iPhone that automatically starts playing music when you connect to certain devices, such as Bluetooth speakers, headphones, or car audio systems. While this feature can be convenient for some users, it can also be frustrating for those who prefer to manually control their music playback. When your iPhone connects to a Bluetooth device, it may start playing the last song, album, or playlist you were listening to, catching you off guard and disrupting the silence. Understanding how to manage this feature gives you greater control over your listening experience.
Auto-Play Control is designed to seamlessly integrate your iPhone with your car or other Bluetooth-enabled devices, allowing you to enjoy your favorite tunes without needing to manually start playback. However, there are instances when this automatic playback may not be desirable, such as when you want to maintain silence, avoid disturbing others, or conserve battery life. Knowing how to adjust these settings empowers you to tailor your iPhone's behavior to suit your preferences, enhancing your overall user experience.
This feature is particularly relevant for individuals who frequently connect their iPhones to Bluetooth devices, as it directly impacts their interaction with the music playback functionality. Whether you're driving, exercising, or simply using Bluetooth headphones, understanding how to manage Auto-Play Control ensures that you can enjoy your music on your own terms. By learning how to disable or customize this feature, you can take charge of your iPhone's behavior and prevent unexpected music playback.
How to Turn Off Auto-Play Music on iPhone
If you find the Auto-Play feature on your iPhone intrusive and wish to disable it, you can easily do so by following these steps:
- Access Settings: Open the “Settings” app on your iPhone, which can be identified by its gear icon.
- Locate Music: Scroll down the settings menu and tap on “Music” to access the music settings.
- Disable Auto-Play: Under the “Playback” section, you will find the “Downloads” and “Audio” settings. To turn off Auto-Play, toggle off the “Automatically Play” option under the “Audio” section.
By following these simple steps, you can regain control over your music playback experience on your iPhone. Once Auto-Play is disabled, your iPhone will no longer automatically start playing music when connected to Bluetooth devices, providing you with the freedom to initiate playback at your discretion.
It’s important to note that disabling Auto-Play does not prevent your iPhone from connecting to Bluetooth devices or using Bluetooth for other purposes. It simply gives you the autonomy to decide when to start playing music, ensuring that you can enjoy your favorite songs without unexpected interruptions.
By taking advantage of this straightforward setting, you can customize your iPhone to align with your preferences, creating a more personalized and enjoyable listening experience. Whether you’re in your car, at home, or on the go, having control over Auto-Play empowers you to interact with your music in a way that suits your lifestyle.
How to Stop Music from Automatically Playing When Connected to Bluetooth
When your iPhone automatically starts playing music upon connecting to a Bluetooth device, it can be disruptive and inconvenient. To prevent this automatic playback and regain control over your music experience, you can take the following steps:
- Access Settings: Open the “Settings” app on your iPhone, denoted by the gear icon.
- Go to Bluetooth Settings: Tap on “Bluetooth” to access the Bluetooth settings menu.
- Select the Connected Device: Under the “My Devices” section, tap on the Bluetooth device to which your iPhone automatically connects and starts playing music.
- Adjust Audio Settings: Once you’ve selected the device, toggle off the “Show Notifications” and “Share Audio” options to prevent automatic music playback when connected to that specific Bluetooth device.
By following these steps, you can effectively halt the automatic music playback when your iPhone connects to the chosen Bluetooth device. This allows you to take charge of when and where you want to start listening to music, ensuring a more seamless and controlled user experience.
It’s important to note that these settings are specific to each individual Bluetooth device, providing you with the flexibility to customize the behavior of your iPhone based on the devices to which it connects. This level of customization empowers you to tailor your music playback experience to suit your preferences, whether you’re in your car, at home, or on the go.
By understanding and utilizing these settings, you can effectively manage the automatic playback behavior of your iPhone, creating a more harmonious and user-friendly interaction with your music and Bluetooth devices.
How to Disable Auto-Play Music in Car
Disabling the auto-play feature in your car can provide a more controlled and uninterrupted driving experience. To achieve this, follow these steps:
- Access Bluetooth Settings: Start by accessing the “Settings” app on your iPhone and tapping on “Bluetooth.”
- Locate the Car Stereo: Under the “My Devices” section, select your car’s Bluetooth stereo system from the list of paired devices.
- Adjust Audio Settings: Once the car stereo is selected, disable the “Show Notifications” and “Share Audio” options to prevent automatic music playback when connected to your car.
By following these steps, you can effectively disable the auto-play feature when your iPhone connects to your car’s Bluetooth system. This allows you to have complete control over when and what you listen to, creating a more personalized and enjoyable driving experience.
It’s important to note that these settings are specific to each individual Bluetooth device, providing you with the flexibility to customize the behavior of your iPhone based on the devices to which it connects. This level of customization empowers you to tailor your music playback experience to suit your preferences, particularly when driving.
By understanding and utilizing these settings, you can effectively manage the automatic playback behavior of your iPhone, ensuring a more seamless and controlled interaction with your car’s audio system. This not only enhances your driving experience but also promotes a safer and more focused environment on the road.
How to Prevent Music from Automatically Playing When Connected to Bluetooth Headphones
Preventing automatic music playback when connecting to Bluetooth headphones can offer a more controlled and personalized listening experience. To achieve this, follow these steps:
- Access Bluetooth Settings: Open the “Settings” app on your iPhone and tap on “Bluetooth.”
- Select the Bluetooth Headphones: Under the “My Devices” section, choose the Bluetooth headphones to which your iPhone automatically connects and starts playing music.
- Adjust Audio Settings: Once the headphones are selected, disable the “Show Notifications” and “Share Audio” options to prevent automatic music playback when connected to your Bluetooth headphones.
By following these steps, you can effectively prevent automatic music playback when your iPhone connects to your Bluetooth headphones. This allows you to have complete control over when and what you listen to, ensuring a more seamless and personalized audio experience.
It’s important to note that these settings are specific to each individual Bluetooth device, providing you with the flexibility to customize the behavior of your iPhone based on the devices to which it connects. This level of customization empowers you to tailor your music playback experience to suit your preferences, particularly when using Bluetooth headphones for various activities.
By understanding and utilizing these settings, you can effectively manage the automatic playback behavior of your iPhone, creating a more harmonious and user-friendly interaction with your Bluetooth headphones. This not only enhances your audio experience but also provides the freedom to enjoy your favorite music on your own terms.