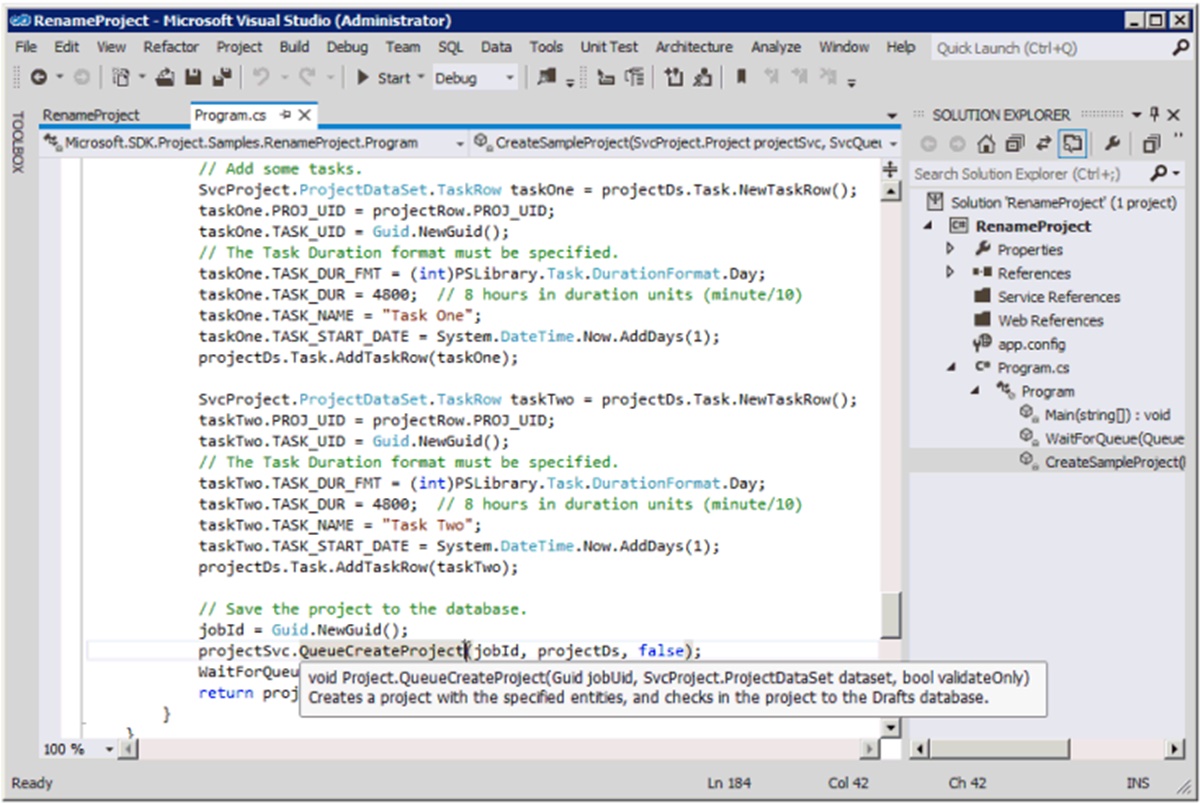What is an ASMX File
An ASMX file, also known as an ASP.NET Web Services Extension file, is a file format used in Microsoft’s ASP.NET technology to create web services. It contains code written in the ASP.NET programming language, typically C# or VB.NET, that defines the functionality and behavior of the web service.
Web services are a way of connecting different applications or systems over the internet, allowing them to communicate and share data. ASMX files provide the necessary infrastructure and protocols for the web service to operate.
ASMX files are created using Microsoft Visual Studio, an integrated development environment (IDE) for building web applications. With Visual Studio, developers can write and test the code contained in ASMX files, as well as deploy and manage the web services.
ASMX files are written in a format called Simple Object Access Protocol (SOAP), which is a standard for exchanging structured information in web services. SOAP messages are formatted as XML and are sent over HTTP, making them platform and language independent.
When a client application wants to use a web service, it sends a request to the ASMX file, specifying the method it wants to call and any input parameters. The ASMX file processes the request and returns a response in the form of an XML message. This response contains the result of the method call or any error messages that occurred during the process.
ASMX files play a crucial role in creating and consuming web services in the ASP.NET ecosystem. They provide a standardized and interoperable way for different applications to communicate and share data, making it easier to build complex systems that span multiple platforms and technologies.
How to Open an ASMX File
Opening an ASMX file is relatively straightforward, and there are multiple methods you can use depending on your needs and preferences. Here are four common methods to open an ASMX file:
Method 1: Opening ASMX File in Visual Studio
If you have Microsoft Visual Studio installed on your computer, you can easily open an ASMX file by following these steps:
- Launch Visual Studio.
- Click on “File” in the top menu and select “Open” from the dropdown menu.
- Navigate to the location where the ASMX file is stored.
- Select the ASMX file and click on the “Open” button.
Visual Studio will automatically load the ASMX file, and you can then view and edit its contents as needed.
Method 2: Opening ASMX File in a Text Editor
If you prefer to work with plain text files, you can open an ASMX file in a text editor such as Notepad or Sublime Text. Here’s how:
- Right-click on the ASMX file.
- Select “Open With” from the context menu.
- Choose your preferred text editor from the list of available options.
The ASMX file will open in the selected text editor, allowing you to view and modify its code.
Method 3: Opening ASMX File with a Web Browser
Method 1: Opening ASMX File in Visual Studio
To open an ASMX file in Visual Studio, you can follow these simple steps:
- Launch Visual Studio on your computer.
- Click on the “File” option in the top menu.
- Select “Open” from the dropdown menu.
- In the dialog box that appears, navigate to the directory where the ASMX file is located.
- Select the ASMX file and click on the “Open” button.
Once the ASMX file is opened in Visual Studio, you will have access to various features and functionalities of the IDE. You can view and modify the code, explore the different methods and properties defined in the ASMX file, and even test the web service by running it locally or debugging it.
Visual Studio provides a rich development environment for working with ASMX files. It offers syntax highlighting, code completion, and other helpful tools to streamline the development process. Additionally, Visual Studio allows you to build and deploy the web service, making it easy to publish your ASMX file to a server or share it with other team members.
By using Visual Studio to open ASMX files, you can leverage the power of a robust IDE specifically designed for ASP.NET development. The features and capabilities of Visual Studio greatly simplify the process of creating, debugging, and maintaining web services, ultimately enhancing the efficiency and productivity of developers.
Method 2: Opening ASMX File in a Text Editor
If you prefer to work with plain text files, you can open an ASMX file in a text editor of your choice. This method allows you to view and edit the code contained within the ASMX file directly. Here’s how you can open an ASMX file in a text editor:
- Locate the ASMX file on your computer.
- Right-click on the file to open the context menu.
- Select the “Open With” option from the menu.
- Choose the text editor you want to use from the list of available options.
Once you have selected a text editor, the ASMX file will open in the chosen application. You can now examine the code, make modifications if needed, and save the changes accordingly.
Text editors provide a lightweight and versatile option for working with ASMX files. They offer features like syntax highlighting, which helps in visually distinguishing different parts of the code, and customizable settings that allow you to personalize your coding environment.
Some popular text editors for opening ASMX files include Notepad (available on Windows), Sublime Text, Atom, and Visual Studio Code (cross-platform).
Opening an ASMX file in a text editor is especially suitable for developers who prefer a minimalistic and distraction-free coding experience. It allows for manual editing and provides a flexible environment for those who are comfortable working directly with the code.
Method 3: Opening ASMX File with a Web Browser
Opening an ASMX file with a web browser provides a quick and simple way to view the content and interact with the associated web service. Here’s how you can open an ASMX file using a web browser:
- Locate the ASMX file on your computer.
- Right-click on the file and select “Open With”.
- Choose your preferred web browser from the list of available options.
Once the ASMX file is opened in the web browser, you will see the web service’s description page or the testing interface, depending on how the ASMX file has been configured.
The web browser provides a user-friendly interface that allows you to explore the web service’s methods, inputs, and outputs. You can invoke different methods and see the results displayed directly in the browser window.
One popular web browser for testing ASMX files is Google Chrome. With the Postman extension, you can send requests to the ASMX file and view the responses in a structured manner. Other browsers, such as Firefox or Microsoft Edge, are also capable of opening and interacting with ASMX files.
Opening an ASMX file with a web browser is particularly useful when you want to quickly inspect the functioning and response of a web service without the need for additional development tools. It allows for easy testing and verification of the ASMX file’s functionality from a user perspective. However, note that this method primarily focuses on testing and exploration rather than making code modifications.
Method 4: Opening ASMX File with SOAP UI
SOAP UI is a popular testing tool specifically designed for working with SOAP-based web services, which includes ASMX files. It provides a comprehensive set of features and a user-friendly interface for interacting with ASMX files. Here’s how you can open an ASMX file with SOAP UI:
- Download and install SOAP UI on your computer.
- Launch SOAP UI to open the application.
- Click on the “File” menu and select “New SOAP Project”.
- In the dialog box that appears, enter a name for your project and specify the URL or local file path of the ASMX file.
- Click on the “OK” button to create the project and open the ASMX file in SOAP UI.
Once the ASMX file is opened in SOAP UI, you will have access to a variety of testing and debugging features. SOAP UI allows you to send requests to the web service by specifying the method, input parameters, and message format. You can then view the response generated by the ASMX file and analyze the results.
SOAP UI provides a structured and organized view of the web service, displaying the available methods and their respective inputs and outputs. It also offers advanced features like security testing, load testing, and extensive reporting capabilities.
By opening an ASMX file with SOAP UI, you can thoroughly test the functionality of the web service, verify its responsiveness, and identify any potential issues or errors. This method is particularly useful during the development and testing phases of a project, as it allows for detailed inspection and validation of the ASMX file’s behavior.
SOAP UI is a powerful tool specifically designed for working with web services, making it an excellent choice for opening and testing ASMX files.
Common Issues with Opening ASMX Files
While opening ASMX files is typically a straightforward process, there are a few common issues that you might encounter. Here are some of the common challenges and their possible solutions:
1. File Associations
One common issue is that your computer might not be associating ASMX files with the appropriate program or application. To fix this, you can right-click on the ASMX file, select “Open With,” and choose the correct program. You can also set the default program for opening ASMX files in your computer’s settings.
2. Compatibility
Sometimes, ASMX files created using a newer version of ASP.NET might not open properly in older versions of the framework. Ensure that you have the correct version of the ASP.NET framework installed on your computer to open and work with ASMX files created with that particular version.
3. Missing Dependencies
ASMX files may have dependencies on other files or libraries. If you encounter errors when opening an ASMX file, ensure that any required libraries or dependencies are present in the correct locations and that they are accessible to the system.
4. Syntax Errors
If the ASMX file contains syntax errors, it may fail to open or function properly. Carefully review the code in the ASMX file and fix any syntax errors or missing brackets. Using a code editor with syntax highlighting can help identify and rectify these issues.
5. Security Settings
Due to security measures, your computer or network may have restrictions that prevent proper access to ASMX files. In such cases, consult your IT department or system administrator to ensure the necessary permissions and settings are in place to open ASMX files.
6. Server Configuration
ASMX files hosted on a server may encounter issues due to server misconfigurations or compatibility problems. In such cases, consult with the server administrator or hosting provider to resolve any server-related issues that may arise.
7. File Corruption
In rare cases, ASMX files may become corrupted or damaged, leading to problems when opening or executing them. If you suspect file corruption, try obtaining a backup copy of the ASMX file or recreate it if necessary.
By being aware of these common issues and following the suggested solutions, you can troubleshoot and resolve problems when opening ASMX files. Remember to ensure proper file associations, maintain compatibility, address dependencies, review and rectify syntax errors, adjust security settings, resolve server configuration issues, and address any suspected file corruption.