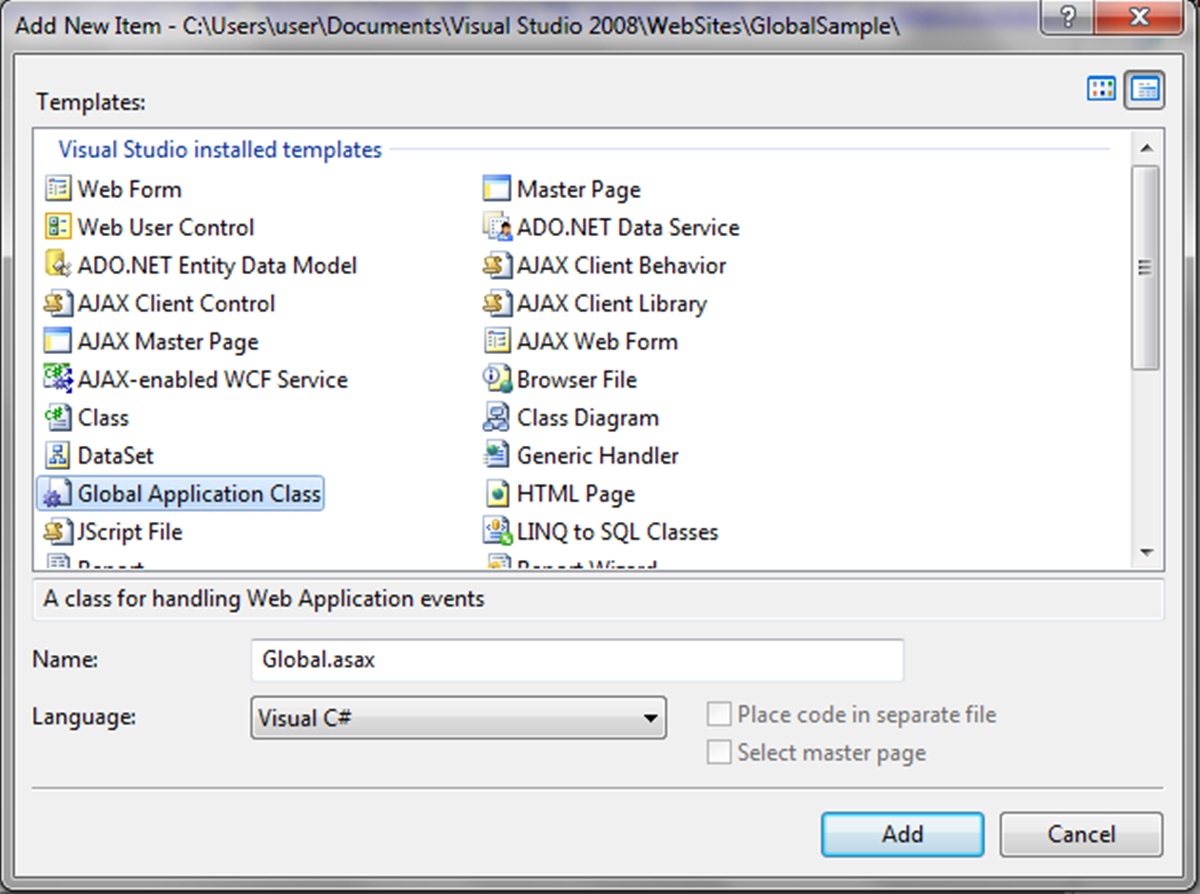What is an ASAX file?
An ASAX file, also known as an ASP.NET application file, is a file used in web development with the ASP.NET framework. It plays a crucial role in managing the events and configuration settings of an ASP.NET application. The term “ASAX” stands for “Application Services.”
ASAX files are associated with ASP.NET web applications and contain server-side code specifically written in C# or VB.NET. These files control the application’s behavior, handling events such as application start, session start, error handling, and more. ASAX files are an integral part of the ASP.NET application life cycle, providing developers with the ability to hook into important application events.
One of the key features of ASAX files is their ability to handle and manage application-level events. For example, developers can use the Application_Start event to execute code when the application first starts up. This allows for the initialization of resources, setting up connections to databases, and other tasks that need to be performed at application startup.
ASAX files also provide event handling for session-related events. The Session_Start event, for instance, is triggered when a new user session begins. Developers can utilize this event to perform actions like initializing session-specific variables or performing authentication checks.
Furthermore, ASAX files are essential for managing and handling application errors. The Application_Error event is triggered when an unhandled exception occurs in the application. Developers can write custom error handling code to gracefully handle these exceptions, log them, or redirect the user to a specific error page.
Overall, ASAX files serve as a vital component in ASP.NET web development, enabling developers to manage critical application events and behavior. Understanding how to work with ASAX files is essential for creating robust and efficient ASP.NET web applications.
How to recognize an ASAX file
Recognizing an ASAX file is relatively straightforward. Here are a few characteristics that can help you identify an ASAX file:
- File extension: ASAX files have the file extension “.asax. This extension is specific to ASP.NET applications.
- Location: ASAX files are typically found within the root directory of an ASP.NET web application. They exist alongside other important files, such as ASPX files and web.config.
- Code content: ASAX files contain server-side code written in C# or VB.NET. They often include event handlers and manage application-level events.
When browsing the files of an ASP.NET web application, locate files with the “.asax” extension. This is the primary identifier of an ASAX file. Additionally, pay attention to the file’s location in the directory structure, as ASAX files are usually located within the application’s root directory.
Another way to recognize an ASAX file is to examine its content. ASAX files contain server-side code that handles specific events within the ASP.NET application. The file may include event handlers such as Application_Start, Session_Start, and Application_Error. This code content distinguishes ASAX files from other files in the application.
Additionally, ASAX files are accompanied by a corresponding code-behind file with the same name but a different extension. This code-behind file, typically with a “.asax.cs” or “.asax.vb” extension, contains the actual implementation of the event handlers defined in the ASAX file.
What programs can open ASAX files?
ASAX files are commonly opened and edited using integrated development environments (IDEs) and text editors. Here are some programs that can open ASAX files:
- Visual Studio: Visual Studio is a popular IDE for developing ASP.NET applications. It provides a comprehensive environment for editing, debugging, and building web projects. ASAX files can be opened and modified within Visual Studio, allowing developers to easily work with the server-side code and event handlers.
- Notepad: Notepad is a basic text editor that comes pre-installed with Windows. It can be used to open ASAX files and view their content. However, Notepad lacks the advanced features and syntax highlighting capabilities of dedicated development tools.
- Visual Studio Code: Visual Studio Code is a lightweight and versatile text editor that supports a wide range of programming languages. With the appropriate extensions, developers can open and edit ASAX files in Visual Studio Code, taking advantage of its rich ecosystem of plugins and customizable features.
- Sublime Text: Sublime Text is a popular text editor known for its performance and extensibility. It provides a user-friendly interface and supports various programming languages, including ASP.NET. Sublime Text can be used to open and edit ASAX files effectively.
- Atom: Atom is a free and open-source text editor developed by GitHub. It offers a customizable interface and a wide range of community-created packages for different programming languages. ASAX files can be opened and edited in Atom to work with the server-side code.
These are just a few examples of programs that can open ASAX files. It’s important to choose a tool that suits your development needs and preferences. Whether you prefer a full-featured IDE like Visual Studio or a lightweight text editor, there are options available for working with ASAX files and managing ASP.NET applications effectively.
How to open an ASAX file in Visual Studio
To open an ASAX file in Visual Studio, follow these steps:
- Launch Visual Studio: Open the Visual Studio IDE by double-clicking the Visual Studio icon on your desktop or selecting it from the Start menu.
- Create or open a project: If you haven’t already created an ASP.NET project, you can create a new project by selecting “File” > “New” > “Project” and selecting the appropriate ASP.NET project template. Alternatively, you can open an existing project by selecting “File” > “Open” > “Project/Solution” and browsing to the project location on your computer.
- Locate the ASAX file: In the Solution Explorer, navigate to the project’s folder structure and locate the ASAX file you want to open. ASAX files are typically found in the root directory of the project.
- Double-click the ASAX file: Once you’ve located the ASAX file, double-click on it in the Solution Explorer. This action will open the ASAX file in the code editor window of Visual Studio.
- Edit the ASAX file: With the ASAX file open, you can make changes to the code, add event handlers, or modify the application-level events as required. Visual Studio provides various editing features, including syntax highlighting, code completion, and debugging tools, to facilitate the development process.
- Save the changes: After making the necessary modifications to the ASAX file, save your changes by selecting “File” > “Save” or using the keyboard shortcut Ctrl + S. Saving the file ensures that your changes are preserved.
Opening an ASAX file in Visual Studio provides a robust development environment with powerful features and tools specifically designed for ASP.NET applications. Visual Studio streamlines the process of coding, debugging, and managing the project, enabling developers to work efficiently.
How to open an ASAX file in Notepad
To open an ASAX file in Notepad, follow these simple steps:
- Locate the ASAX file: Use Windows Explorer or File Explorer to navigate to the location of the ASAX file on your computer. ASAX files are typically located within the root directory of an ASP.NET web application.
- Right-click the ASAX file: Once you’ve located the ASAX file, right-click on it. This will open a context menu with various options.
- Select “Open With”: In the context menu, hover over the “Open with” option. This will expand a submenu with a list of programs that can be used to open the ASAX file.
- Select “Notepad”: In the “Open with” submenu, locate and select “Notepad” from the list. If Notepad is not available in the list, click “Choose another app” and browse for Notepad in the list of available programs or search for it using the “More apps” option.
- View and edit the ASAX file: After selecting Notepad, the ASAX file will open in the Notepad application. You can now view and edit the contents of the ASAX file using Notepad’s basic text editing features.
- Save the changes: Once you have finished making any necessary edits, save the changes to the ASAX file by selecting “File” > “Save” or by using the keyboard shortcut Ctrl + S. Saving the file ensures that your modifications are preserved.
Opening an ASAX file in Notepad provides a simple and lightweight environment for viewing and making basic edits to the file. Notepad lacks advanced features and syntax highlighting specifically tailored to ASP.NET development, but it can still be a handy tool for quick modifications to the ASAX file.
How to open an ASAX file in a text editor
If you prefer to work with a dedicated text editor for coding purposes, you can follow these steps to open an ASAX file:
- Choose a text editor: Select a text editor that you prefer to use for coding. Some popular options include Visual Studio Code, Sublime Text, Atom, or any other text editor of your choice.
- Install or launch the text editor: If you haven’t installed the chosen text editor, visit the official website and download the software. Follow the installation instructions and launch the text editor.
- Open the ASAX file: In the text editor, go to “File” > “Open” or use the keyboard shortcut Ctrl + O to open the ASAX file. Browse to the location of the file using the file explorer window.
- Edit the ASAX file: Once the ASAX file is open in the text editor, you can view and modify its contents. The text editor may provide syntax highlighting, code formatting, and other features that aid in editing and navigation.
- Save the changes: After making the desired changes to the ASAX file, save the file by selecting “File” > “Save” or using the keyboard shortcut Ctrl + S. Saving the file ensures that your modifications are preserved.
Opening an ASAX file in a text editor gives you the flexibility and customization options offered by these specialized tools. Depending on the text editor you choose, you can enhance your development experience with plugins, snippets, and other features specific to your coding preferences.
How to open an ASAX file in a web browser
Opening an ASAX file directly in a web browser may not provide the desired result since ASAX files contain server-side code that requires server processing. However, you can still view the content of an ASAX file in a web browser by following these steps:
- Locate the ASAX file: Use your computer’s file explorer to navigate to the location of the ASAX file on your computer. ASAX files are typically located within the root directory of an ASP.NET web application.
- Right-click the ASAX file: Once you’ve located the ASAX file, right-click on it. This will open a context menu with various options.
- Select “Open with”: In the context menu, hover over the “Open with” option. This will expand a submenu with a list of programs that can be used to open the ASAX file.
- Select a web browser: From the submenu, choose your preferred web browser (such as Google Chrome, Mozilla Firefox, or Microsoft Edge) to open the ASAX file.
After selecting the web browser, a new tab or window will open, displaying the content of the ASAX file as plain text. Although you won’t be able to execute the server-side code, you can still read the code and gain insights into its structure and logic.
It’s important to note that viewing an ASAX file in a web browser is mainly useful for inspecting its content, such as event handlers and other server-side code. However, to fully utilize and interact with the ASP.NET application, it is recommended to open and work with the ASAX file in an integrated development environment (IDE) such as Visual Studio.
How to open an ASAX file in a code editor
To open an ASAX file in a code editor, follow these steps:
- Choose a code editor: Select a code editor that you prefer to use. Popular options include Visual Studio, Visual Studio Code, Sublime Text, Atom, or any other code editor that supports ASP.NET development.
- Install or launch the code editor: If you haven’t installed the chosen code editor, visit the official website and download the software. Follow the installation instructions and launch the code editor.
- Open the ASAX file: In the code editor, go to “File” > “Open” or use the keyboard shortcut Ctrl + O to open the ASAX file. Browse to the location of the file using the file explorer window.
- Edit the ASAX file: Once the ASAX file is open in the code editor, you can view and modify its contents. The code editor typically provides syntax highlighting, code formatting, and other features that aid in editing and navigating the code.
- Save the changes: After making the desired changes to the ASAX file, save the file by selecting “File” > “Save” or using the keyboard shortcut Ctrl + S. Saving the file ensures that your modifications are preserved.
Opening an ASAX file in a dedicated code editor allows you to take advantage of advanced features designed for coding, such as intelligent code completion, error highlighting, and debugging capabilities. These features help streamline the development process and ensure the accuracy and reliability of your code.
It’s worth noting that using a code editor specifically tailored for ASP.NET, like Visual Studio, provides the most comprehensive set of tools and features for working with ASAX files. However, other versatile code editors can also provide a suitable environment for editing and managing ASAX files based on your coding preferences.
How to open an ASAX file in IIS
To open an ASAX file in Internet Information Services (IIS), follow these steps:
- Launch IIS Manager: Open the Internet Information Services (IIS) Manager by searching for it in the Windows Start menu or by typing “inetmgr” in the Run dialog box.
- Locate the website in IIS: In the IIS Manager, navigate to the website where the ASAX file is located. Expand the “Sites” node and select the desired website from the list.
- Configure the website: Once you’ve selected the website, you may need to configure it to enable the ASP.NET functionality. Right-click on the website and select “Manage Website” or “Manage Application” options, followed by “Advanced Settings.”
- Enable ASP.NET: In the “Advanced Settings” window, locate the “Enabled Protocols” attribute and ensure that it includes “http” or “https.” Additionally, confirm that the “Managed Pipeline Mode” is set to “Integrated” to enable ASP.NET processing.
- Open the ASAX file: After configuring the website, browse to the location of the ASAX file within the website’s directory structure. You can use the IIS Manager’s “Explore” feature to navigate to the file.
- View or edit the ASAX file: Once you’ve located the ASAX file, you can view its contents by simply double-clicking on it. If you need to make any edits to the ASAX file, you can use a text editor such as Notepad or a code editor like Visual Studio for more advanced modifications.
Opening an ASAX file in IIS allows you to manage your ASP.NET web application within the IIS environment, providing you with control over the website’s configuration and functionality. However, keep in mind that when opening an ASAX file in IIS, you are primarily managing the server-side configuration rather than directly editing the ASAX file itself.
What to do if you can’t open an ASAX file
If you find yourself unable to open an ASAX file, here are a few troubleshooting steps you can take:
- Check file associations: Ensure that the ASAX file extension is associated with the appropriate program. Right-click on the ASAX file, select “Open with,” and choose the desired program. If the program is not listed, click “Choose another app” and select the appropriate program for opening ASAX files.
- Verify file integrity: Check if the ASAX file is intact and not corrupted. If you suspect the file is damaged, try obtaining a fresh copy of the file from a backup or a trusted source.
- Confirm file location: Double-check that the ASAX file is located in the correct directory. ASAX files are typically found within the root directory of an ASP.NET web application. If it’s located elsewhere, move it to the appropriate directory.
- Review file permissions: Ensure that you have the necessary permissions to access and open the ASAX file. Check the file’s properties and adjust the permissions if needed.
- Consider file type limitations: Keep in mind that ASAX files contain server-side code and are not intended to be directly opened and executed like other file types. They are meant to be processed by the server when the associated ASP.NET application is running. Opening an ASAX file in a code editor or an IDE is generally more suitable for viewing or modifying its content.
- Consult with a developer: If you are struggling to open or work with an ASAX file, consider reaching out to a developer or a programming community for assistance. They may be able to provide insights or offer guidance specific to your situation.
If none of the above steps resolve the issue, it may indicate a more complex problem with your system or configuration. In such cases, it is advisable to seek additional technical support or consult with an expert for further assistance.