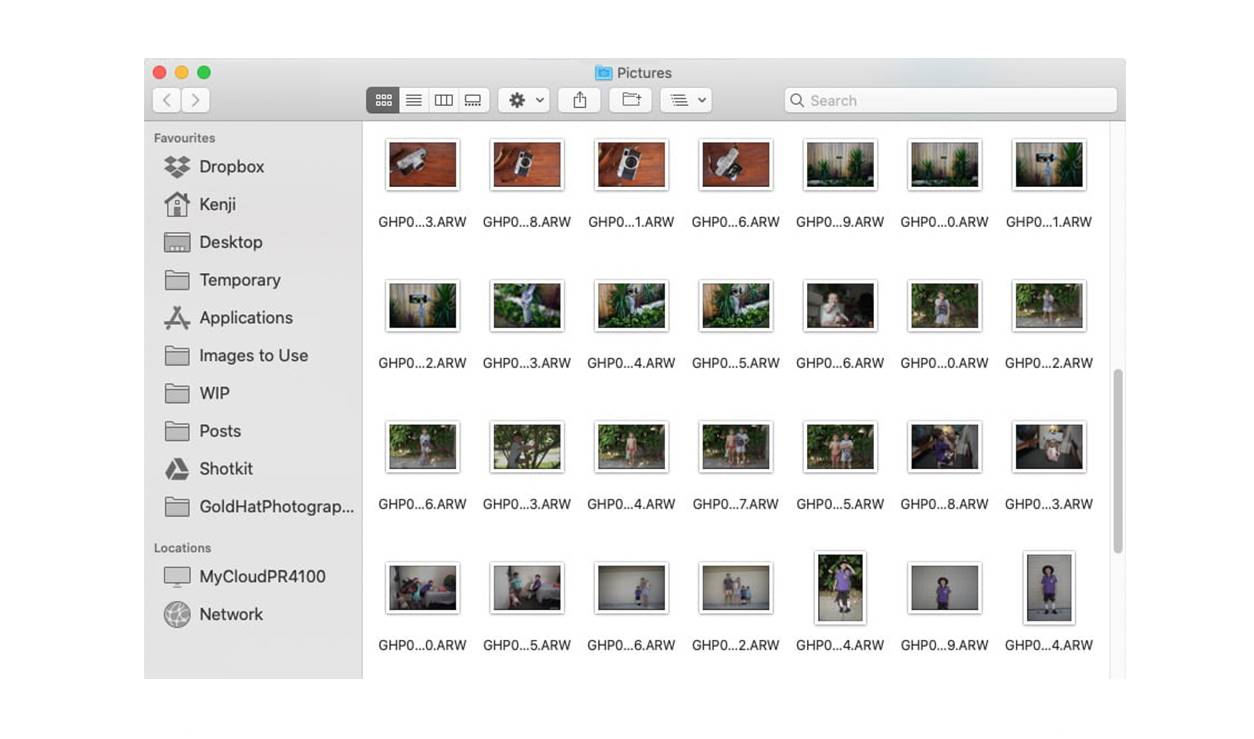What is an ARW file?
An ARW file is a type of digital image file that is captured using Sony Alpha digital cameras. The acronym “ARW” stands for “Alpha Raw,” indicating that the file contains unprocessed and uncompressed image data straight from the camera’s image sensor.
Sony Alpha cameras, known for their high-quality imaging capabilities, produce ARW files in a proprietary format. This format retains the maximum amount of information captured by the camera, allowing for more flexibility and control during post-processing.
ARW files are also referred to as raw files, reflecting their raw and unedited nature. Unlike other common image formats like JPEG or PNG, ARW files do not undergo any in-camera processing like sharpening, white balance adjustment, or noise reduction. This makes them ideal for photographers who prefer to have complete control over the editing process and want to extract the best image quality.
ARW files have a high bit depth, typically 12 or 14 bits, which means they can store a vast amount of color data and provide a wide dynamic range. This enables photographers to capture more details in shadows and highlights, resulting in richer and more visually stunning images.
It’s important to note that ARW files are specific to Sony Alpha cameras and may not be compatible with other camera brands or software applications by default. However, there are several programs available that can open and work with ARW files, providing photographers with various options for editing and processing their images.
How does an ARW file work?
An ARW file works by capturing raw image data directly from the camera’s image sensor. When a photograph is taken with a Sony Alpha camera, the sensor converts the light that enters the camera’s lens into electrical signals. These signals are then processed and recorded as an ARW file.
Unlike compressed image formats like JPEG, which apply in-camera processing and compression algorithms to reduce file size, ARW files preserve the raw, unprocessed data. This means that the file contains all the information captured by the sensor, including details, colors, and dynamic range.
ARW files store the data in a lossless format, meaning there is no loss of image quality or detail. This allows photographers to have the utmost control over the editing process, making adjustments to exposure, white balance, sharpening, and more without compromising the image’s integrity.
When working with ARW files, it is important to note that they require special software or compatible image editors to open and manipulate. The raw data stored in an ARW file is not viewable as a standard image, but rather as a digital negative that can be modified and processed using specific software.
One of the key features of ARW files is their flexibility in post-processing. Since the files contain such rich and detailed data, photographers have the freedom to make significant adjustments without significantly degrading the image quality. This includes recovering highlights and shadows, fine-tuning color balance, reducing noise, and enhancing overall sharpness.
After making the desired edits, photographers can save the ARW file as a different image format, such as JPEG or TIFF, preserving the quality of the final image. While JPEG files are suitable for sharing and web use, TIFF files maintain the full detail and data of the original ARW file, making them a preferred choice for professional printing and archiving.
Why would you have an ARW file?
There are several reasons why you would have an ARW file. These files offer numerous advantages for photographers who value control and quality in their images.
One primary reason to have an ARW file is the ability to have complete control over the editing process. Since ARW files are raw and unprocessed, they retain all the information captured by the camera’s sensor. This allows photographers to make extensive adjustments to exposure, white balance, and other settings without sacrificing image quality.
ARW files contain more color information and offer a wider dynamic range compared to compressed formats like JPEG. This means that you can recover more details from shadows and highlights, resulting in more visually appealing and professional-looking images.
Another advantage of ARW files is their lossless compression. Unlike JPEG files, which utilize lossy compression and discard some image data to reduce file size, ARW files preserve all the details and information captured by the camera’s sensor. This lossless compression ensures that you can make significant edits and adjustments without degrading the image quality.
Having ARW files also provides flexibility in terms of output formats. After editing, you can save the ARW file in different formats such as JPEG or TIFF, depending on your intended use. This allows you to have multiple versions of the same image, optimized for different purposes, while still maintaining the highest level of image quality.
ARW files are especially beneficial for professional photographers who require the highest level of image quality and post-processing control. These files are widely supported by various professional photo editing software and can be seamlessly integrated into a professional workflow.
Additionally, having ARW files ensures future-proofing your images. As technology advances and new editing techniques emerge, having the original ARW files allows you to revisit and reprocess your images to take advantage of the latest software features. This helps to safeguard your artistic vision and adapt to changing industry standards.
What programs can open an ARW file?
Opening and working with ARW files requires specific software that can handle the raw data stored in these files. While some programs may support ARW files by default, others may require additional plugins or updates to ensure compatibility.
One of the most popular software options for opening ARW files is Adobe Photoshop. This powerful photo editing program supports a wide range of file formats, including ARW. With Adobe Camera Raw, which is integrated into Photoshop, photographers can easily open and edit ARW files, making adjustments to exposure, white balance, color tones, and more.
Another widely used program for working with ARW files is Adobe Lightroom. Lightroom offers comprehensive photo management and editing capabilities, allowing photographers to organize their image libraries and apply adjustments to ARW files. Lightroom’s non-destructive editing workflow ensures that the original ARW files remain untouched, allowing for easy reverting and fine-tuning of edits.
GIMP, a free and open-source image editing software, also has support for ARW files. While GIMP may not have all the advanced features found in Photoshop, it provides a solid editing platform for photographers on a budget. With the help of the UFRaw plugin, which is compatible with GIMP, you can open and process ARW files in this software.
Raw Therapee is another software that can open ARW files. It is a free, cross-platform raw image processing program that offers a wide range of editing tools and features. Raw Therapee provides advanced controls for exposure, curves, color correction, noise reduction, and more, allowing photographers to make precise adjustments to their ARW files.
Capture One, a professional-grade photo editing software, also supports ARW files. This program is known for its powerful editing tools, superior color rendering, and excellent tethered shooting capabilities. Capture One’s intuitive interface and robust feature set make it a top choice for professional photographers who want to get the most out of their ARW files.
It’s essential to ensure that the software you choose to open ARW files is up to date and supports the specific camera model you used to capture the images. Camera manufacturers often release updates and new versions of their software to ensure compatibility with the latest cameras and file formats.
Regardless of the program you choose, opening and working with ARW files provides photographers with ample opportunities for creative editing and control over their images.
How to open an ARW file in Adobe Photoshop
Opening an ARW file in Adobe Photoshop is a straightforward process. Adobe Photoshop, one of the most popular photo editing software, provides native support for Sony ARW files, allowing photographers to seamlessly open and edit their raw images. Here is a step-by-step guide on how to open an ARW file in Adobe Photoshop:
- Launch Adobe Photoshop on your computer.
- Go to the File menu and select Open.
- Navigate to the location where your ARW file is saved.
- Select the ARW file you want to open and click Open.
- Adobe Camera Raw will open up, displaying a preview of the ARW file.
- Make any necessary adjustments to exposure, white balance, color, and other settings in the Camera Raw interface.
- Once you are satisfied with the changes, click Open Image to open the ARW file in Adobe Photoshop for further editing.
- You can now apply additional edits, such as retouching, cropping, adjusting levels, and more, using the extensive tools and features available in Photoshop.
- After editing, you can save the file in various formats, including JPEG, TIFF, or PSD, depending on your preference and intended use.
It’s worth noting that Adobe Photoshop offers a non-destructive workflow when working with ARW files. This means that the original ARW file remains untouched, and any adjustments or edits are saved in a separate file, preserving the integrity of the raw data. This allows you to go back and fine-tune your edits at any time.
By following these steps, you can harness the full potential of your ARW files in Adobe Photoshop and unleash your creativity in the post-processing stage.
How to open an ARW file in Lightroom
Opening an ARW file in Adobe Lightroom is a seamless process that allows photographers to take advantage of Lightroom’s powerful editing and organizational features. If you have a Sony ARW file that you want to work with in Lightroom, follow these step-by-step instructions:
- Launch Adobe Lightroom on your computer.
- In the Library module, click on the Import button to import your ARW file into Lightroom’s catalog.
- Navigate to the location where your ARW file is stored.
- Select the ARW file you want to import, and click on the Import button.
- Lightroom will automatically recognize the ARW file and add it to your catalog.
- Once imported, locate the ARW file in the Library module and double-click on it to enter the Develop module.
- The Develop module provides you with a wide range of editing options. Here, you can make adjustments to exposure, white balance, tone curves, color, and more.
- Utilize Lightroom’s tools and features to fine-tune your ARW file according to your preferences and artistic vision.
- As you make edits, Lightroom saves these adjustments without altering the original ARW file, ensuring a non-destructive workflow.
- After completing your edits, you can export the ARW file as a JPEG, TIFF, or other desired file format, using the Export feature in Lightroom.
- The exported file can now be shared, printed, or used in any way you desire, while maintaining the changes you made in Lightroom.
Adobe Lightroom’s seamless integration with ARW files allows photographers to efficiently organize, edit, and enhance their raw images, while preserving the flexibility and quality of the original data. By following these steps, you can unlock the full potential of your ARW files in Adobe Lightroom and transform them into stunning, professionally edited photographs.
How to open an ARW file in GIMP
To open an ARW file in GIMP, a free and open-source image editing software, you will need to install an additional plugin called UFRaw. Here is a step-by-step guide on how to open an ARW file in GIMP:
- First, ensure that GIMP is installed and running on your computer.
- Next, download and install the UFRaw plugin which allows GIMP to handle raw files including ARW.
- Once installed, launch GIMP.
- In GIMP’s main window, go to the File menu and select Open.
- Navigate to the folder where your ARW file is located.
- Select the ARW file you want to open and click on the Open button.
- GIMP, with the help of the UFRaw plugin, will launch the UFRaw window displaying a preview of your ARW file.
- Make any necessary adjustments to exposure, white balance, color temperature, and other settings in the UFRaw interface.
- Once you are satisfied with the changes, click on the Save button in UFRaw to open the ARW file in GIMP for further editing.
- You can now use GIMP’s extensive array of tools and features to make additional edits to your ARW file, such as retouching, cropping, adjusting levels, and more.
- After editing, you can save the file in various formats such as JPEG, PNG, or TIFF, depending on your requirements.
By following these steps and using the UFRaw plugin, you can seamlessly open and edit your ARW files in GIMP. With GIMP’s powerful editing capabilities and the flexibility of ARW files, you can unleash your creativity and achieve professional-looking results without the need for expensive software.
How to open an ARW file in Raw Therapee
To open an ARW file in Raw Therapee, a powerful and free raw image processing program, follow the step-by-step guide below:
- First, make sure that Raw Therapee is installed on your computer. If not, download and install the latest version of Raw Therapee from the official website.
- Launch Raw Therapee by double-clicking on the program icon.
- In the Raw Therapee interface, navigate to the folder where your ARW file is located.
- Select the ARW file you want to open and click on the Open button.
- Raw Therapee will open the ARW file in its workspace, displaying the image preview and providing you with a wide range of editing tools and options.
- You can now begin making adjustments to your ARW file. Raw Therapee offers various controls for exposure, white balance, tone mapping, color correction, noise reduction, and more.
- Explore the different tabs and panels in Raw Therapee to access more advanced features and settings to fine-tune your ARW file according to your preferences.
- As you make edits, Raw Therapee saves your adjustments as instructions, keeping the original ARW file intact. This ensures a non-destructive workflow and the ability to revert or fine-tune your edits at any time.
- Once you are satisfied with your edits, you can save the processed image as a JPEG, TIFF, or any other desired file format, using the Save or Export functions in Raw Therapee.
By following these steps, you can take full advantage of Raw Therapee’s advanced editing capabilities and unleash the potential of your ARW files. Raw Therapee provides a professional-grade editing experience, allowing you to create stunning and high-quality images from your raw captures.
How to open an ARW file in Capture One
To open an ARW file in Capture One, a professional-grade photo editing software, follow the step-by-step guide below:
- Ensure that Capture One is installed on your computer. If not, download and install the latest version of Capture One from the official website.
- Launch Capture One by double-clicking on the program icon.
- In the Capture One interface, go to the Library tab.
- Navigate to the folder where your ARW file is located.
- Select the ARW file you want to open and click on the Import button.
- Capture One will import the ARW file, and you will see a thumbnail of the image displayed in the Library tab.
- Double-click on the thumbnail of the ARW file to open it in the Edit tab.
- Once in the Edit tab, you can make adjustments to your ARW file using the powerful editing tools and features provided by Capture One. This includes exposure adjustments, white balance, color grading, tonal adjustments, noise reduction, and much more.
- Explore the adjustment panels and tool tabs to fine-tune your ARW file and achieve your desired result.
- As you make edits, Capture One saves your adjustments in a separate file, preserving the integrity of the original ARW file and ensuring a non-destructive editing workflow.
- After editing, you can export the edited ARW file in various formats, such as JPEG, TIFF, or PSD, by going to the File menu and selecting Export.
- Specify the export settings, including file format, size, quality, and destination folder, and click on the Export button to save your edited ARW file.
By following these steps, you can fully utilize Capture One’s advanced capabilities to open, edit, and enhance your ARW files with precision and control. Capture One’s professional-grade features and intuitive interface make it a preferred choice for photographers who seek exceptional image quality and flexibility in their post-processing workflow.
How to convert an ARW file to JPEG
If you have an ARW file and need to convert it to a more widely supported file format like JPEG, you have several options. Here are a few methods to convert an ARW file to JPEG:
Using Adobe Photoshop:
- Open the ARW file in Adobe Photoshop using the steps mentioned earlier in this article.
- Make any desired adjustments to the ARW file, such as exposure, color, and sharpness.
- Once you are satisfied with the edits, go to the File menu and select “Save As”.
- In the Save As dialog box, choose JPEG as the file format.
- Specify the desired quality and other settings, such as color space and resolution.
- Click on the Save button to convert and save the ARW file as a JPEG.
Using Adobe Lightroom:
- Import the ARW file into Adobe Lightroom using the steps mentioned earlier in this article.
- Make any desired edits to the ARW file in the Develop module.
- In the Library module, select the ARW file you wish to convert.
- Go to the File menu, choose Export, or click on the Export button.
- In the Export dialog box, specify the export settings, including file format (JPEG), quality, resolution, and destination folder.
- Click on the Export button to convert and save the ARW file as a JPEG.
Using Online Converters:
- You can also use online conversion websites to convert ARW files to JPEG.
- Visit a trusted online conversion website that supports ARW to JPEG conversion.
- Upload the ARW file to the website by following the provided instructions.
- Select JPEG as the desired output format.
- Start the conversion process and wait for it to complete.
- Once the conversion is finished, download the converted JPEG file to your computer.
By utilizing these methods, you can easily convert your ARW files to JPEG and make them more accessible and compatible for sharing, printing, and online use.
How to recover deleted ARW files
Accidentally deleting ARW files can be distressing, but there is still a chance to recover them. Here are a few methods that may help you recover deleted ARW files:
Check the Recycle Bin or Trash:
If you have recently deleted the ARW files on your computer, the first place to check is the Recycle Bin (Windows) or Trash (Mac). Deleted files are often moved to these locations, allowing you to restore them easily. Simply open the Recycle Bin or Trash, locate the deleted ARW files, right-click on them, and choose “Restore” or “Put Back” to recover them to their original location.
Use File Recovery Software:
If the ARW files were permanently deleted or if you have emptied the Recycle Bin or Trash, you can try using file recovery software. There are various third-party applications available, such as Recuva, EaseUS Data Recovery Wizard, or Disk Drill, that specialize in recovering deleted files. Install and run the software, select the drive or location where the ARW files were stored, initiate the scanning process, and then follow the instructions to recover the deleted ARW files.
Restore from Backup:
If you have a backup system in place, you can restore the deleted ARW files from your backup. This could be a local external hard drive, cloud storage, or a dedicated backup service. Access your backup system and locate the most recent backup that contains the deleted ARW files. Follow the instructions provided by your backup solution to restore the ARW files to their original location or a preferred destination.
Consult with Professional Data Recovery Services:
If the above methods do not work or if the deleted ARW files are crucial and need to be recovered, you can seek the assistance of professional data recovery services. These services have specialized tools and expertise to recover deleted files from different storage devices. Contact a reputable data recovery service provider and explain your situation to determine the best course of action. Keep in mind that professional data recovery services can be expensive, so it’s recommended to consider this option for critical files that cannot be recovered through other means.
Remember that the success of recovering deleted ARW files depends on various factors, such as the time elapsed since deletion, the activity on the storage device, and the effectiveness of the recovery method used. Therefore, it is important to act quickly and avoid writing new data to the storage device to maximize the chances of successful file recovery.