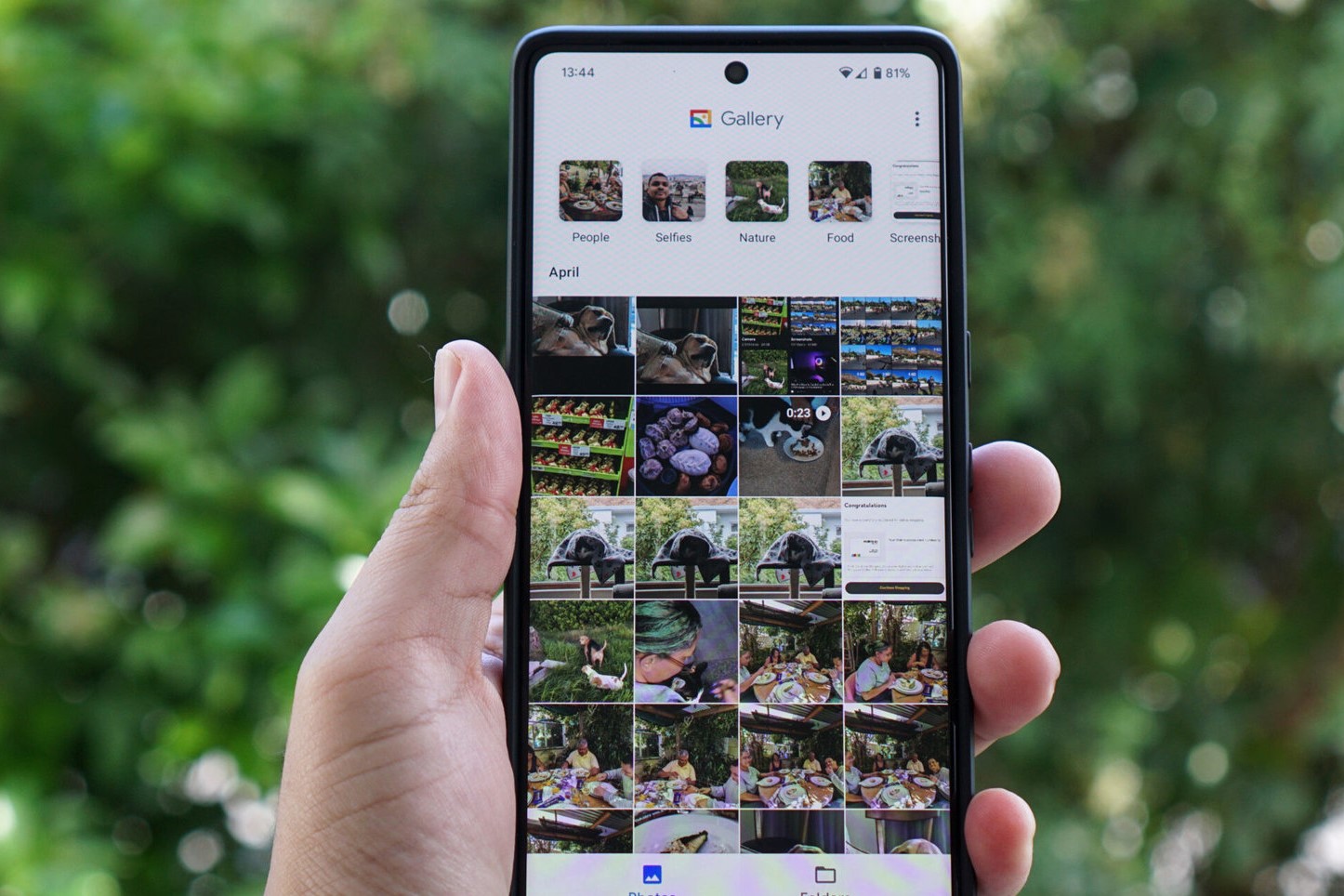Understanding the Pixel 6 Home Screen
The Pixel 6 home screen is the gateway to a world of possibilities, offering a seamless and intuitive interface that empowers users to access their favorite apps, widgets, and shortcuts with ease. At first glance, the home screen may appear as a grid of icons and widgets, but it embodies a wealth of functionality and personalization options that cater to individual preferences.
The home screen is the central hub of the Pixel 6, where users can effortlessly organize and customize their digital environment to reflect their unique style and needs. It serves as the primary point of interaction, allowing users to launch apps, view notifications, and access essential information at a glance.
At the bottom of the home screen lies the app dock, a convenient space for placing frequently used apps for quick access. This feature enables users to keep their most essential apps within reach, streamlining the navigation experience.
Furthermore, the Pixel 6 home screen supports the use of widgets, providing dynamic content and quick actions right on the home screen. From weather updates to calendar events, widgets offer a glimpse of pertinent information without the need to open the respective apps.
The Pixel 6 home screen also embraces a fluid and intuitive navigation system, allowing users to swipe between multiple screens to access additional apps, widgets, and wallpapers. This seamless navigation fosters a sense of freedom and flexibility, empowering users to curate their digital space according to their preferences.
In essence, the Pixel 6 home screen serves as a canvas for personal expression and productivity, offering a user-centric experience that adapts to the unique needs and preferences of each individual. By understanding the intricacies of the home screen, users can harness its full potential, creating a digital environment that seamlessly integrates with their lifestyle and enhances their overall smartphone experience.
Navigating the App Drawer
The App Drawer on the Pixel 6 serves as a repository of all installed applications, offering a comprehensive catalog of software that empowers users to explore and access a diverse array of tools and utilities. To navigate the App Drawer effortlessly, users can follow these intuitive steps:
-
Accessing the App Drawer: To open the App Drawer, users can simply tap the "All apps" icon, typically located at the bottom of the home screen. This action reveals an expansive collection of app icons, neatly arranged in alphabetical order for easy navigation.
-
Scrolling Through Apps: Once inside the App Drawer, users can effortlessly scroll through the list of installed apps by swiping up or down. This seamless gesture enables users to explore the entire spectrum of available applications, making it convenient to locate specific apps based on their names or icons.
-
Search Functionality: For expedited access to a particular app, the Pixel 6 App Drawer integrates a search bar at the top. By tapping on the search bar and entering the name of the desired app, users can swiftly pinpoint the app amidst a plethora of options, streamlining the navigation process and saving valuable time.
-
Organizing Apps: The App Drawer also offers users the flexibility to organize apps according to their preferences. By default, apps are arranged alphabetically, but users can opt to customize the arrangement based on categories, usage frequency, or personal preferences. This customization empowers users to curate their App Drawer in a manner that aligns with their unique workflow and app usage patterns.
-
Utilizing Quick Actions: Upon locating a specific app within the App Drawer, users can initiate quick actions directly from the app icon. This functionality enables users to perform tasks such as initiating a new message, composing an email, or accessing specific features of the app without the need to fully launch the application.
In essence, the App Drawer on the Pixel 6 embodies a user-centric approach to app management, offering a seamless and intuitive interface that empowers users to explore, organize, and access their diverse collection of applications with ease. By mastering the art of navigating the App Drawer, users can unlock the full potential of their Pixel 6, seamlessly integrating their favorite apps into their digital lifestyle.
Using the Search Bar to Find the Gallery App
The search bar on the Pixel 6 serves as a powerful tool for swiftly locating specific apps, contacts, settings, and information within the device's expansive ecosystem. When it comes to finding the Gallery app, the search bar offers a convenient and efficient method to pinpoint the app amidst the myriad of installed applications.
To initiate the search process, users can seamlessly access the search bar by swiping down on the home screen or by tapping on the search bar at the top of the App Drawer. Once the search bar is activated, users can simply enter the keyword "Gallery" using the on-screen keyboard.
As users type the keyword into the search bar, the Pixel 6's intelligent search functionality instantly starts filtering through the installed apps, swiftly narrowing down the results to display relevant matches. The search results are dynamically updated in real-time, providing users with immediate feedback as they type.
Upon entering the keyword "Gallery," users will notice that the search results display the Gallery app icon along with its name. By tapping on the Gallery app within the search results, users can seamlessly launch the app, gaining instant access to their cherished collection of photos and videos.
The search bar's intuitive functionality significantly streamlines the process of finding the Gallery app, eliminating the need to manually scroll through the App Drawer in search of the desired app. This expedited approach not only saves valuable time but also enhances the overall user experience by providing a swift and efficient method of app retrieval.
Furthermore, the search bar's versatility extends beyond app discovery, empowering users to swiftly locate contacts, settings, and other pertinent information within the Pixel 6 ecosystem. This multifaceted functionality reinforces the search bar as a cornerstone of efficient navigation and information retrieval on the Pixel 6, catering to the diverse needs and preferences of users.
In essence, the search bar on the Pixel 6 serves as a beacon of convenience, offering a seamless and efficient method for users to find the Gallery app and various other elements within the device's expansive interface. By harnessing the search bar's capabilities, users can effortlessly navigate the Pixel 6 ecosystem, accessing their desired content with unparalleled ease and expediency.
Adding the Gallery App to the Home Screen
The process of adding the Gallery app to the home screen of the Pixel 6 embodies a seamless and intuitive approach, empowering users to create a personalized and easily accessible shortcut to their cherished collection of photos and videos. By following these straightforward steps, users can effortlessly place the Gallery app on the home screen, ensuring convenient access to their visual memories with a single tap.
-
Accessing the App Drawer: To initiate the process, users can access the App Drawer by tapping the "All apps" icon located at the bottom of the home screen. This action opens the expansive catalog of installed applications, providing users with a comprehensive view of their software repository.
-
Locating the Gallery App: Within the App Drawer, users can scroll through the list of installed apps to locate the Gallery app. The Gallery app icon, adorned with its distinctive design, stands as a gateway to a treasure trove of cherished memories captured through the Pixel 6's camera and imported from other sources.
-
Long-Pressing the Gallery App: Once the Gallery app is located within the App Drawer, users can initiate the process of adding it to the home screen by performing a long-press on the app icon. This action triggers a series of intuitive options, empowering users to interact with the app in various ways, including the addition of a shortcut to the home screen.
-
Placing the App on the Home Screen: Upon performing a long-press on the Gallery app icon, users can seamlessly drag the app to the desired location on the home screen. This intuitive gesture enables users to position the Gallery app alongside their preferred apps, widgets, and shortcuts, creating a personalized layout that aligns with their unique preferences and usage patterns.
-
Customizing the Home Screen: With the Gallery app now residing on the home screen, users can further customize the app's placement, size, and appearance to suit their aesthetic and functional preferences. This level of personalization empowers users to create a home screen that reflects their individual style and facilitates effortless access to the Gallery app.
By following these intuitive steps, users can seamlessly add the Gallery app to the home screen of the Pixel 6, creating a direct pathway to their visual memories and enabling swift access to their cherished photos and videos. This streamlined process not only enhances the accessibility of the Gallery app but also empowers users to curate a home screen that resonates with their unique digital lifestyle and preferences.