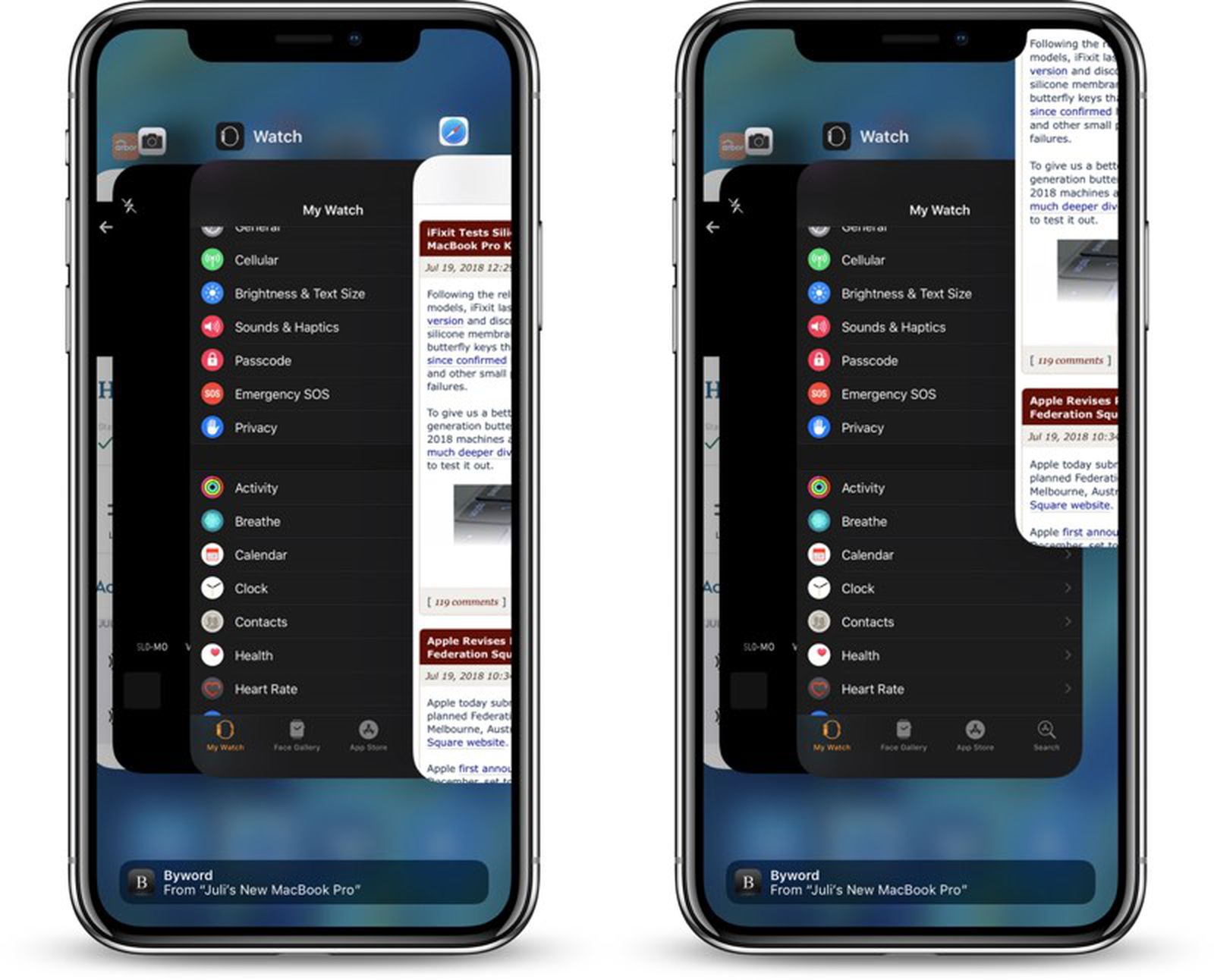Understanding App Management
App management is a crucial aspect of optimizing the performance and battery life of your iPhone 11. Understanding how apps function in the background and the various methods to manage them can significantly enhance your device's efficiency.
When you open an app on your iPhone 11, it remains active in the background even after you switch to a different app or return to the home screen. This allows for quick app switching and multitasking. However, having numerous apps running in the background can consume system resources and affect battery life.
It's important to differentiate between apps that are actively running and those that are in a suspended state. Active apps are using system resources and may impact performance, while suspended apps are in a frozen state and consume minimal resources.
By managing your apps effectively, you can ensure that only essential apps are running in the background, thereby conserving battery life and optimizing performance. This involves knowing how to close apps using the App Switcher and force closing apps when necessary.
Additionally, understanding background app refresh and its impact on battery life is essential. Background app refresh allows apps to update content in the background, ensuring that the latest information is available when you open them. However, this feature can also drain the battery if not managed properly.
Furthermore, monitoring battery usage to identify apps that consume a significant amount of power is a key aspect of app management. By identifying power-hungry apps, you can take necessary actions to optimize their usage or restrict background activity.
In essence, app management on the iPhone 11 involves a combination of understanding how apps operate in the background, utilizing the App Switcher and force closing apps when needed, managing background app refresh, and monitoring battery usage to ensure optimal performance and battery life.
Closing Apps Using App Switcher
When it comes to managing apps on your iPhone 11, utilizing the App Switcher is a fundamental aspect of optimizing performance and conserving battery life. The App Switcher allows you to view all open apps and effortlessly close those that are no longer needed.
To access the App Switcher on your iPhone 11, simply swipe up from the bottom of the screen and pause in the middle of the screen. This action will reveal the App Switcher, displaying a series of app cards representing the currently open apps.
Once in the App Switcher, you can swipe left or right to navigate through the open apps. To close an app, swipe it upwards off the top of the screen. This simple gesture effectively removes the app from the list of active apps, suspending its background activity and freeing up system resources.
It's important to note that force closing apps using the App Switcher is not always necessary. iOS is designed to manage app activity intelligently, and most apps will enter a suspended state when not in use, consuming minimal resources. However, there are instances where force closing an app may be beneficial, such as when an app becomes unresponsive or experiences issues.
By regularly using the App Switcher to close unnecessary apps, you can prevent them from consuming system resources and impacting the overall performance of your iPhone 11. This practice can also contribute to extending battery life by reducing background activity.
In summary, the App Switcher is a powerful tool for managing apps on your iPhone 11. By leveraging its functionality to close apps that are no longer needed, you can optimize performance, conserve battery life, and ensure a smooth and efficient user experience.
Force Closing Apps on iPhone 11
Force closing apps on your iPhone 11 can be a useful troubleshooting step and a method to optimize the device's performance. While most apps enter a suspended state when not in use, there are instances where an app may become unresponsive or encounter issues, necessitating a force close.
To force close an app on your iPhone 11, begin by accessing the App Switcher. You can do this by swiping up from the bottom of the screen and pausing in the middle of the screen. This action will reveal the App Switcher, displaying a series of app cards representing the currently open apps.
Next, navigate through the open apps by swiping left or right until you locate the app that you want to force close. Once you have identified the app, swipe it upwards off the top of the screen. This action effectively force closes the app, terminating its background activity and freeing up system resources.
Force closing an app can be particularly beneficial when an app becomes unresponsive, freezes, or experiences unexpected behavior. By force closing the app and relaunching it, you can often resolve issues and restore normal functionality.
It's important to note that force closing apps should be reserved for specific scenarios, such as troubleshooting app-related problems. In general, iOS is designed to intelligently manage app activity, and force closing apps indiscriminately may not always yield significant benefits.
Additionally, force closing apps should not be viewed as a routine maintenance task. Most apps will enter a suspended state when not in use, consuming minimal resources and having minimal impact on performance and battery life.
In essence, force closing apps on the iPhone 11 is a valuable tool for troubleshooting app issues and optimizing performance when necessary. By understanding how and when to force close apps, you can effectively manage app activity and ensure a seamless user experience on your iPhone 11.
Managing Background App Refresh
Managing Background App Refresh is a crucial aspect of app management on the iPhone 11, as it directly impacts both battery life and data usage. Background App Refresh allows apps to update their content in the background, ensuring that the latest information is available when you open them. While this feature enhances the user experience by providing up-to-date content, it can also contribute to battery drain if not managed effectively.
To manage Background App Refresh on your iPhone 11, navigate to "Settings" and select "General." From there, tap on "Background App Refresh." Here, you have the option to customize the behavior of app refresh individually for each app or disable it entirely.
Customizing Background App Refresh for individual apps allows you to prioritize which apps can refresh their content in the background. You can choose to enable Background App Refresh for essential apps that require real-time updates while disabling it for less critical apps. This level of control empowers you to strike a balance between app functionality and battery conservation.
Furthermore, disabling Background App Refresh entirely can significantly extend battery life, especially if you have numerous apps that frequently update their content in the background. However, it's important to consider the impact on app functionality, as disabling Background App Refresh for certain apps may result in delayed or outdated information when you open them.
By actively managing Background App Refresh, you can optimize battery life and data usage on your iPhone 11 while ensuring that essential apps receive timely updates. This level of control empowers users to tailor their device's behavior to suit their individual preferences and usage patterns.
In summary, managing Background App Refresh involves customizing the refresh behavior for individual apps or disabling it entirely to strike a balance between app functionality and battery conservation. By leveraging the settings available in the "Background App Refresh" menu, users can optimize their iPhone 11's performance and enhance their overall experience.
Using Battery Usage to Manage Apps
Understanding how apps impact battery usage is essential for effective app management on the iPhone 11. The device provides detailed insights into the battery consumption of individual apps, empowering users to identify power-hungry apps and take necessary actions to optimize their usage.
To access battery usage information, navigate to "Settings" and select "Battery." Here, you will find a list of apps and their respective battery usage over the past 24 hours or the last 10 days. This data offers valuable insights into the apps that have been consuming significant amounts of power, allowing you to make informed decisions regarding their usage.
By analyzing the battery usage data, you can identify apps that have been consuming a disproportionate amount of battery life. This information enables you to assess whether the app's power consumption is justified based on its usage patterns. For example, a productivity app that is frequently used may reasonably consume more battery life compared to a less frequently used app.
Furthermore, the battery usage data can reveal apps that exhibit high power consumption even when not actively used. This may indicate excessive background activity, such as background app refresh or location services, contributing to unnecessary battery drain. Identifying such apps allows you to adjust their settings or restrict background activity to conserve battery life.
In addition to identifying power-hungry apps, the battery usage data can also highlight apps that have unexpectedly high power consumption, potentially indicating underlying issues or inefficiencies. By recognizing these anomalies, users can investigate further to determine the root cause and take corrective measures, such as updating the app or seeking alternative solutions.
Moreover, the battery usage information provides a comprehensive overview of overall battery consumption, allowing users to gain insights into their device's power utilization patterns. This holistic view enables users to make informed decisions about app usage, device optimization, and battery conservation strategies.
In essence, leveraging battery usage data to manage apps on the iPhone 11 empowers users to optimize battery life, identify power-hungry apps, and make informed decisions regarding app usage and device optimization. By utilizing this valuable resource, users can enhance their overall experience and ensure efficient app management on their iPhone 11.