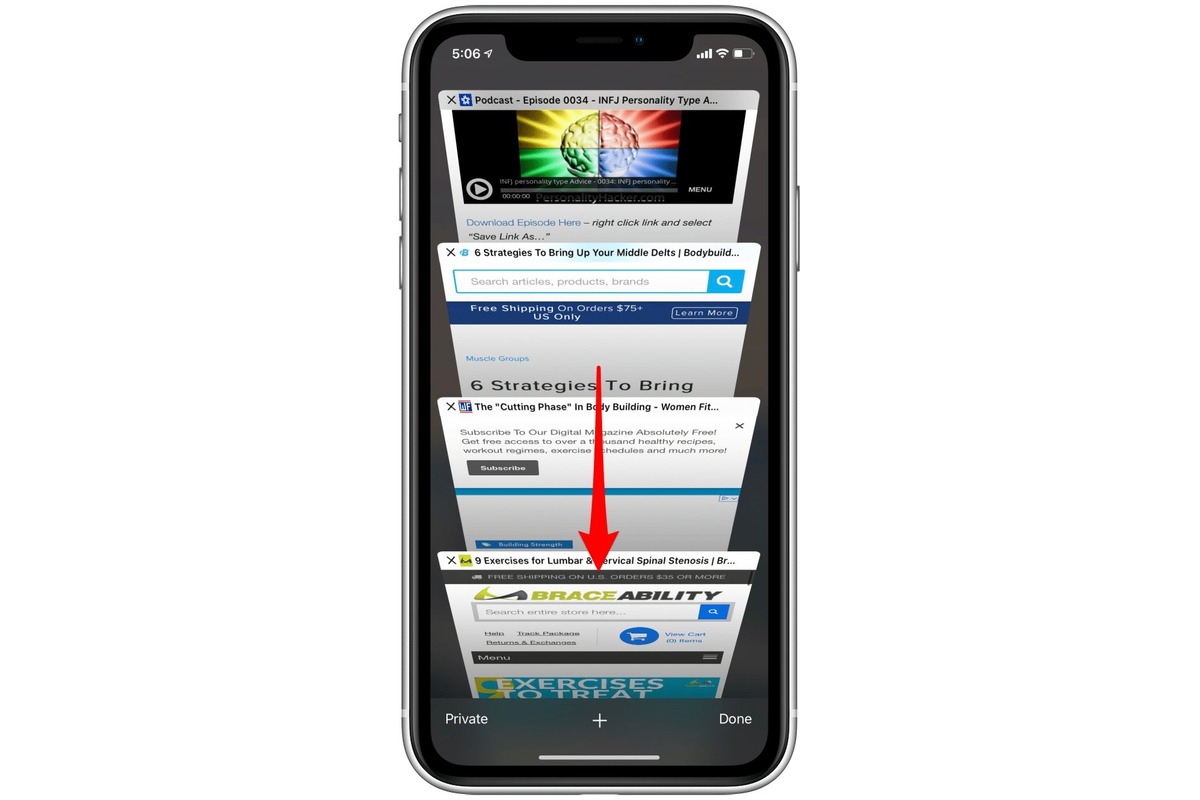How to View Open Tabs on iPhone 11
When using your iPhone 11, it's common to find yourself with multiple tabs open in the Safari browser. These tabs can quickly accumulate, making it challenging to keep track of them all. Fortunately, the process of viewing and managing open tabs on your iPhone 11 is straightforward and can be done with just a few simple steps.
-
Open Safari: Begin by launching the Safari browser on your iPhone 11. You can do this by tapping the Safari icon on your home screen or by swiping down and using the search function to locate the app.
-
Access the Tab Overview: Once Safari is open, you can view all your open tabs by tapping the icon that resembles two overlapping squares in the bottom right corner of the screen. This will bring up the tab overview, allowing you to see all the tabs you currently have open.
-
Scroll Through Open Tabs: In the tab overview, you can scroll through the open tabs by swiping up or down on the screen. Each tab will be displayed as a separate card, making it easy to identify and select the one you want to view.
-
Switch Between Tabs: To switch to a specific tab, simply tap on its card in the tab overview. This will bring the selected tab to the forefront, allowing you to interact with its content.
By following these steps, you can effortlessly view all the open tabs in your Safari browser on the iPhone 11. This feature provides a convenient way to manage and navigate between multiple web pages, enhancing your browsing experience on the device.
How to Clear Individual Tabs on iPhone 11
Clearing individual tabs on your iPhone 11 can help declutter your browsing experience and free up memory on your device. Whether you want to remove tabs you no longer need or simply tidy up your browsing session, the process is quick and straightforward. Here's how to clear individual tabs on your iPhone 11:
-
Open Safari: Begin by launching the Safari browser on your iPhone 11. You can do this by tapping the Safari icon on your home screen or by swiping down and using the search function to locate the app.
-
Access the Tab Overview: Once Safari is open, tap the icon that resembles two overlapping squares in the bottom right corner of the screen. This will bring up the tab overview, allowing you to see all the tabs you currently have open.
-
Identify the Tab to Close: Scroll through the open tabs by swiping up or down on the screen. Each tab is displayed as a separate card, making it easy to identify and select the one you want to close.
-
Close the Tab: To close an individual tab, swipe the tab card to the left or right. Alternatively, you can tap the "X" icon on the top left corner of the tab card to close it. This action will remove the selected tab from your browsing session.
By following these steps, you can efficiently clear individual tabs on your iPhone 11, ensuring that your browsing experience remains organized and streamlined. This process allows you to manage your open tabs with ease, enabling you to focus on the content that matters most to you.
Clearing individual tabs on your iPhone 11 is a valuable skill that can enhance your browsing efficiency and keep your device running smoothly. Whether you're tidying up your browsing session or freeing up memory on your device, the ability to clear individual tabs provides a simple and effective way to manage your browsing experience on the iPhone 11.
How to Close All Tabs at Once on iPhone 11
Managing multiple open tabs on your iPhone 11 is essential for maintaining a streamlined browsing experience. If you find yourself overwhelmed by the sheer number of tabs open in Safari, closing them all at once can be a game-changer. Fortunately, the process of clearing all tabs simultaneously on your iPhone 11 is straightforward and can be accomplished with just a few simple steps.
Here's how to close all tabs at once on your iPhone 11:
-
Open Safari: Begin by launching the Safari browser on your iPhone 11. You can do this by tapping the Safari icon on your home screen or by using the search function to locate the app.
-
Access the Tab Overview: Once Safari is open, tap the icon that resembles two overlapping squares in the bottom right corner of the screen. This will bring up the tab overview, allowing you to see all the tabs you currently have open.
-
Long-Press the "Done" Button: In the tab overview, locate the "Done" button in the bottom right corner of the screen. Long-press this button until a prompt appears, offering you the option to close all tabs.
-
Select "Close All [X] Tabs": After long-pressing the "Done" button, a dialog box will appear, displaying the option to "Close All [X] Tabs," with the number of tabs currently open indicated in place of the "X." Tap this option to close all tabs at once.
By following these steps, you can efficiently clear all tabs at once on your iPhone 11, decluttering your browsing session and freeing up memory on your device. This process provides a convenient way to reset your browsing environment, allowing you to start anew with a clean slate.
Closing all tabs at once on your iPhone 11 is a valuable skill that can significantly enhance your browsing efficiency and device performance. Whether you're looking to declutter your browsing session or free up memory on your device, the ability to close all tabs simultaneously offers a simple and effective way to manage your browsing experience on the iPhone 11.
Incorporating these steps into your browsing routine can help you maintain a tidy and organized browsing environment, ensuring that you can navigate the web with ease and focus on the content that matters most to you.
Tips for Managing Open Tabs Efficiently on iPhone 11
Efficient tab management is crucial for a seamless browsing experience on your iPhone 11. With the ability to have multiple tabs open simultaneously, it's essential to employ effective strategies to keep your browsing session organized and optimized. Here are some valuable tips for managing open tabs efficiently on your iPhone 11:
1. Utilize Tab Groups:
Consider utilizing tab groups to categorize and organize your open tabs based on different topics or activities. This feature allows you to group related tabs together, making it easier to navigate between different sets of web pages. To create a tab group, long-press the tab overview icon and select "New Tab Group" to begin organizing your tabs effectively.
2. Regularly Close Unused Tabs:
Make it a habit to close tabs that you no longer need. Leaving numerous tabs open can clutter your browsing experience and consume unnecessary memory. By regularly closing unused tabs, you can streamline your browsing session and ensure that your device operates efficiently.
3. Use Private Browsing for Temporary Tabs:
When browsing for sensitive information or conducting temporary research, consider using the private browsing mode. This allows you to open temporary tabs without cluttering your regular browsing session. Private tabs are automatically closed when the private browsing mode is exited, helping you maintain a clean tab environment.
4. Leverage iCloud Tabs:
Take advantage of iCloud Tabs to access your open tabs across multiple Apple devices. This feature enables seamless synchronization of your open tabs, allowing you to pick up where you left off on a different device. By leveraging iCloud Tabs, you can maintain continuity in your browsing experience and access relevant tabs from any of your Apple devices.
5. Organize Tabs with Bookmarks:
Utilize bookmarks to save important web pages and reduce the need for keeping multiple tabs open. By organizing your bookmarks into folders and categories, you can efficiently access frequently visited sites without cluttering your tab bar. This approach helps declutter your browsing session while ensuring easy access to essential web pages.
6. Prioritize Tab Management:
Make tab management a priority by periodically reviewing and organizing your open tabs. By dedicating a few moments to tidy up your browsing session, you can maintain a clutter-free environment and optimize your device's performance. Prioritizing tab management ensures that you can navigate the web with ease and efficiency.
By implementing these tips, you can effectively manage open tabs on your iPhone 11, ensuring a streamlined and organized browsing experience. These strategies empower you to maintain control over your browsing session, optimize device performance, and enhance your overall productivity while using Safari on your iPhone 11.