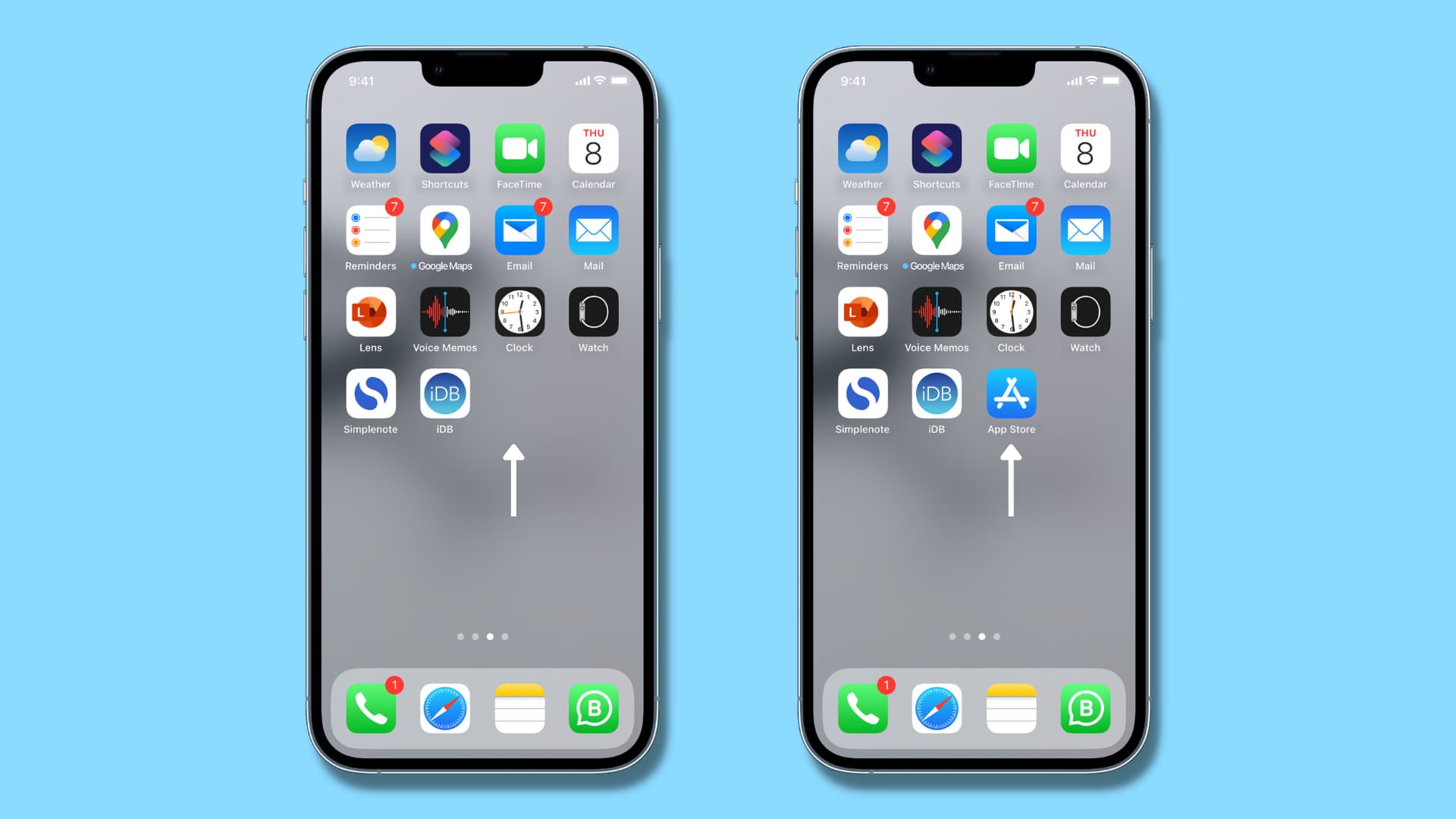Checking Compatibility
Before diving into the exciting world of new apps, it's crucial to ensure that your iPhone 10 is compatible with the app you intend to install. Compatibility issues can lead to frustration and wasted time, so taking a few moments to verify compatibility can save you from potential headaches down the road.
Here's a step-by-step guide to checking compatibility:
-
iOS Version: Start by checking the iOS version running on your iPhone 10. To do this, go to "Settings" and select "General." From there, tap on "About" and look for the "Software Version" entry. Ensure that the app you want to install supports your current iOS version. If the app requires a higher version, consider updating your iOS to the latest available version.
-
App Requirements: Visit the App Store and search for the app you wish to install. Scroll down to the "Information" section, where you'll find the app's requirements. Check whether your iPhone 10 meets these requirements in terms of iOS version, device model, and any other specified criteria.
-
User Reviews: While in the App Store, take a moment to read through user reviews and ratings. Users often share their experiences with specific iPhone models, including the iPhone 10. Pay attention to any comments related to compatibility issues. If multiple users with iPhone 10 devices report compatibility problems, it's a red flag worth considering.
-
Developer's Website: If you want to delve deeper into compatibility details, visit the developer's website. Many developers provide comprehensive information about device compatibility, including specific iPhone models. Look for a "Support" or "Compatibility" section on the website to find relevant details.
-
Online Forums and Communities: Engaging with online forums and communities dedicated to iPhone users can provide valuable insights. Search for discussions related to the app and its compatibility with the iPhone 10. Fellow users may share their experiences and offer advice based on real-world scenarios.
By thoroughly checking compatibility before proceeding with the app installation, you can mitigate the risk of encountering issues related to device compatibility. This proactive approach sets the stage for a smooth and seamless installation process, allowing you to fully enjoy the app's features without any unexpected hurdles.
Downloading the App
Now that you've confirmed compatibility, it's time to embark on the exhilarating journey of downloading the app to your iPhone 10. The App Store, a treasure trove of innovative applications, awaits your exploration. Here's a comprehensive guide to downloading the app with ease and precision:
-
Accessing the App Store: Unlock your iPhone 10 and locate the App Store icon on your home screen. The iconic blue "A" against a white background serves as your gateway to a myriad of apps designed to enrich your digital experience.
-
Search for the App: Tap on the App Store icon to open the app marketplace. At the bottom of the screen, you'll find the "Search" tab. Tap on it and use the virtual keyboard to enter the name of the app you wish to download. As you type, the App Store will display relevant search results, helping you locate the desired app swiftly.
-
Selecting the App: Once you've located the app in the search results, tap on its icon to access the app's page. Here, you'll find detailed information about the app, including its developer, user ratings, reviews, and a captivating description that showcases its capabilities.
-
Initiating the Download: On the app's page, you'll notice a prominent "Get" or "Download" button. Tap on this button to initiate the download process. The button may display the app's price if it's a paid application. If you're prompted to authenticate the download with your Apple ID and password, proceed to do so to authorize the installation.
-
Monitoring the Download: After tapping the "Get" or "Download" button, the app's icon will appear on your home screen, accompanied by a progress bar indicating the download status. Depending on the app's size and your internet connection speed, the download process may take a few moments to complete.
-
Completing the Download: Once the download is finished, the app's icon will no longer display a progress bar, signifying that the app is ready for installation. At this stage, you're just a tap away from immersing yourself in the app's captivating features and functionalities.
By following these steps, you can seamlessly navigate the process of downloading the app to your iPhone 10. The App Store's user-friendly interface and intuitive design empower you to explore, discover, and enrich your digital world with the tap of a finger.
Installing the App
With the app successfully downloaded to your iPhone 10, the next exhilarating phase awaits – the installation process. This pivotal step bridges the gap between anticipation and realization, transforming the app from a mere icon on your home screen into a dynamic portal of possibilities. Here's a detailed guide to seamlessly installing the app and unlocking its full potential:
-
Accessing the App: Locate the app's icon on your home screen, adorned with a distinctive visual identity that sets it apart from the rest. Tap on the icon to initiate the installation process, signaling the commencement of a transformative journey.
-
Verification and Permissions: Upon tapping the app's icon, your iPhone 10 may prompt you to verify your identity using Touch ID or Face ID, depending on your device's configuration. This security measure ensures that only authorized users can install and access the app. Additionally, you may encounter a series of permission requests related to the app's access to specific features, such as camera, microphone, or location services. Review these requests carefully and grant the necessary permissions to enable the app's full functionality.
-
Installation Progress: As the installation progresses, a subtle yet captivating animation may accompany the app's icon, signaling the integration of its core components into your device's operating system. The duration of the installation process varies based on the app's complexity and your device's performance capabilities.
-
Home Screen Integration: Once the installation is complete, the app's icon will seamlessly integrate into your home screen, ready to serve as a gateway to a world of innovative features and immersive experiences. Its position among your other apps symbolizes its newfound presence within your digital ecosystem.
-
Launch and Initialization: With the app now installed, tap on its icon to launch it for the first time. As the app initializes, you may encounter an introductory sequence that familiarizes you with its key features and functionalities. This initial interaction sets the stage for a captivating user experience, offering a glimpse into the app's potential to enrich your digital endeavors.
-
Personalization and Setup: Depending on the app's nature, you may be prompted to personalize your experience by configuring preferences, creating an account, or customizing settings to align with your unique preferences. Embrace this opportunity to tailor the app to your liking, ensuring that it seamlessly aligns with your digital lifestyle.
By following these steps, you can seamlessly navigate the installation process, transforming the app from a concept into a tangible asset within your digital repertoire. Each tap and interaction serves as a bridge, connecting you to a world of possibilities waiting to be explored within the confines of the app's interface.
Setting Up the App
As the app installation process nears completion, the pivotal phase of setting up the app emerges, offering a gateway to personalized experiences and seamless integration into your digital routine. This transformative stage empowers you to configure the app according to your preferences, ensuring that it aligns harmoniously with your unique needs and aspirations. Here's a comprehensive guide to navigating the setup process with finesse and precision:
-
Welcome Screen: Upon launching the app for the first time, you may encounter a welcoming interface designed to orient you within the app's ecosystem. This initial interaction sets the stage for a captivating journey, offering insights into the app's core functionalities and the value it brings to your digital endeavors.
-
Account Creation and Login: Depending on the app's nature, you may be prompted to create a new account or log in using existing credentials. This foundational step establishes your presence within the app, enabling you to access personalized features, synchronize data across devices, and engage with a community of like-minded users.
-
Guided Setup Wizard: Many apps feature a guided setup wizard that simplifies the configuration process, providing intuitive prompts and visual cues to streamline the initial setup. This user-friendly approach ensures that you can swiftly configure essential settings without feeling overwhelmed by technical intricacies.
-
Personalization Options: Embrace the opportunity to personalize your app experience by configuring preferences, customizing interface elements, and tailoring the app's behavior to align with your unique workflow. From theme selection to notification preferences, each customization empowers you to mold the app into a seamless extension of your digital persona.
-
Data Synchronization: If the app offers synchronization capabilities, such as cloud-based storage or cross-device continuity, take advantage of these features to ensure that your data remains accessible and consistent across multiple platforms. This harmonious synchronization fosters a cohesive user experience, allowing you to seamlessly transition between devices without sacrificing continuity.
-
Tutorial and Onboarding: Some apps provide interactive tutorials and onboarding sequences designed to familiarize you with their key features and functionalities. Embrace these learning opportunities to gain a deeper understanding of the app's capabilities, unlocking its full potential from the outset.
-
Security and Privacy Settings: Prioritize your digital well-being by reviewing and configuring security and privacy settings within the app. From two-factor authentication to data encryption options, these settings empower you to safeguard your digital footprint and maintain control over your personal information.
By embracing these steps, you can seamlessly navigate the setup process, transforming the app into a tailored extension of your digital lifestyle. Each configuration choice serves as a building block, shaping the app into a personalized sanctuary of productivity, creativity, or entertainment, ready to enrich your digital journey with every interaction.
Troubleshooting Installation Issues
Despite the seamless nature of app installations, occasional hiccups may arise, disrupting the anticipated flow of the process. When faced with installation issues, it's essential to approach the situation with patience and a proactive mindset. By leveraging troubleshooting techniques, you can swiftly overcome these obstacles and proceed with the installation, ensuring that the app seamlessly integrates into your iPhone 10. Here's a comprehensive guide to troubleshooting common installation issues:
-
Network Connectivity: Verify that your iPhone 10 is connected to a stable and reliable network. Inconsistent or slow internet connectivity can impede the download and installation process. Consider switching between Wi-Fi and cellular data to determine if the network connection is the underlying cause of the issue.
-
Storage Availability: Insufficient storage space on your iPhone 10 can hinder app installations. Navigate to "Settings" > "General" > "iPhone Storage" to review available storage and identify apps or media that can be removed to free up space. Clearing space may alleviate installation issues related to storage constraints.
-
App Store Refresh: If the app installation appears stuck or unresponsive, refresh the App Store by force-quitting the app and relaunching it. Swipe up from the bottom of the screen (for iPhone models with Face ID) or double-press the Home button (for iPhone models with Touch ID) to access the app switcher. Locate the App Store app and swipe it off the screen to force-quit. Then, reopen the App Store and attempt the installation again.
-
Device Restart: A simple yet effective troubleshooting step involves restarting your iPhone 10. This action can resolve temporary software glitches that may be hindering the installation process. Press and hold the power button until the "Slide to Power Off" prompt appears. After the device powers off, press and hold the power button again to restart it.
-
iOS Update: Ensure that your iPhone 10 is running the latest version of iOS. Navigate to "Settings" > "General" > "Software Update" to check for and install any available updates. Updating to the latest iOS version can address compatibility issues and enhance the overall stability of the installation process.
-
App-Specific Solutions: If the installation issue pertains to a specific app, visit the app's page in the App Store and review user reviews and developer responses. Often, users share insights into troubleshooting steps provided by the app's developer, offering valuable guidance for resolving installation-related challenges.
By methodically addressing installation issues using these troubleshooting techniques, you can navigate through potential obstacles with confidence and precision. Each step serves as a strategic maneuver, propelling you closer to a successful app installation on your iPhone 10, ensuring that you can fully embrace the app's offerings without undue delay.