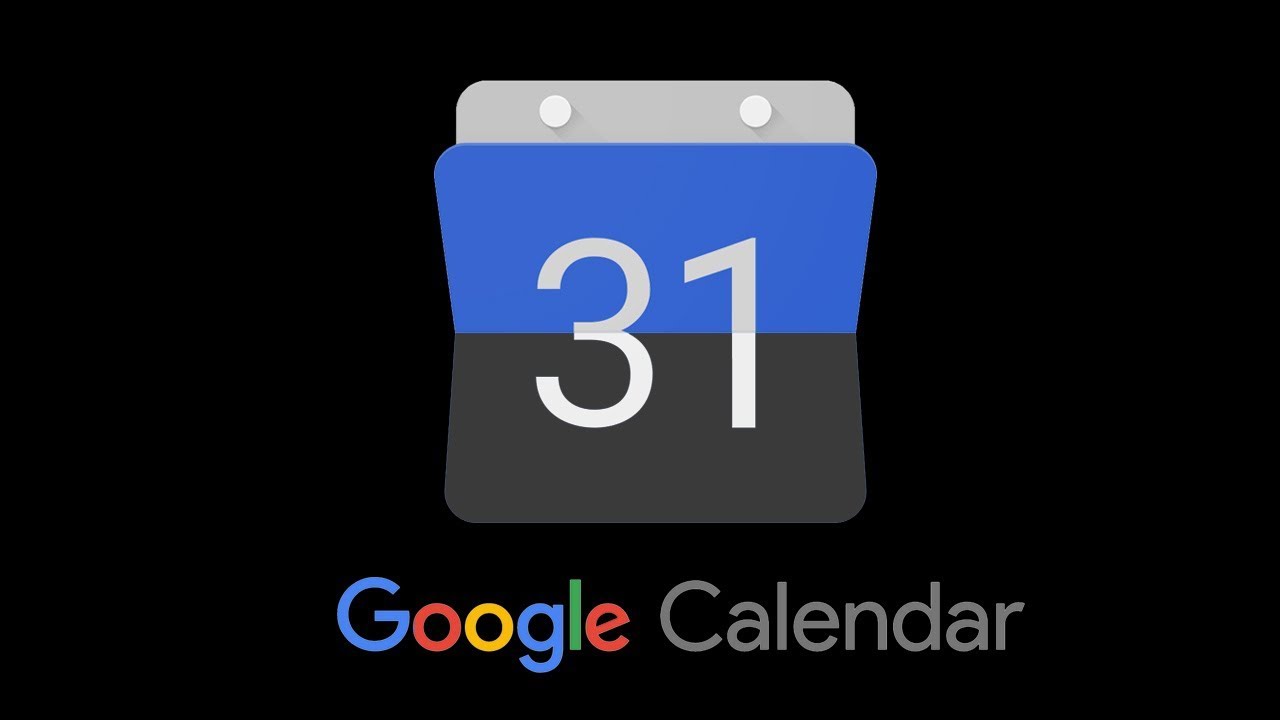What is Google Calendar?
Google Calendar is a free online time-management tool provided by Google. It allows users to create, organize, and share events, appointments, and reminders in a user-friendly and intuitive interface. With Google Calendar, you can efficiently manage your schedule, stay organized, and never miss an important event again.
One of the key features of Google Calendar is its accessibility. You can access your calendar from any device with an internet connection, including your computer, smartphone, or tablet. This means you can easily view and update your schedule on the go, whether you’re at home, in the office, or on a vacation.
Google Calendar offers a range of useful features to help you stay on top of your schedule. You can create different calendars for different aspects of your life, such as work, personal, or social, and color-code them for easy identification. You can also set reminders and notifications for upcoming events, so you never forget important appointments.
In addition, Google Calendar allows you to sync your calendar with other popular apps and services, such as Google Docs, Google Meet, and Google Tasks. This integration enables you to seamlessly manage all aspects of your work and personal life in one place.
Another great advantage of Google Calendar is its collaborative capabilities. You can easily share your calendar with others, allowing them to view your schedule or even make changes and add events on your behalf. This is particularly useful for team projects, family planning, or coordinating events with friends.
Whether you’re a student, a professional, or a busy parent, Google Calendar is a versatile tool that can help you optimize your time management and stay organized. It provides a convenient and centralized platform for scheduling and coordinating your activities, ensuring that you stay on top of your commitments and make the most of your day.
Benefits of using Google Calendar
Using Google Calendar offers a wide range of benefits that can greatly improve your productivity and organization. Here are some key advantages of using Google Calendar:
- Easy scheduling: Google Calendar provides a user-friendly interface that makes it simple to create, edit, and manage events. You can easily add details such as event name, time, location, and description, and even set up recurring events with just a few clicks.
- Access from anywhere: With Google Calendar, you can access your schedule from any device with an internet connection. Whether you’re at home, in the office, or on the go, you can view and update your calendar on your computer, smartphone, or tablet.
- Sync across devices: Google Calendar seamlessly syncs across all your devices, ensuring that any changes or updates you make are reflected instantly on all platforms. This allows for real-time collaboration and ensures that you always have the most up-to-date information at your fingertips.
- Customizable and color-coded: Google Calendar allows you to create multiple calendars and color-code them to differentiate between different types of events or activities. This makes it easy to visually organize and categorize your schedule at a glance.
- Reminders and notifications: You can set up reminders and notifications for events on Google Calendar. Whether it’s a pop-up reminder on your computer or a push notification on your smartphone, these reminders ensure that you never miss an important appointment.
- Collaboration and sharing: Google Calendar enables you to share your calendar with others, making it easy to coordinate and schedule events with colleagues, friends, or family members. You can control the level of access they have, allowing them to view or even make changes to your calendar.
- Integration with other apps: Google Calendar integrates seamlessly with other Google apps and services, such as Gmail, Google Meet, and Google Tasks. This allows for streamlined workflow and ensures that all aspects of your tasks and communication are centralized in one place.
- Smart suggestions: Google Calendar uses artificial intelligence to provide smart suggestions when creating events. It can suggest relevant details such as event titles, locations, and even invite attendees based on your previous patterns and interactions.
- Time zone flexibility: If you frequently travel or work with people in different time zones, Google Calendar can automatically adjust event times according to the local time zone. This eliminates confusion and ensures that you schedule appointments accurately.
- Availability management: With Google Calendar, you can mark your availability and allow others to easily see when you are free or busy. This simplifies the process of scheduling meetings or appointments with others, reducing back-and-forth communications.
How to create a Google Calendar account
To start using Google Calendar, you will first need to create a Google account. Follow these simple steps to create your own Google Calendar account:
- Go to the Google account creation page: Open your web browser and navigate to the Google account creation page by entering “accounts.google.com” in the address bar.
- Click on “Create account”: Once on the Google account creation page, you will see a button that says “Create account.” Click on it to proceed.
- Fill in the required information: You will be prompted to provide some basic information, such as your first and last name, desired email address, and password. You can also choose to add a recovery phone number and set up account recovery options for added security.
- Agree to the terms and conditions: Carefully review the terms and conditions of Google’s services, then check the box to indicate that you agree to them.
- Complete the CAPTCHA verification: To ensure that you are a real person, you will need to complete a CAPTCHA verification. Simply follow the instructions on the screen to complete this step.
- Verify your account: Depending on the account creation process, you may need to verify your email address by clicking on a verification link sent to the email you provided.
- Set up your Google Calendar: Once your account is created and verified, visit the Google Calendar website at “calendar.google.com”. Sign in using the email and password you just created.
- Personalize your Google Calendar: Now that you have access to Google Calendar, you can customize it to suit your preferences. You can add profile pictures, choose display settings, and configure other options by accessing the settings menu.
- Add events and start using Google Calendar: With your Google Calendar account set up, you can start adding events to your calendar. Click on a specific date and time, enter the event details, and save it. You can also invite others, set reminders, and categorize events using different calendars.
Creating a Google Calendar account is quick and easy. Once you have created your account, you can start taking advantage of the many features and benefits that Google Calendar has to offer.
Navigating the Google Calendar interface
Google Calendar provides a user-friendly interface that allows for easy navigation and efficient management of your schedule. Here are the key elements of the Google Calendar interface and how to navigate them:
- Date and time picker: At the top left corner of the interface, you will find a date and time picker. Use this to quickly navigate to a specific date or view your calendar by day, week, month, or custom range.
- Navigation buttons: Depending on the view you are in, you will see navigation buttons that allow you to move forward or backward in time. You can go to the next or previous day, week, or month using these buttons.
- Calendar view: The main section of the interface displays your calendar view. Depending on the settings or the view you have selected, you will see your events displayed in various formats such as day view, week view, or month view.
- Side panel: On the left side of the interface, there is a side panel that provides an overview of your calendars. You can toggle the visibility of individual calendars, add or remove calendars, and manage their settings.
- Event details: Clicking on an event in your calendar view will display the event details on the right side of the interface. Here, you can view and edit the event details, such as the title, time, location, description, and any attached notes or files.
- Create new event: To create a new event, click on the desired date and time in your calendar view. A pop-up form will appear, allowing you to enter the event details. Fill in the necessary information and click “Save” to add the event to your calendar.
- Search bar: At the top of the interface, you will find a search bar that enables you to search for specific events, keywords, or calendar entries. Use this feature to quickly locate specific information within your calendar.
- Settings and customization: Access the settings menu by clicking on the gear icon in the top right corner of the interface. From here, you can customize various calendar settings, including display options, notification preferences, and integrations with other apps.
- Other calendar views: Google Calendar provides additional views that can be accessed by clicking on the corresponding tabs. These views include “Day,” “Week,” “Month,” “Year,” “Schedule,” and “Tasks.” Each view offers a unique perspective and layout for viewing and managing your events.
- Quick add feature: Google Calendar also includes a “Quick add” feature, which allows you to enter event details in natural language format. For example, instead of filling in specific fields, you can simply type “Meeting with John at 3 PM tomorrow” and Google Calendar will automatically create the event accordingly.
Navigating the Google Calendar interface is intuitive and user-friendly. By familiarizing yourself with the different elements and features available, you can easily manage your schedule and make the most of your time with Google Calendar.
Adding and editing events on Google Calendar
Google Calendar simplifies the process of adding and editing events, allowing you to easily manage your schedule. Here are the steps to add and edit events on Google Calendar:
- Adding a new event: To add a new event, click on the desired date and time in your calendar view. A pop-up form will appear, allowing you to enter the event details. Fill in the event title, date, time, location, and any additional information. You can also set a reminder and choose the appropriate calendar to add the event to.
- Editing an event: To edit an existing event, click on the event in your calendar view. The event details will appear on the right side of the interface. Make the necessary changes to the event title, date, time, location, description, or any other details. Click “Save” to update the event.
- Deleting an event: To delete an event, click on the event in your calendar view and click the trash bin icon or the delete option. Confirm the deletion when prompted.
- Duplicating an event: If you have a recurring event, you can duplicate it by right-clicking on the event and selecting the “Duplicate” option. This will create a copy of the event with the same details for the selected date.
- Adding guests to an event: To invite guests to an event, click on the event and select the “Add guests” option. Enter the email addresses of the guests you want to invite and choose their permission level (view, edit, or modify).
- Sending event invitations: If you want to send event invitations to guests who have not yet responded, click on the event and select the “Send” option under the guest list. This will send a reminder email to the invited guests.
- Changing the event color: To change the color of an event, click on the event and select the pencil icon or the edit option. From the event details, click on the color palette icon and choose a different color for the event.
- Adding attachments and notes: You can attach files or add notes to an event by clicking on the event and selecting the “Add attachment” or “Add note” option. Attachments can be files from your computer or files stored in Google Drive.
- Setting event reminders: To set a reminder for an event, click on the event and select the bell icon or the reminder option. Choose the desired reminder time or select a custom reminder option. You can receive reminders via email, pop-up notification, or a mobile notification.
- Repeating or recurring events: For events that repeat on a regular basis, you can set up recurring events. When adding an event, click on the “Does not repeat” option and choose from the available repeat options, such as daily, weekly, monthly, or custom.
With Google Calendar, adding and editing events is a straightforward process. By following these steps, you can effectively manage your schedule and keep track of your appointments, meetings, and other important events.
Managing multiple calendars
Google Calendar provides the flexibility to create and manage multiple calendars, allowing you to keep your personal and professional events separate or categorize your schedule based on different areas of your life. Here’s how you can effectively manage multiple calendars in Google Calendar:
- Create additional calendars: To create a new calendar, click on the “+” icon next to “Add a friend’s calendar” in the side panel. Enter the desired calendar name and customize its color for easy identification.
- Show or hide calendars: To toggle the visibility of your calendars, go to the side panel and check or uncheck the boxes next to each calendar’s name. Hiding a calendar will remove its events from the main calendar view.
- Overlay calendars: By overlaying multiple calendars, you can view their events simultaneously. To overlay calendars, go to the side panel and check the boxes next to the calendars you want to overlay. The events from each calendar will be displayed in different colors.
- Switch between calendars: You can easily switch between different calendars by clicking on the drop-down menu at the top of the side panel and selecting the desired calendar. This allows you to view and manage events specific to each calendar.
- Color-code calendars: Assigning different colors to your calendars helps in visually distinguishing them. To change the color of a calendar, click on the three-dot menu next to its name in the side panel, select “Settings and sharing,” and choose a new color.
- Share calendars: Google Calendar allows you to share your calendars with others. To share a calendar, click on the three-dot menu next to its name in the side panel, select “Settings and sharing,” go to the “Permissions” tab, and add the email addresses of the people you want to share it with. You can specify their access level, such as view or edit.
- Manage calendar notifications: Customize the notification settings for each calendar to control the alerts you receive. Go to the three-dot menu next to a calendar’s name, select “Settings and sharing,” and choose the “Event notifications” tab. From here, you can configure notifications for upcoming events in that calendar.
- Import and export calendars: Google Calendar supports importing and exporting calendars from other applications. To import a calendar, click on the three-dot menu in the side panel, select “Settings and sharing,” go to the “Import & Export” tab, and follow the instructions. To export a calendar, go to the same tab and choose the export format (e.g., CSV or iCal).
- Delete calendars: If you no longer need a calendar, you can delete it. To delete a calendar, click on the three-dot menu next to its name in the side panel, select “Settings and sharing,” scroll down to the “Delete” section, and confirm the deletion. Note that deleting a calendar will permanently remove all its events.
Managing multiple calendars in Google Calendar provides you with the flexibility and organization needed to keep different aspects of your life separate or distinct. By utilizing these features, you can efficiently manage and stay on top of your various commitments and schedules.
Sharing your Google Calendar with others
Google Calendar allows you to easily share your calendar with others, whether it’s colleagues, friends, or family members. Sharing your calendar enables seamless coordination and scheduling of events. Here’s how you can share your Google Calendar:
- Select the calendar to share: In the side panel, click on the name of the calendar you want to share. This will open the calendar settings and sharing options.
- Go to calendar settings: Click on the three-dot menu next to the calendar’s name and select “Settings and sharing.” This will take you to the settings and permissions for that calendar.
- Set the sharing permissions: In the “Permissions” tab, you can control who has access to your calendar. Click on the “+ Add people” button to enter the email addresses of the individuals you want to share your calendar with.
- Choose the access level: For each person you invite, you can specify their access level. You can choose between “Make changes and manage sharing” (full access), “Make changes to events” (ability to modify events but not share the calendar), and “See only free/busy (hide details)” (viewing availability without event details).
- Notify the participants: By default, Google Calendar sends an email notification to the participants you invite to share your calendar. You can customize the message or uncheck the notification box if you prefer not to send emails.
- Grant public access (optional): If you want to make your calendar publicly accessible, you can toggle on the “Make available to public” setting. This allows anyone with the calendar’s URL to view it, though they may only see free/busy information.
- Restrict access to busy times (optional): To prevent others from seeing the details of your events, you can enable the “Show only free/busy (hide details)” option. This way, participants can see when you are available without disclosing event specifics.
- Manage shared calendars: If you have multiple shared calendars, you can easily manage them by going back to the calendar view and checking or unchecking the calendars in the side panel to control their visibility.
- Stop sharing the calendar: To remove someone’s access to your calendar, go back to the calendar’s settings and permissions. Click on the trash bin icon next to their name to revoke their access. They will no longer be able to view or make changes to your calendar.
Sharing your Google Calendar simplifies collaboration and coordination. Whether it’s for work projects or personal events, Google Calendar’s sharing features make it easy to keep everyone on the same page and ensure efficient scheduling of appointments and activities.
Using reminders and notifications
Reminders and notifications are essential features of Google Calendar that help you stay organized and never miss an important event. With customizable settings, you can receive proactive alerts to keep you informed about upcoming appointments and tasks. Here’s how you can effectively use reminders and notifications in Google Calendar:
- Setting event reminders: When creating or editing an event, you can set reminders to notify you before the event occurs. You can choose different reminder options like email, pop-up notification, or mobile notification. Set the desired reminder time based on your preference, such as minutes, hours, or days before the event.
- Customize default reminders: In the calendar settings, you can customize the default reminder settings for all events. Access the settings by clicking on the gear icon in the top right corner, select “Settings,” and choose the “Event notifications” tab. Here, you can set the default reminders for various types of events.
- Turning on desktop notifications: If you want to receive desktop notifications, go to the settings menu and select “Settings.” Then, go to the “General” tab and toggle on the “Desktop notifications” option. This will enable pop-up notifications on your computer screen.
- Enabling mobile notifications: Install the Google Calendar app on your mobile device and make sure notifications are enabled for the app in your device settings. Access the Google Calendar app settings to set reminders and notification preferences specific to the mobile app.
- Snooze or dismiss reminders: When a reminder pops up, you can snooze it for a specific duration or dismiss it if you no longer need the reminder. This allows you to manage your notifications based on your current situation or availability.
- Managing notification settings: In the calendar settings menu, you can manage notification settings for various types of events. You can customize the sound, duration, and frequency of notifications to suit your preferences.
- Turn off notifications for specific events: If there are specific events for which you do not want to receive notifications, you can disable notifications for those events individually. Edit the event, scroll down to the notifications section, and uncheck the notification options.
- Mute notifications temporarily: If you’re in a meeting or need some uninterrupted time, you can temporarily mute notifications by clicking on the bell icon in the calendar view. This will silence any incoming reminders and notifications until you turn it back on.
- Review and manage notifications on the mobile app: Use the Google Calendar mobile app to review and manage your notifications on the go. You can adjust notification settings, snooze or dismiss reminders, and maintain control over your schedule right from your mobile device.
- Utilize notifications for shared calendars: If you’re sharing a calendar with others, you can choose to receive notifications for events in those calendars. This keeps you informed about changes or updates made by other participants, ensuring effective collaboration and coordination.
With the variety of reminder and notification options available in Google Calendar, you can stay organized and on top of your schedule. By customizing these settings to suit your preferences, you can ensure that you never miss an important event or appointment.
Integrating Google Calendar with other apps and devices
Google Calendar offers seamless integration with other popular apps and devices, allowing you to maximize its functionality and streamline your workflow. By integrating Google Calendar with these external tools, you can consolidate your schedule, collaborate efficiently, and access your calendar across multiple platforms. Here are some ways to integrate Google Calendar:
- Email integration: Google Calendar integrates seamlessly with Gmail, Google’s email service. When you receive an email with date and time information, Gmail automatically detects it and allows you to add the event directly to your Google Calendar with a single click.
- Google Meet integration: Google Calendar provides built-in integration with Google Meet, Google’s video conferencing platform. When you schedule a meeting in Google Calendar, it automatically generates a unique Google Meet link, making it convenient for participants to join the virtual meeting.
- Google Tasks integration: You can sync your Google Calendar with Google Tasks, a task management application. This allows you to create tasks directly from your calendar events or convert tasks into events, keeping all your to-do lists and appointments in one place.
- Calendar apps: Google Calendar can be integrated with various third-party calendar apps, such as Microsoft Outlook, Apple Calendar (formerly iCal), and Thunderbird’s Lightning Calendar. This enables you to view and manage your Google Calendar events through these apps, ensuring cross-platform compatibility.
- Mobile device integration: Google Calendar syncs seamlessly with mobile devices. Install the Google Calendar app on your iOS or Android device to access and manage your calendar on the go. Changes made on your mobile device are instantly synced with your Google Calendar across all devices.
- Desktop calendar applications: Google Calendar can be accessed and synced with various desktop calendar applications, such as Microsoft Outlook and Apple Calendar. This allows you to view, edit, and manage your Google Calendar events using the interface of your preferred desktop application.
- Google Workspace integration: If you use Google Workspace (formerly G Suite) for your business or organization, Google Calendar integrates seamlessly with other Google Workspace apps such as Google Docs, Google Sheets, and Google Slides. This enables efficient collaboration and scheduling within your team.
- Smart home device integration: Google Calendar can be integrated with various smart home devices that support calendar synchronization. This allows you to use voice commands to add or check your calendar events using devices like Google Nest Hub, Amazon Echo with Alexa, or Apple HomePod with Siri.
- Third-party app integration: Google Calendar offers an extensive selection of third-party apps and services that can be integrated to enhance its functionality. These include project management tools like Asana and Trello, CRM systems like Salesforce, and many other productivity applications.
- API integration: For developers and advanced users, Google Calendar provides an API (Application Programming Interface) that allows integration with custom applications. This enables you to create custom workflows and automate calendar-related tasks based on your specific requirements.
Integrating Google Calendar with other apps and devices enhances its versatility and productivity. By connecting your calendar with these external tools, you can streamline your workflow, improve collaboration, and have a centralized hub for managing your schedule across various platforms.
Setting up recurring events and appointments
Google Calendar allows you to easily set up recurring events and appointments, saving you time and effort by automatically scheduling repetitive activities. Whether it’s daily, weekly, monthly, or custom intervals, here’s how you can set up recurring events and appointments in Google Calendar:
- Create a new event: Start by creating a new event in Google Calendar by clicking on the desired date and time.
- Enter event details: Fill in the event title, time, location, and other relevant information in the event creation form.
- Choose the “Does not repeat” option: By default, the event is set to not repeat. To make it a recurring event, click on the “Does not repeat” option.
- Select a repeat pattern: Choose from the available repeat patterns: daily, weekly, monthly, or custom.
- Set the repeat frequency: Specify how often the event should repeat. For example, if it’s a weekly event, you can select every week, every other week, or specific weeks of the month.
- Set the end date or set it to never: Determine when the recurring event should end. You can set a specific end date or choose to repeat the event indefinitely by selecting the “Never” option.
- Apply the repeats settings: Click on the “Done” or “Save” button to apply the repeat settings to the event.
- Edit recurring events: To make changes to a recurring event, simply edit one instance of the event. You will be given the option to apply the changes to that particular instance or to all future instances of the recurring event.
- Cancel a single instance of a recurring event: If you want to cancel a specific occurrence of a recurring event without affecting the other instances, open the event and click on the “Cancel” option for that particular occurrence.
- Delete a recurring event: To completely remove a recurring event and all its future occurrences, open the event and click on the “Delete” option. You will be prompted to choose whether to delete only that instance or all future instances.
- Manage recurring events on mobile: Use the Google Calendar mobile app to manage recurring events on the go. You can make changes or delete specific occurrences or the entire recurring series using your mobile device.
Setting up recurring events and appointments in Google Calendar helps you stay organized by automating the scheduling of repetitive activities. By following these steps, you can efficiently manage your calendar and ensure that important events are repeated on the desired schedule.
Using the Google Calendar mobile app
The Google Calendar mobile app is a powerful tool that allows you to access and manage your calendar on the go. With its user-friendly interface and convenient features, you can stay organized and keep track of your schedule from your mobile device. Here’s how you can effectively use the Google Calendar mobile app:
- Download and install the app: Visit the app store on your iOS or Android device and search for “Google Calendar.” Download and install the app to your device.
- Sign in to your Google account: Open the Google Calendar app and sign in using your Google account credentials. This will sync your calendar data across your devices.
- View your upcoming events: The home screen of the app displays your upcoming events, allowing you to quickly see what’s on your schedule for the day, week, or month.
- Create new events: Tap on the “+” icon at the bottom of the screen to create a new event. Fill in the event details, such as title, time, date, and location.
- Set event reminders: When creating or editing an event, you can set reminders to receive notifications before the event. Choose the desired reminder time and select your preferred notification method.
- Edit or delete events: To make changes to an existing event, tap on the event and select the edit option. You can modify the event details, change the time, location, or delete the event entirely.
- Switch between calendar views: Use the navigation icons at the bottom of the screen to switch between different calendar views, such as day, week, month, or agenda. This allows you to easily navigate through your schedule and view events in the desired format.
- Sync with other apps: The Google Calendar app can sync with other apps on your device, such as Contacts, Gmail, or Task Management apps. This integration ensures that your events are seamlessly connected with other productivity tools.
- Receive event notifications: The Google Calendar app sends push notifications to your device to remind you of upcoming events, keeping you on top of your schedule even when you’re not actively using the app.
- Manage multiple calendars: If you have multiple calendars set up, you can easily switch between them in the app. Tap on the menu icon (three lines) at the top left corner of the screen, select the desired calendar, and view or edit its events.
- Search for events: To quickly find specific events, use the search feature within the app. Tap on the magnifying glass icon at the top right corner of the screen, enter the search term, and the app will display relevant events.
- Customize calendar settings: Access the app settings by tapping on the menu icon and selecting “Settings.” From here, you can customize various options, including display preferences, notification settings, and status updates.
- Share events and calendars: The app allows you to easily share events or entire calendars with others. Simply tap on the event or calendar, select the share icon, and choose the sharing method (email, messaging apps, etc.).
- Sync across devices: Any changes you make in the Google Calendar app will be automatically synced to your Google account and reflected across all your devices, ensuring consistent and up-to-date scheduling information.
The Google Calendar mobile app provides a convenient way to access and manage your schedule on the go. By utilizing its features effectively, you can stay organized, receive timely reminders, and easily coordinate your activities right from your mobile device.
Tips and tricks for efficient time management on Google Calendar
Google Calendar offers various features and techniques to help you manage your time effectively and make the most of your schedule. By utilizing these tips and tricks, you can optimize your productivity and stay organized. Here are some strategies to enhance your time management on Google Calendar:
- Color-code your calendars: Assign different colors to your calendars to visually distinguish between different types of events or activities. This makes it easier to identify and categorize events at a glance.
- Set realistic event durations: Be mindful of the time needed for each event and allocate an appropriate duration. Avoid overbooking or underestimating the time required for each activity.
- Utilize event attachments and notes: Attach relevant files or add notes to events for easy reference. You can add meeting agendas, presentation slides, or any supporting documents to keep all essential information in one place.
- Take advantage of reminders: Set reminders for important events, allowing you to stay on top of your schedule and avoid missing deadlines or appointments. Customize the reminder settings to suit your preferences and ensure timely notifications.
- Enable event notifications: Enable push notifications or desktop alerts to receive timely notifications on your computer or mobile device regarding upcoming events and schedule changes.
- Utilize the “Find a time” feature: When scheduling a new event, use the “Find a time” feature to quickly identify mutually available time slots for all participants. This helps in avoiding scheduling conflicts and streamlines the process of coordinating meetings.
- Set up recurring events efficiently: When setting up recurring events, choose the appropriate repeat pattern, frequency, and end date. Ensure that the recurring events align with your actual schedule and follow a logical pattern.
- Use the “Quick add” feature: Utilize the “Quick add” feature to add events in natural language format. For example, you can type “Lunch with John at 12 PM tomorrow” and Google Calendar will automatically create the event accordingly.
- Stay organized with multiple calendars: If you have multiple calendars for different aspects of your life, such as work and personal, customize the visibility of each calendar to maintain focus on relevant events and reduce clutter.
- Integrate with other apps: Take advantage of Google Calendar’s integration with other apps and services like Gmail, Google Meet, and Google Tasks. This streamlines your workflow and ensures that all aspects of your schedule and communication are synchronized.
- Regularly review and update your calendar: Take a few minutes at the start and end of each day to review and update your calendar. This allows you to stay organized, prioritize tasks, and make any necessary adjustments to your schedule.
- Block time for focused work: Allocate dedicated blocks of time on your calendar for focused work or specific projects. Mark these time slots as “busy” to avoid interruptions and ensure uninterrupted concentration.
- Share your calendar judiciously: Share your calendar with relevant individuals to facilitate collaboration and coordination, but be mindful of who you grant access to. Only share sensitive information with trusted individuals and adjust the access permissions accordingly.
- Regularly declutter your calendar: Periodically review your calendar for outdated or non-essential events. Remove or delete events that are no longer relevant to keep your calendar clean and focused.
By implementing these tips and tricks, you can harness the power of Google Calendar to improve your time management skills, enhance productivity, and maintain an organized schedule. With effective time management, you can make the most of each day and achieve your goals more efficiently.