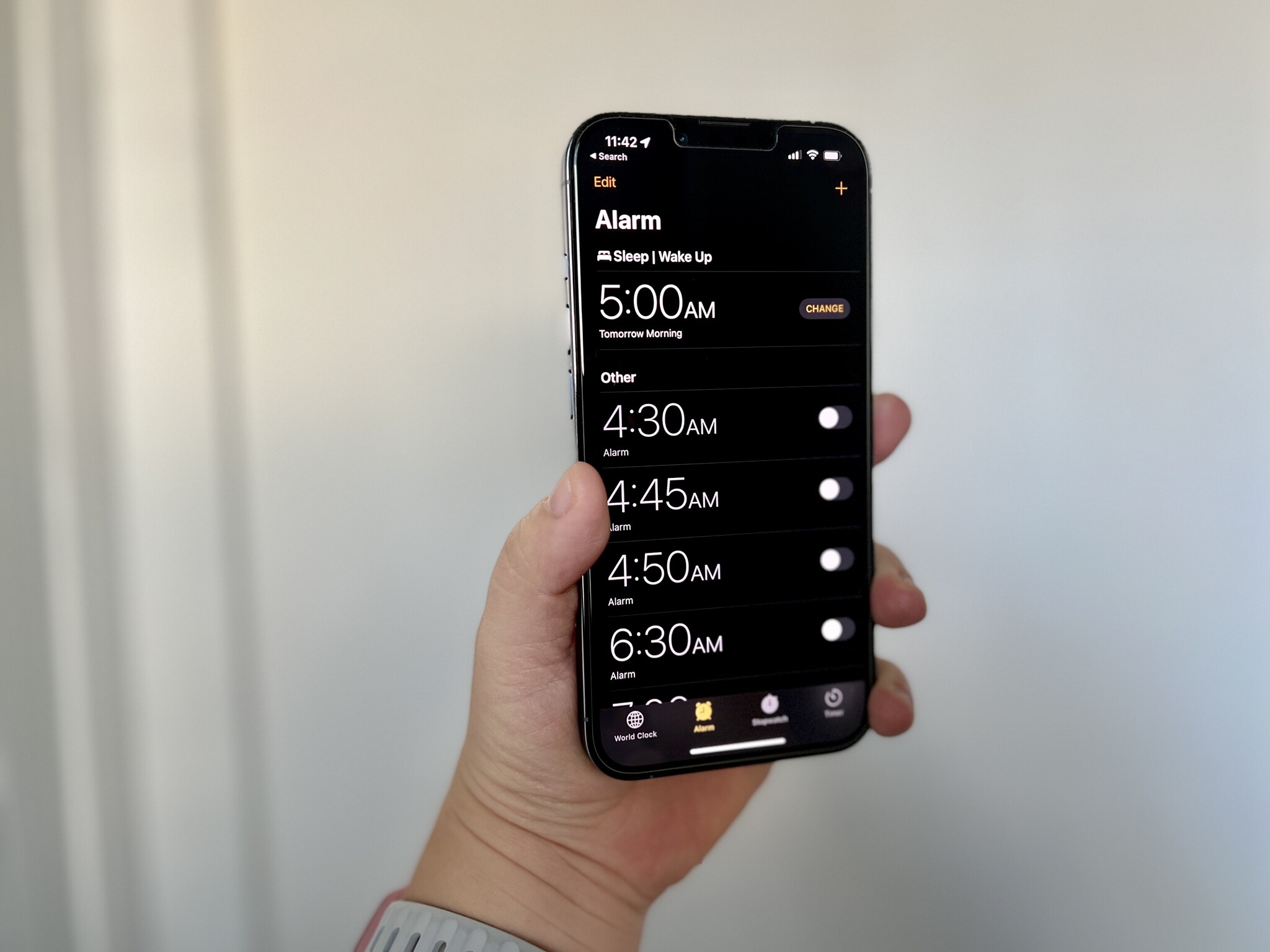How to Set a Basic Alarm
Setting a basic alarm on your iPhone 13 is a simple yet essential feature that ensures you wake up on time for work, school, or any other important event. Whether you're a heavy sleeper or someone who needs a gentle nudge to start the day, the iPhone's alarm function can be a lifesaver. Here's a step-by-step guide to help you set a basic alarm effortlessly:
-
Access the Clock App: Begin by locating the Clock app on your iPhone 13. It's usually found on the home screen or within the Utilities folder. Tap on the Clock app to open it.
-
Navigate to the Alarm Tab: Once the Clock app is open, you'll see various tabs at the bottom of the screen. Tap on the "Alarm" tab, which is represented by a bell icon. This will take you to the alarm settings.
-
Add a New Alarm: To set a new alarm, tap the "+" sign located at the top right corner of the screen. This will prompt the appearance of a new alarm interface.
-
Set the Time: Use the scroll wheels to set the desired time for your alarm. You can choose the hour and minute by scrolling up or down on the respective wheels. As you adjust the time, the interface will display whether it's AM or PM, ensuring you set the alarm for the correct time of day.
-
Choose the Days: If you want the alarm to repeat on specific days, tap on "Repeat" and select the days of the week when you want the alarm to go off. This is particularly useful for setting weekday alarms for work or school.
-
Label Your Alarm (Optional): You can add a label to your alarm to specify its purpose. For instance, if you're setting an alarm for a morning workout, you can label it as "Morning Exercise" to remind yourself of the intention behind the alarm.
-
Save the Alarm: Once you've set the time, chosen the days, and optionally added a label, tap "Save" at the top right corner of the screen. Your new alarm is now set and will be activated at the specified time.
By following these simple steps, you can ensure that you never miss an important appointment or oversleep again. Setting a basic alarm on your iPhone 13 is a quick and efficient process that can significantly improve your daily routine.
Setting a Recurring Alarm
In our fast-paced lives, routines and schedules often follow a repetitive pattern. Whether it's waking up at the same time every weekday for work or setting a weekly reminder for an exercise class, recurring alarms play a crucial role in keeping us organized and on track. The iPhone 13 offers a convenient way to set recurring alarms, ensuring that you never miss an important event or overlook a daily commitment. Here's how you can easily set up a recurring alarm on your iPhone 13:
-
Access the Clock App: Begin by unlocking your iPhone 13 and locating the Clock app. Once found, tap on the app to open it.
-
Navigate to the Alarm Tab: Within the Clock app, tap on the "Alarm" tab located at the bottom of the screen. This will take you to the alarm settings interface.
-
Select an Existing Alarm or Add a New One: If you already have an alarm set that you'd like to make recurring, tap on it to edit its settings. If you're adding a new alarm, tap the "+" sign at the top right corner of the screen to create a new alarm.
-
Choose the Days for the Alarm to Repeat: After selecting the alarm or creating a new one, tap on the "Repeat" option. This will allow you to choose the specific days of the week when you want the alarm to go off. Simply select the days that align with your recurring schedule, such as Monday to Friday for a work alarm.
-
Save the Recurring Alarm: Once you've set the days for the alarm to repeat, tap "Save" at the top right corner of the screen to confirm and activate the recurring alarm.
By following these straightforward steps, you can effortlessly set up recurring alarms tailored to your weekly routine. Whether it's for waking up, taking medication, or attending regular appointments, the recurring alarm feature on the iPhone 13 ensures that you stay organized and punctual in your day-to-day activities. With this functionality at your fingertips, you can confidently rely on your iPhone 13 to keep you on schedule and prepared for the week ahead.
Customizing Alarm Sound and Snooze Options
Customizing the alarm sound and snooze options on your iPhone 13 allows you to personalize your waking experience and tailor it to your preferences. With a variety of alarm sounds and the ability to adjust snooze settings, you can create a morning routine that suits your unique style and ensures a gentle yet effective start to your day.
Choosing the Perfect Alarm Sound
When customizing your alarm sound, the iPhone 13 offers a diverse selection of tones, melodies, and songs to cater to different preferences. To select a specific alarm sound:
-
Access the Clock App: Begin by opening the Clock app on your iPhone 13.
-
Navigate to the Alarm Tab: Tap on the "Alarm" tab at the bottom of the screen to access your alarm settings.
-
Edit the Alarm: If you're customizing an existing alarm, tap on it to edit its settings. If you're creating a new alarm, tap the "+" sign to set up a new one.
-
Choose the Sound: Within the alarm settings, tap on "Sound" to browse through the available options. You can listen to each sound to find the one that resonates with you and suits your waking style.
-
Save the Sound: Once you've found the perfect alarm sound, tap "Save" to confirm your selection and set the customized sound for your alarm.
Snooze Options for a Gentle Wake-Up
The snooze feature on the iPhone 13 allows you to tailor the duration and frequency of snooze intervals, providing flexibility in how you ease into the day. To customize the snooze options:
-
Access the Alarm Settings: Within the Clock app, navigate to the alarm settings by tapping on the "Alarm" tab.
-
Edit the Alarm: Select the alarm for which you want to customize the snooze options, or create a new alarm if you prefer.
-
Adjust Snooze Settings: Look for the "Snooze" option and tap on it to set the duration of the snooze interval. You can choose a duration that aligns with your waking preferences, whether it's a shorter snooze for a quick wake-up or a longer interval for a more gradual transition into the day.
-
Save the Snooze Settings: After customizing the snooze duration, tap "Save" to confirm your preferences and activate the personalized snooze options for your alarm.
By customizing the alarm sound and snooze options on your iPhone 13, you can create a waking experience that resonates with your individual style and ensures a smooth transition into the day. Whether you prefer a gentle melody or a lively tune to start your morning, and whether you opt for a short snooze or a longer interval, the customization options empower you to craft a waking routine that sets the tone for a positive and productive day ahead.
Using Siri to Set Alarms
Harnessing the power of Siri, Apple's intelligent virtual assistant, to set alarms on your iPhone 13 offers a seamless and hands-free approach to managing your daily schedule. Siri's intuitive capabilities enable you to effortlessly create and manage alarms using voice commands, adding a layer of convenience to your iPhone experience.
To initiate the process of setting an alarm with Siri, simply activate the virtual assistant by saying, "Hey Siri," followed by your command. For example, you can say, "Hey Siri, set an alarm for 7:00 AM tomorrow," and Siri will promptly create the alarm based on your verbal instruction. This hands-free functionality is particularly useful when you need to set an alarm quickly without navigating through the Clock app manually.
Moreover, Siri's contextual understanding allows for flexible alarm customization. You can specify recurring alarms by stating, "Hey Siri, set a repeating alarm for 8:00 AM every weekday," and Siri will promptly configure the alarm to align with your desired schedule. This feature is invaluable for individuals with consistent daily routines, such as waking up for work or school at the same time each weekday.
In addition to setting basic alarms, Siri enables you to manage existing alarms effortlessly. By instructing Siri with commands like, "Hey Siri, delete my 8:00 AM alarm," or "Hey Siri, turn off my 6:30 AM alarm," you can efficiently modify your alarm settings without manual intervention. This hands-free management streamlines the process of adjusting alarms to accommodate changes in your schedule or routine.
Siri's integration with the Clock app extends to customizing alarm sounds and snooze options through voice commands. You can instruct Siri to change the alarm sound by saying, "Hey Siri, change my alarm sound to 'Radar'," or adjust the snooze duration by stating, "Hey Siri, set my snooze interval to 10 minutes." This intuitive functionality empowers users to personalize their waking experience without navigating through the settings manually.
By leveraging Siri to set alarms on your iPhone 13, you can optimize your daily routine with hands-free convenience and intuitive customization. Whether you're setting a one-time alarm, configuring recurring alarms, or fine-tuning alarm settings, Siri's seamless integration with the Clock app enhances the overall user experience, offering a practical and efficient approach to managing your waking schedule.
Managing and Deleting Alarms
Efficiently managing and deleting alarms on your iPhone 13 is essential for maintaining a well-organized and tailored waking schedule. Whether you need to adjust existing alarms to accommodate changes in your routine or remove outdated alarms, the Clock app provides intuitive tools for seamless management. Here's a comprehensive guide on how to manage and delete alarms with ease:
Editing Existing Alarms
To modify the settings of an existing alarm, navigate to the Clock app and access the "Alarm" tab. Locate the alarm you wish to edit and tap on it to reveal its settings. From here, you can adjust the time, days of recurrence, and alarm sound to align with your updated preferences. Whether it's fine-tuning the waking time for a specific day or changing the alarm sound to match your mood, the editing functionality allows for personalized adjustments tailored to your needs.
Disabling or Enabling Alarms
In situations where you temporarily do not require a specific alarm, such as during a vacation or a change in your schedule, you can choose to disable the alarm rather than deleting it entirely. To disable an alarm, simply toggle the switch next to the alarm to the off position. This ensures that the alarm remains saved for future use but is temporarily inactive. Conversely, re-enabling a disabled alarm is as simple as toggling the switch back to the on position, reinstating the alarm for regular use.
Deleting Unnecessary Alarms
Over time, your list of alarms may accumulate, including ones that are no longer relevant to your schedule. Deleting unnecessary alarms is a straightforward process that helps declutter your alarm settings. To delete an alarm, navigate to the Clock app, access the "Alarm" tab, and tap on the "Edit" button. This action will reveal a series of red minus icons next to each alarm. Tap on the minus icon next to the alarm you wish to delete, then confirm the deletion when prompted. This streamlined process ensures that your alarm list remains concise and tailored to your current needs.
Utilizing Siri for Alarm Management
Siri's integration with the Clock app extends to managing and deleting alarms through voice commands. By instructing Siri with commands such as "Hey Siri, delete my 8:00 AM alarm," or "Hey Siri, turn off my 6:30 AM alarm," you can efficiently modify your alarm settings without manual intervention. This hands-free management streamlines the process of adjusting alarms to accommodate changes in your schedule or routine.
By mastering the art of managing and deleting alarms on your iPhone 13, you can maintain a streamlined and personalized waking schedule that aligns with your lifestyle and daily commitments. Whether it's fine-tuning existing alarms, disabling unnecessary ones, or leveraging Siri for hands-free management, the Clock app empowers you to take control of your waking routine with ease.