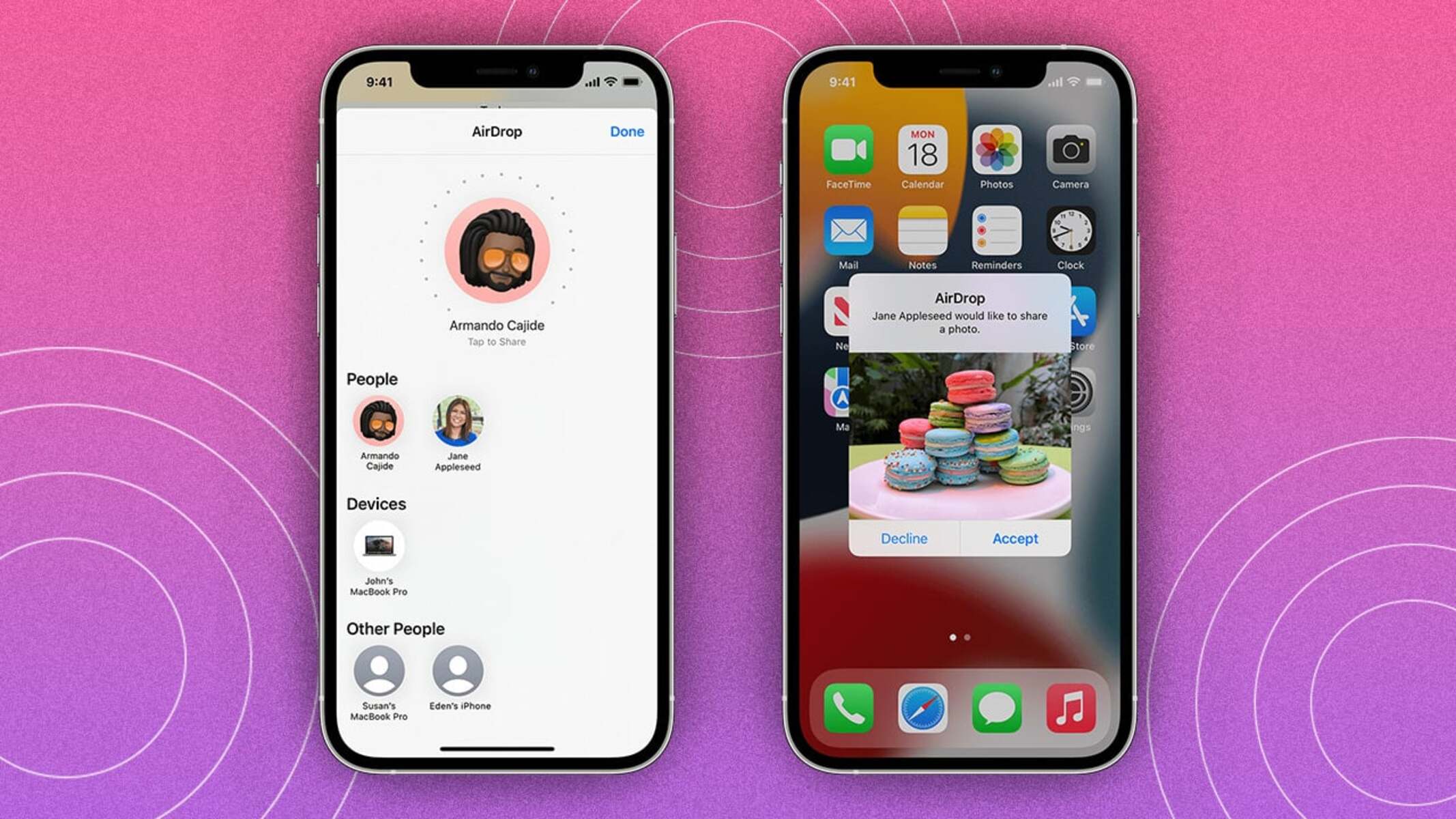What is Airdropping?
Airdropping is a nifty feature that allows seamless file sharing between Apple devices. It's like passing a digital note to a friend sitting across the room, but instead of paper, you're sending photos, videos, documents, and more. This wireless sharing method uses a combination of Bluetooth and Wi-Fi to establish a direct connection between devices, enabling swift and secure file transfers.
When you Airdrop a file, it's like casting a digital net over nearby Apple devices, giving them a chance to catch the file you're sending. It's a fantastic way to quickly share content with friends, family, or colleagues without the need for cables, email attachments, or third-party apps.
Airdropping is not just limited to sharing files; it also supports sharing contacts, locations, and even Passbook passes. This means you can effortlessly send a contact's details to a friend or share your current location with a family member, all with just a few taps.
The beauty of Airdrop lies in its simplicity and convenience. It's a hassle-free way to transfer files and information, making it an essential tool for anyone in the Apple ecosystem. Whether you're at a social gathering, in a meeting, or simply hanging out with friends, Airdrop empowers you to share content effortlessly, fostering seamless digital connections.
In the next sections, we'll delve into the specifics of how to activate and utilize Airdrop on your iPhone 13, ensuring that you can make the most of this powerful feature.
How to Turn on Airdrop on iPhone 13
Enabling Airdrop on your iPhone 13 is a straightforward process that ensures you're ready to share files, photos, and more with just a few taps. Here's a step-by-step guide to activating Airdrop on your device:
-
Access Control Center: To begin, swipe down from the top-right corner of your iPhone 13 screen to open Control Center. This action reveals a set of essential shortcuts and toggles, including Airdrop.
-
Locate Airdrop Icon: Within Control Center, you'll find the Airdrop icon, represented by a set of concentric blue circles. Tap this icon to access Airdrop settings.
-
Select Airdrop Settings: Upon tapping the Airdrop icon, a menu will appear, presenting you with different Airdrop visibility options. You can choose to make your device discoverable to everyone, only to your contacts, or turn off Airdrop altogether. Select the desired visibility setting based on your sharing preferences.
-
Confirmation: After selecting your preferred Airdrop visibility setting, your iPhone 13 is now ready to send and receive files via Airdrop. You can now exit Control Center and proceed with sharing content using this convenient feature.
By following these simple steps, you've successfully activated Airdrop on your iPhone 13, unlocking the ability to seamlessly share files with other Apple devices in your vicinity. Whether you're sending vacation photos to a friend or sharing a presentation with a colleague, Airdrop empowers you to effortlessly transfer content, enhancing your digital connectivity and productivity.
With Airdrop now enabled on your iPhone 13, you're poised to harness the full potential of this intuitive feature, streamlining your file-sharing experience and fostering seamless connections with other Apple users.
Airdropping from iPhone 13 to Another iPhone
Airdropping files from your iPhone 13 to another iPhone is a breeze, thanks to the seamless integration of this feature within the Apple ecosystem. Whether you want to share photos, videos, or documents, Airdrop simplifies the process, allowing you to effortlessly transfer content to a nearby iPhone. Here's a step-by-step guide to Airdropping from your iPhone 13 to another iPhone:
-
Open the File: Begin by locating the file you want to Airdrop. This could be a photo in your gallery, a document from your Files app, or any other compatible content.
-
Tap the Share Icon: Once you've found the file, tap the share icon, typically represented by a small box with an arrow pointing upwards. This action opens a menu of sharing options.
-
Select Airdrop: Among the sharing options, you'll find the Airdrop icon. Tap on it to initiate the Airdrop process.
-
Choose the Recipient: Your iPhone 13 will now scan for nearby Apple devices. Once it detects the other iPhone, it will appear as an option for Airdrop. Tap on the recipient's device to proceed.
-
Confirmation: After selecting the recipient's iPhone, a prompt will appear on their device, asking for permission to receive the file. Once they accept, the file transfer will commence.
-
Completion: Upon successful transfer, you'll receive a notification confirming that the file has been sent. The recipient can now access the Airdropped file on their iPhone.
By following these straightforward steps, you can seamlessly Airdrop files from your iPhone 13 to another iPhone. Whether you're sharing cherished memories with a friend or collaborating on a project with a colleague, Airdrop streamlines the process, fostering efficient and convenient file sharing within the Apple ecosystem. This intuitive feature eliminates the need for cables or third-party apps, empowering you to share content with ease, enhancing your digital interactions with others.
Airdropping from iPhone 13 to Mac
Airdropping files from your iPhone 13 to a Mac is a seamless and efficient process that leverages the power of Apple's ecosystem. Whether you want to transfer photos, documents, or any other compatible content, Airdrop simplifies the sharing experience, allowing you to effortlessly send files to your Mac. Here's a detailed guide on how to Airdrop from your iPhone 13 to a Mac:
-
Enable Airdrop on Your Mac: To initiate the Airdrop process, ensure that Airdrop is enabled on your Mac. Open a new Finder window and locate the Airdrop option in the sidebar. Click on Airdrop, and your Mac will start searching for nearby devices.
-
Access Airdrop on Your iPhone 13: On your iPhone 13, open the file you want to Airdrop to your Mac. This could be a photo, document, or any other compatible content.
-
Tap the Share Icon: Once you've selected the file, tap the share icon to reveal the sharing options. Look for the Airdrop icon among the sharing options and tap on it.
-
Select Your Mac as the Recipient: Your iPhone 13 will now scan for nearby devices, including your Mac. Once your Mac appears in the Airdrop menu, tap on it to initiate the file transfer.
-
Confirmation on Your Mac: After selecting your Mac as the recipient, a notification will appear on your Mac's screen, asking for permission to receive the file. Accept the Airdrop request on your Mac to commence the file transfer.
-
Completion: Upon successful transfer, you'll receive a notification on your iPhone 13 confirming that the file has been sent. On your Mac, the Airdropped file will typically be saved in the Downloads folder unless you specify a different location.
By following these straightforward steps, you can seamlessly Airdrop files from your iPhone 13 to your Mac. Whether you're transferring work-related documents or sharing personal media, Airdrop streamlines the process, eliminating the need for cables or additional software. This seamless integration within the Apple ecosystem empowers you to effortlessly share content between your iPhone 13 and Mac, enhancing your productivity and digital connectivity.
Airdrop serves as a testament to Apple's commitment to user-friendly technology, providing a hassle-free solution for file sharing across its devices. This intuitive feature not only simplifies the transfer process but also fosters a cohesive digital experience, allowing you to seamlessly move content between your iPhone 13 and Mac with just a few taps.
Airdropping from iPhone 13 to Other Devices
Airdropping files from your iPhone 13 to non-Apple devices may seem like uncharted territory, given the feature's seamless integration within the Apple ecosystem. However, with the advancements in technology and interoperability, Airdrop now extends its reach beyond Apple devices, allowing you to share content with a wider range of devices. While Airdrop was initially designed for Apple-to-Apple transfers, innovative solutions have emerged to bridge the gap, enabling Airdrop compatibility with other platforms. Here's a detailed guide on how to Airdrop from your iPhone 13 to other devices:
-
Utilize Third-Party Apps: Several third-party applications, available on both the App Store and Google Play Store, facilitate cross-platform file sharing. These apps leverage Wi-Fi Direct, Bluetooth, or a combination of both to establish a direct connection between devices, enabling seamless file transfers. By installing the same app on both your iPhone 13 and the recipient's non-Apple device, you can initiate the file transfer process and share content effortlessly.
-
Explore Cross-Platform Solutions: With the increasing demand for interoperability, developers have introduced cross-platform solutions that bridge the gap between Apple and non-Apple devices. These solutions often involve installing a compatible app on both devices, allowing them to communicate and share files seamlessly. By leveraging these innovative solutions, you can extend the convenience of Airdrop to a broader spectrum of devices, fostering efficient and convenient file sharing.
-
Leverage Cloud-Based Services: Cloud storage services such as Google Drive, Dropbox, and Microsoft OneDrive offer a versatile solution for sharing files across different platforms. By uploading the file from your iPhone 13 to a cloud storage service and sharing the link with the recipient, you can achieve cross-platform file sharing without the need for direct device-to-device connectivity. This method provides a convenient and accessible way to share content with non-Apple devices, transcending the traditional boundaries of Airdrop.
-
Consider Near-Field Communication (NFC): While Airdrop primarily relies on Bluetooth and Wi-Fi for device connectivity, Near-Field Communication (NFC) presents an alternative method for sharing content with compatible non-Apple devices. By tapping your iPhone 13 against an NFC-enabled device, you can initiate the file transfer process, allowing for seamless sharing of photos, videos, and more. This approach leverages the proximity-based communication capabilities of NFC, offering a streamlined solution for cross-platform file sharing.
By exploring these innovative methods, you can extend the convenience of Airdrop to a diverse range of devices, transcending the traditional limitations of platform-specific file sharing. As technology continues to evolve, the boundaries between different platforms are becoming more fluid, enabling seamless connectivity and file sharing across a spectrum of devices. Whether you're sharing memories with friends or collaborating with colleagues, these cross-platform solutions empower you to share content effortlessly, fostering digital connections beyond the confines of a single ecosystem.