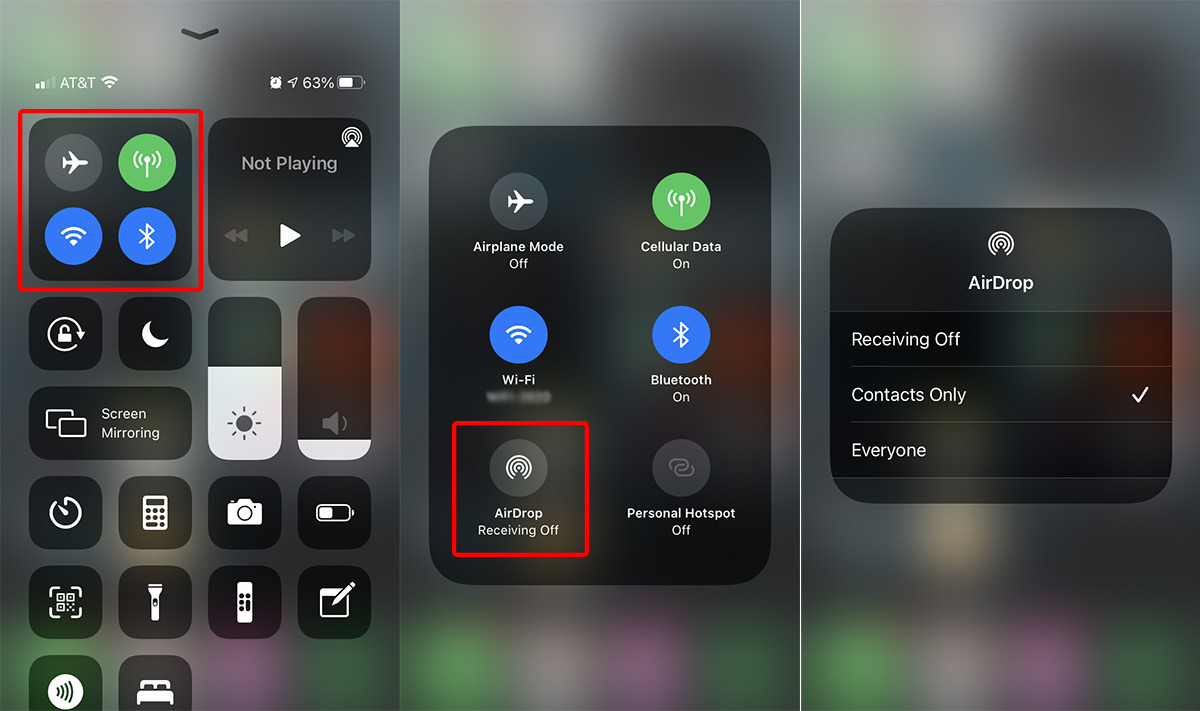Understanding AirDrop
AirDrop is a convenient and efficient feature available on Apple devices, including the iPhone 10, that allows users to seamlessly share files, photos, and more with nearby devices. This wireless file-sharing technology utilizes a combination of Bluetooth and Wi-Fi to establish a direct connection between compatible devices, enabling the transfer of data without the need for an internet connection or physical cables.
One of the key advantages of AirDrop is its simplicity and user-friendly nature. It eliminates the hassle of traditional file-sharing methods, such as emailing attachments or using messaging apps, by providing a direct and rapid means of transferring files between devices. This is particularly beneficial in scenarios where large files need to be shared quickly, such as during meetings, events, or social gatherings.
Furthermore, AirDrop prioritizes user privacy and security by employing encryption to safeguard the transferred data. This ensures that sensitive information remains protected during the transfer process, giving users peace of mind when sharing files with others.
In essence, AirDrop streamlines the file-sharing experience by offering a seamless, secure, and efficient method for transferring data between Apple devices. Its intuitive design and emphasis on privacy make it a valuable tool for individuals and professionals alike, enhancing the overall user experience and productivity on compatible devices.
Accessing AirDrop Settings on iPhone 10
Accessing the AirDrop settings on an iPhone 10 is a straightforward process that allows users to customize their file-sharing preferences and visibility. To access the AirDrop settings, users can follow these simple steps:
-
Unlock the Device: Begin by unlocking the iPhone 10 using the designated authentication method, such as Face ID or Touch ID, to access the home screen.
-
Open the Control Center: Swipe down from the top-right corner of the screen to open the Control Center. This can be done by swiping down from the top-right corner of the display, which will reveal a panel containing various quick-access settings and shortcuts.
-
Locate the AirDrop Icon: Within the Control Center, users can locate the AirDrop icon, which resembles a set of concentric circles with a triangular center. Tapping this icon will open the AirDrop settings menu.
-
Access AirDrop Settings: Upon tapping the AirDrop icon, a menu will appear, presenting different visibility options for AirDrop. Users can choose to set their AirDrop visibility to "Receiving Off," "Contacts Only," or "Everyone," depending on their preferences.
-
Customize AirDrop Visibility: Users can select their desired AirDrop visibility option by tapping on the corresponding setting. This allows them to control who can send them files via AirDrop, providing flexibility and privacy in their file-sharing activities.
By following these steps, iPhone 10 users can effortlessly access the AirDrop settings and tailor their file-sharing preferences to suit their specific needs. This accessibility and customization empower users to manage their AirDrop visibility with ease, ensuring a seamless and personalized file-sharing experience on their devices.
Customizing AirDrop Visibility
Customizing AirDrop visibility on the iPhone 10 provides users with the flexibility to control who can send them files via AirDrop, thereby enhancing privacy and streamlining the file-sharing experience. This feature allows users to tailor their AirDrop settings to suit their specific preferences and requirements, ensuring a personalized and secure file-sharing environment.
Upon accessing the AirDrop settings on the iPhone 10, users are presented with three visibility options: "Receiving Off," "Contacts Only," and "Everyone." Each option offers distinct advantages and considerations, empowering users to make informed decisions based on their desired level of accessibility and privacy.
Receiving Off
Selecting the "Receiving Off" option effectively disables AirDrop visibility, preventing any nearby devices from sending files to the iPhone 10 via AirDrop. This setting is ideal for situations where users prefer to maintain a high level of privacy and restrict file-sharing activities to specific circumstances or trusted contacts. By choosing this option, users can effectively control when and how they receive files via AirDrop, ensuring that their device remains inaccessible to unauthorized file transfers.
Contacts Only
Opting for the "Contacts Only" setting limits AirDrop visibility to only those individuals listed in the iPhone 10's contacts. This setting leverages the device's contact list to determine which nearby devices are permitted to send files via AirDrop. By restricting file-sharing to known contacts, users can strike a balance between accessibility and privacy, ensuring that only trusted individuals can initiate file transfers. This setting is particularly advantageous in social or professional settings where users may interact with a diverse range of contacts and wish to streamline their file-sharing interactions.
Everyone
Choosing the "Everyone" option maximizes AirDrop visibility by allowing any nearby device with AirDrop capabilities to send files to the iPhone 10. This setting offers the highest level of accessibility, enabling seamless file-sharing with a wide range of devices and users. While this option prioritizes convenience and open accessibility, users should exercise caution when selecting this setting, as it may increase the likelihood of receiving unsolicited file transfers from unknown or unauthorized sources.
By customizing AirDrop visibility on the iPhone 10, users can effectively manage their file-sharing preferences and enhance their overall user experience. This level of customization empowers users to strike a balance between accessibility and privacy, ensuring that their file-sharing activities align with their individual preferences and security considerations. Whether prioritizing privacy, streamlining interactions with known contacts, or maximizing accessibility, the ability to customize AirDrop visibility reflects Apple's commitment to providing users with intuitive and personalized file-sharing capabilities.
Choosing AirDrop Contacts
When it comes to AirDrop on the iPhone 10, the option to select specific contacts for file sharing adds a layer of control and convenience to the user experience. By choosing the "Contacts Only" setting within the AirDrop visibility options, users can streamline their file-sharing interactions to include only individuals listed in their device's contacts.
This feature leverages the iPhone 10's contact list to determine which nearby devices are permitted to send files via AirDrop. By restricting file-sharing to known contacts, users can ensure that their AirDrop interactions are limited to trusted individuals within their network. This not only enhances privacy and security but also simplifies the process of sharing files with familiar contacts in various settings, including social gatherings, meetings, and collaborative work environments.
The ability to choose AirDrop contacts aligns with Apple's commitment to providing users with intuitive and personalized file-sharing capabilities. It empowers users to maintain a curated list of trusted contacts for seamless and secure file transfers, reflecting the company's emphasis on user privacy and convenience.
By selecting specific contacts for AirDrop interactions, users can avoid the clutter of unsolicited file-sharing requests from unknown sources, thereby enhancing the overall efficiency and reliability of their file-sharing activities. This level of control ensures that file transfers via AirDrop are purposeful and targeted, fostering a more organized and streamlined user experience.
In professional settings, the option to choose AirDrop contacts becomes particularly valuable, as it allows individuals to focus on productive interactions with colleagues and collaborators while minimizing distractions from unrelated or unauthorized file-sharing attempts. This targeted approach to AirDrop visibility aligns with the diverse needs of users across various personal and professional contexts, offering a tailored solution for managing file-sharing interactions.
Ultimately, the ability to choose AirDrop contacts on the iPhone 10 reflects a user-centric approach to file sharing, prioritizing user control, privacy, and efficiency. By empowering users to customize their AirDrop interactions based on their trusted contacts, Apple enhances the overall user experience, reinforcing the seamless and secure nature of AirDrop as a valuable file-sharing tool on compatible devices.
Receiving Files via AirDrop
Receiving files via AirDrop on the iPhone 10 is a seamless and efficient process that exemplifies the convenience and user-friendly nature of this wireless file-sharing technology. When a nearby device initiates an AirDrop transfer to the iPhone 10, users receive a notification prompt on their device, providing them with the option to accept or decline the incoming file. This intuitive notification system ensures that users remain in control of the files they receive via AirDrop, allowing them to manage their incoming transfers with ease.
Upon receiving an AirDrop notification, users can review details about the incoming file, including the sender's name and the type of file being shared. This transparency empowers users to make informed decisions regarding the acceptance of the file, ensuring that they maintain a secure and organized file-sharing environment on their device.
If users choose to accept the incoming file, they can simply tap the "Accept" button within the AirDrop notification prompt. This action initiates the file transfer process, allowing the iPhone 10 to seamlessly receive the file from the sending device. The progress of the file transfer is displayed on the screen, providing users with real-time updates on the status of the incoming file.
Once the file transfer is complete, users can access the received file directly from the designated app or location, depending on the file type. For example, photos may be accessible from the Photos app, while documents can be found in the Files app or the app associated with the specific file type. This straightforward access ensures that users can immediately utilize the received files without unnecessary complexity or additional steps.
The process of receiving files via AirDrop reflects Apple's commitment to providing users with a streamlined and intuitive file-sharing experience. By prioritizing user control, transparency, and accessibility, AirDrop on the iPhone 10 enhances the overall efficiency and convenience of transferring files between compatible devices. This seamless approach to receiving files via AirDrop underscores the user-centric design and functionality of this wireless file-sharing feature, contributing to a positive and productive user experience on Apple devices.