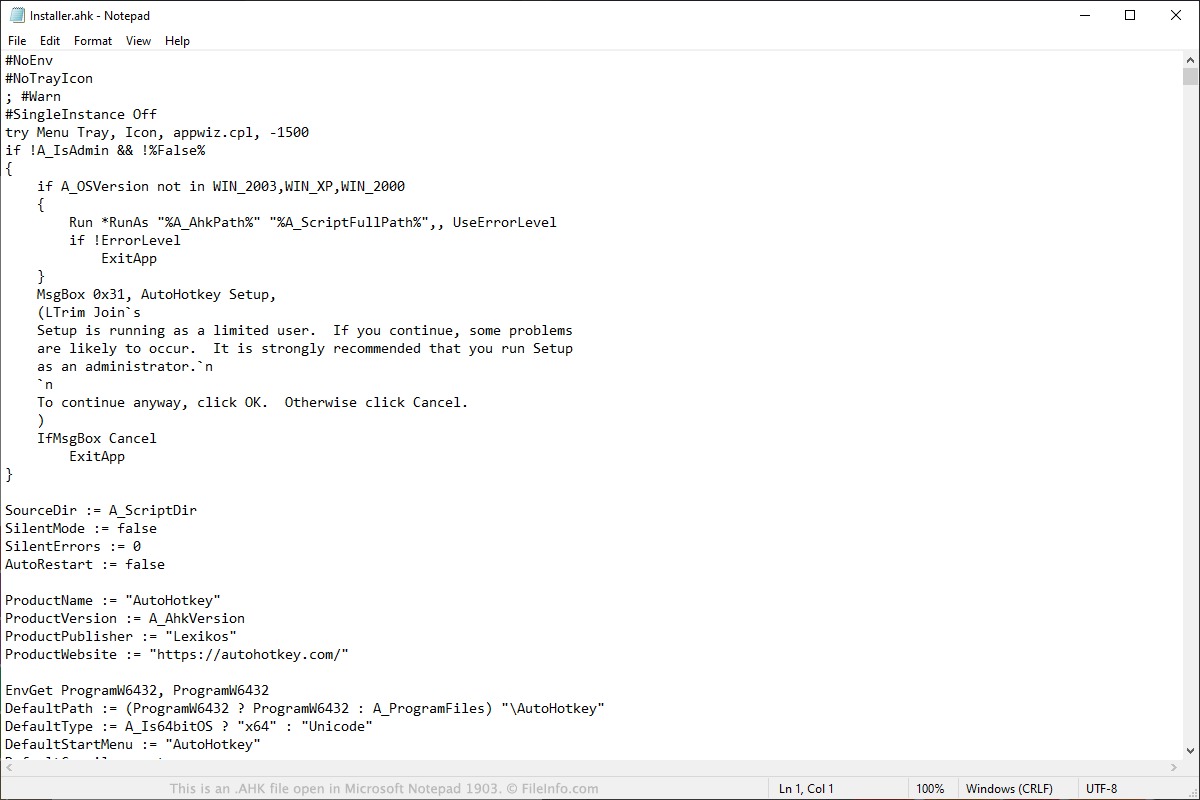What is an AHK File?
An AHK file, short for AutoHotkey file, is a script file that contains instructions written in the AutoHotkey scripting language. AutoHotkey is a free, open-source scripting language for Windows that allows users to automate tasks and customize their computer’s behavior. AHK files are commonly used to create macros, remap keys, automate repetitive tasks, and perform various other functions.
AutoHotkey scripts can be written using any text editor and saved with the .ahk extension. The scripts are essentially a series of commands that are executed by the AutoHotkey software, which interprets and executes the instructions contained in the AHK file.
With AutoHotkey, users can create powerful scripts to automate tasks such as opening specific applications, controlling mouse movements and clicks, sending keystrokes, manipulating windows, and much more. AHK files can be customized according to individual needs, making them a versatile tool for improving productivity and streamlining daily computer usage.
AutoHotkey’s scripting language is relatively easy to learn and offers a wide range of features and functions. It supports variables, loops, conditional statements, functions, and even advanced features like hotkeys and hotstrings. Additionally, AutoHotkey has an active and supportive community that provides extensive documentation, tutorials, and forums for users to collaborate and share their scripts.
How to Open an AHK File
Opening an AHK file is a straightforward process, and there are multiple methods you can use depending on your preferences and requirements. Here are several methods to open an AHK file:
- Using AutoHotkey Software: The most common and recommended method is to use the AutoHotkey software itself. If you haven’t already, download and install the latest version of AutoHotkey from the official website. Once installed, simply double-click the AHK file, and it will open in the AutoHotkey editor, allowing you to view and edit the script.
- Using Notepad or any Text Editor: AutoHotkey scripts are essentially text files, so you can open them with any text editor, such as Notepad. Right-click on the AHK file, select “Open with,” and choose your preferred text editor from the list. This method is useful if you only need to view or make simple changes to the script.
- Using Command Line: If you’re comfortable working with the command line, you can open an AHK file by launching the AutoHotkey software and specifying the path to the AHK file as a command line argument. Open the command prompt, navigate to the AutoHotkey installation directory, and type “AutoHotkey.exe” followed by the path to the AHK file. Press Enter, and the script will execute.
- Using Run Command in Windows: Another way to open an AHK file is by using the Run command in Windows. Press the Windows key + R to open the Run dialog box, then type the path to the AHK file, including the file name and the .ahk extension. Click OK or press Enter, and the script will open in the AutoHotkey editor.
- Using Context Menu in Windows: You can also add a context menu option to easily open AHK files. Right-click on an AHK file, select “Open with,” and click “Choose another app.” From the list, choose AutoHotkey and check the box that says “Always use this app to open .ahk files.” Now, you can simply double-click on any AHK file to open it using AutoHotkey.
- Assigning AHK Files to AutoHotkey: To streamline the process, you can configure your system to automatically open AHK files with AutoHotkey. Right-click on an AHK file, select “Open with,” click “Choose another app,” and choose AutoHotkey from the list. Check the box that says “Always use this app to open .ahk files.” Now, double-clicking an AHK file will automatically open it with AutoHotkey.
- Converting AHK Files to EXE files: If you want to distribute an AutoHotkey script without exposing the source code, you can convert the AHK file to an executable (EXE) file. AutoHotkey provides a built-in compiler that allows you to convert AHK scripts to standalone EXE files. Simply right-click on the AHK file, select “Compile script,” and an EXE file will be generated.
- Creating an AHK File from Scratch: If you want to create your own AHK file, you can start from scratch using any text editor. Write or copy the AutoHotkey script commands and save the file with the .ahk extension. Once saved, you can use any of the methods mentioned above to open and execute the AHK file.
Choose the method that suits your needs and level of familiarity with AutoHotkey to open and work with AHK files seamlessly.
Method 1: Using AutoHotkey Software
The most common and recommended way to open an AHK file is by using the AutoHotkey software itself. AutoHotkey provides an intuitive and user-friendly platform for creating and executing scripts. Follow these steps to open an AHK file using AutoHotkey:
- Download and Install AutoHotkey: If you don’t have AutoHotkey installed on your computer, you can download the latest version from the official AutoHotkey website. Choose the appropriate version for your operating system, and follow the on-screen instructions to complete the installation process.
- Locate the AHK File: Once you have AutoHotkey installed, locate the AHK file that you want to open. The AHK file may be saved in a specific folder or on your desktop. Note the file’s location for easy access.
- Launch AutoHotkey Software: To open the AHK file, double-click on the AutoHotkey shortcut icon on your desktop or open it from the Start menu. This will launch the AutoHotkey software.
- Open the AHK File: In the AutoHotkey editor window, go to the “File” menu and select “Open” or use the keyboard shortcut Ctrl+O. This will open the “Open” dialog box.
- Navigate to the AHK File: In the “Open” dialog box, navigate to the folder where the AHK file is located. Select the AHK file by clicking on it once, and then click the “Open” button.
- View and Edit the AHK Script: Once the AHK file is opened in the AutoHotkey editor, you can view and edit the script as needed. The editor provides syntax highlighting and other helpful features to assist you in working with the AHK script.
- Save Changes: After making any necessary changes to the AHK script, remember to save the file. You can go to the “File” menu and select “Save” or use the keyboard shortcut Ctrl+S. Saving the changes will update the AHK script file with your modifications.
Using the AutoHotkey software to open AHK files provides you with complete control over editing, executing, and managing your scripts. It offers a range of features to simplify the process of working with AHK files and customizing your computer’s behavior.
Method 2: Using Notepad or any Text Editor
If you prefer a simpler approach or don’t have AutoHotkey installed, you can open an AHK file using any text editor, such as Notepad. This method allows you to view and make basic changes to the AHK script. Here’s how to open an AHK file using Notepad or any other text editor:
- Locate the AHK File: Start by locating the AHK file you want to open. It may be saved in a specific folder or on your desktop. Remember the file’s location for easy access.
- Right-click on the AHK File: Once you’ve located the AHK file, right-click on it to open the context menu.
- Select “Open with” Option: From the context menu, hover over the “Open with” option to expand the submenu.
- Choose a Text Editor: In the “Open with” submenu, select your preferred text editor from the list. If your desired text editor is not listed, click on “Choose another app” or “Open with…” to browse and select your text editor.
- View and Edit the AHK Script: Once the AHK file is opened in the text editor, you can view and edit the script as needed. The text editor will display the script’s contents, and you can make changes using the available editing features.
- Save the File: After making any necessary changes to the AHK script, save the file. You can go to the “File” menu and select “Save” or use the keyboard shortcut Ctrl+S. Saving the changes will update the AHK script file with your modifications.
Using Notepad or any other text editor to open AHK files provides a simple and accessible way to view and edit the script. While it may lack some of the advanced features and syntax highlighting offered by dedicated scripting editors, it allows you to work with AHK files without the need for additional software.
Method 3: Using Command Line
If you are comfortable working with the command line, you can open an AHK file by using the AutoHotkey software and specifying the path to the AHK file as a command line argument. This method allows you to quickly execute AHK scripts without the need for an editor. Here’s how you can open an AHK file using the command line:
- Open Command Prompt: Launch the Command Prompt on your Windows computer. You can do this by pressing the Windows Key + R to open the Run dialog box, typing “cmd” (without quotes), and pressing Enter.
- Navigate to the AutoHotkey Installation Directory: In the Command Prompt, use the “cd” command to navigate to the directory where AutoHotkey is installed. By default, AutoHotkey is typically installed in the “C:\Program Files\AutoHotkey” folder.
- Execute the AHK File: Once you’re in the AutoHotkey installation directory, type “AutoHotkey.exe” followed by the path to the AHK file. For example, if your AHK file is located on the desktop, you would type “AutoHotkey.exe C:\Users\YourUsername\Desktop\Script.ahk” (without quotes).
- Press Enter: After entering the command with the correct path to the AHK file, press Enter. The AutoHotkey software will execute the AHK script, and it will start running according to the commands specified in the script.
Using the command line to open AHK files is a quick and efficient way to execute scripts without the need for a graphical interface. It is especially useful for automating tasks or running scripts in a script-friendly environment.
Method 4: Using Run Command in Windows
Opening an AHK file can be done quickly using the Run command in Windows. The Run command provides a convenient way to execute files without the need to navigate through multiple folders. Here’s how to open an AHK file using the Run command:
- Open the Run Dialog Box: Press the Windows key + R on your keyboard to open the Run dialog box. Alternatively, you can right-click on the Start menu and select “Run” from the context menu.
- Type the Command: In the Run dialog box, type “AutoHotkey.exe” followed by the path to the AHK file. For example, if your AHK file is located on the desktop, you would type “AutoHotkey.exe C:\Users\YourUsername\Desktop\Script.ahk” (without quotes).
- Click OK or Press Enter: After entering the command, click the OK button or press Enter. The AutoHotkey software will execute the AHK script, and it will start running according to the commands specified in the script.
Using the Run command in Windows provides a convenient way to run AHK files without the need to navigate through folders or open command prompt windows. It is particularly useful if you know the path to the AHK file and want to execute it quickly.
Method 5: Using Context Menu in Windows
If you frequently work with AHK files and want a quick and easy way to open them, you can add a context menu option in Windows. This allows you to right-click on an AHK file and open it directly using AutoHotkey. Here’s how to use the context menu to open an AHK file:
- Locate an AHK File: Start by locating an AHK file on your computer. It can be saved in any folder or on your desktop. Remember its location for the next steps.
- Right-click on the AHK File: Once you’ve located the AHK file, right-click on it. This will open the context menu.
- Select “Open with” Option: From the context menu, hover over the “Open with” option. This will display a submenu.
- Choose AutoHotkey: In the “Open with” submenu, click on “AutoHotkey.” If AutoHotkey is not listed, click on “Choose another app” or “Open with…” to browse for the AutoHotkey executable file (AutoHotkey.exe) on your computer.
- Check “Always use this app to open .ahk files”: After selecting AutoHotkey, make sure to check the box that says “Always use this app to open .ahk files.” This will associate AHK files with AutoHotkey, allowing you to open them directly in the future.
- Click “OK” or “Open”: Finally, click “OK” or “Open” to open the AHK file. It will open automatically in the AutoHotkey editor or execute if it contains executable script code.
By adding AutoHotkey to the context menu, you can quickly open AHK files with just a right-click. This streamlined approach saves time, especially if you regularly work with AHK files and want a hassle-free method to access and execute them.
Method 6: Assigning AHK Files to AutoHotkey
If you want to streamline the process of opening AHK files, you can assign them to automatically open with AutoHotkey. This eliminates the need to manually select AutoHotkey every time you want to open an AHK file. Here’s how to assign AHK files to AutoHotkey:
- Locate an AHK File: Start by locating an AHK file on your computer. It can be saved in any folder or on your desktop. Remember its location for the next steps.
- Right-click on the AHK File: Once you’ve located the AHK file, right-click on it. This will open the context menu.
- Select “Open with” Option: From the context menu, hover over the “Open with” option. This will display a submenu.
- Choose AutoHotkey: In the “Open with” submenu, click on “AutoHotkey.” If AutoHotkey is not listed, click on “Choose another app” or “Open with…” to browse for the AutoHotkey executable file (AutoHotkey.exe) on your computer.
- Check “Always use this app to open .ahk files”: After selecting AutoHotkey, make sure to check the box that says “Always use this app to open .ahk files.” This will associate AHK files with AutoHotkey, allowing them to automatically open with AutoHotkey in the future.
- Click “OK” or “Open”: Finally, click “OK” or “Open” to open the AHK file. It will now automatically open with AutoHotkey whenever you double-click on an AHK file.
By assigning AHK files to AutoHotkey, you can easily open them without any extra steps. This method is especially useful if you primarily work with AHK files and want a seamless experience when opening and executing them.
Method 7: Converting AHK Files to EXE files
If you want to distribute an AutoHotkey script without exposing the source code, you can convert AHK files to executable (EXE) files. This allows others to run the script without needing AutoHotkey installed on their computer. Here’s how to convert AHK files to EXE files:
- Locate the AHK File: Start by locating the AHK file that you want to convert to an EXE file. It can be saved in any folder or on your desktop.
- Right-click on the AHK File: Once you’ve located the AHK file, right-click on it. This will open the context menu.
- Select “Compile Script”: From the context menu, hover over “Compile Script.” This will display a submenu.
- Choose “Compile Script” Option: In the “Compile Script” submenu, click on “Compile Script.” AutoHotkey will compile the AHK file and create an EXE file in the same location as the original AHK file.
- Run the EXE File: After the conversion process is complete, you can run the newly created EXE file. Simply double-click on the EXE file, and the script will execute without the need for AutoHotkey installed on the computer.
- Distribute the EXE File: The resulting EXE file is self-contained and can be distributed to others. They can run the EXE file on their computers without needing to have AutoHotkey or the original AHK file.
Converting AHK files to EXE files allows for better distribution and execution of AutoHotkey scripts. It provides a convenient way to share scripts with others and ensures that they can run the script without having to install AutoHotkey on their computers.
Method 8: Creating an AHK File from Scratch
If you want to create your own AHK file from scratch, you can do so using any text editor. This method allows you to write and customize an AutoHotkey script according to your specific needs. Here’s how to create an AHK file from scratch:
- Open a Text Editor: Start by opening a text editor on your computer. You can use Notepad or any other text editor of your choice.
- Start Writing the Script: In the text editor, begin writing your AutoHotkey script. AutoHotkey uses its own scripting language, which is relatively easy to learn. You can utilize various commands, functions, and features to automate tasks, remap keys, and perform other actions.
- Save the File with .ahk Extension: Once you’ve finished writing the script, save the file with a .ahk extension. For example, you could save it as “MyScript.ahk”. The .ahk extension identifies the file as an AutoHotkey script.
- Store the AHK File in a Convenient Location: Choose a suitable location on your computer to store the AHK file. You can create a dedicated folder for your AutoHotkey scripts or save it in a folder where you usually keep your scripts.
- Execute the AHK File: To run the AHK file, follow the appropriate method mentioned earlier in this article, such as using AutoHotkey software, a text editor, or the command line. You can also assign AHK files to open with AutoHotkey, as described in Method 6, for easier execution.
Creating an AHK file from scratch gives you complete control over the script’s functionality and customization. You can tailor it to your specific needs and automate tasks according to your preferences. With the flexibility of the AutoHotkey scripting language, the possibilities are virtually endless.
Troubleshooting AHK File Opening Issues
While opening AHK files is usually a straightforward process, there can be certain issues that may prevent you from opening or executing the files. Here are some common troubleshooting steps you can take to resolve AHK file opening issues:
- Check AutoHotkey Installation: Ensure that AutoHotkey is properly installed on your computer. Double-check the installation directory and make sure the program is up to date.
- Verify AHK File Path: Confirm that the AHK file’s path and filename are correct. Check for any typos or errors in the file path, as this can prevent the file from opening.
- Ensure File Associations: Make sure that AHK files are associated with AutoHotkey. You can do this by right-clicking on an AHK file, selecting “Open with,” and choosing AutoHotkey from the list. Also, check the “Always use this app to open .ahk files” option.
- Check for Conflicting Software: Verify that there are no other software programs installed on your computer that may interfere with AutoHotkey. Some security software or anti-virus programs may falsely flag AHK files as potentially harmful, preventing them from executing. Disable any conflicting software temporarily and try opening the AHK file again.
- Inspect the AHK Script: Thoroughly examine the AHK script for any syntax errors or issues that may prevent proper execution. Check for misspellings, missing commands, or incorrect syntax in the script. Correct any errors you find and try opening the AHK file once more.
- Use a Different Text Editor: If you’re experiencing problems opening an AHK file with a specific text editor, try using a different text editor to see if the issue persists. Not all text editors handle AHK files the same way, so using an alternative editor may help resolve certain compatibility issues.
- Reinstall AutoHotkey: If none of the above steps work, consider reinstalling AutoHotkey. Uninstall the program from your computer, restart, and then download the latest version from the official website. Follow the installation instructions carefully, and then attempt to open the AHK file again.
By following these troubleshooting steps, you can often resolve common issues that arise when opening AHK files. If the problem persists, it may be beneficial to consult online forums or seek assistance from the AutoHotkey community, who can provide further insights and advice.