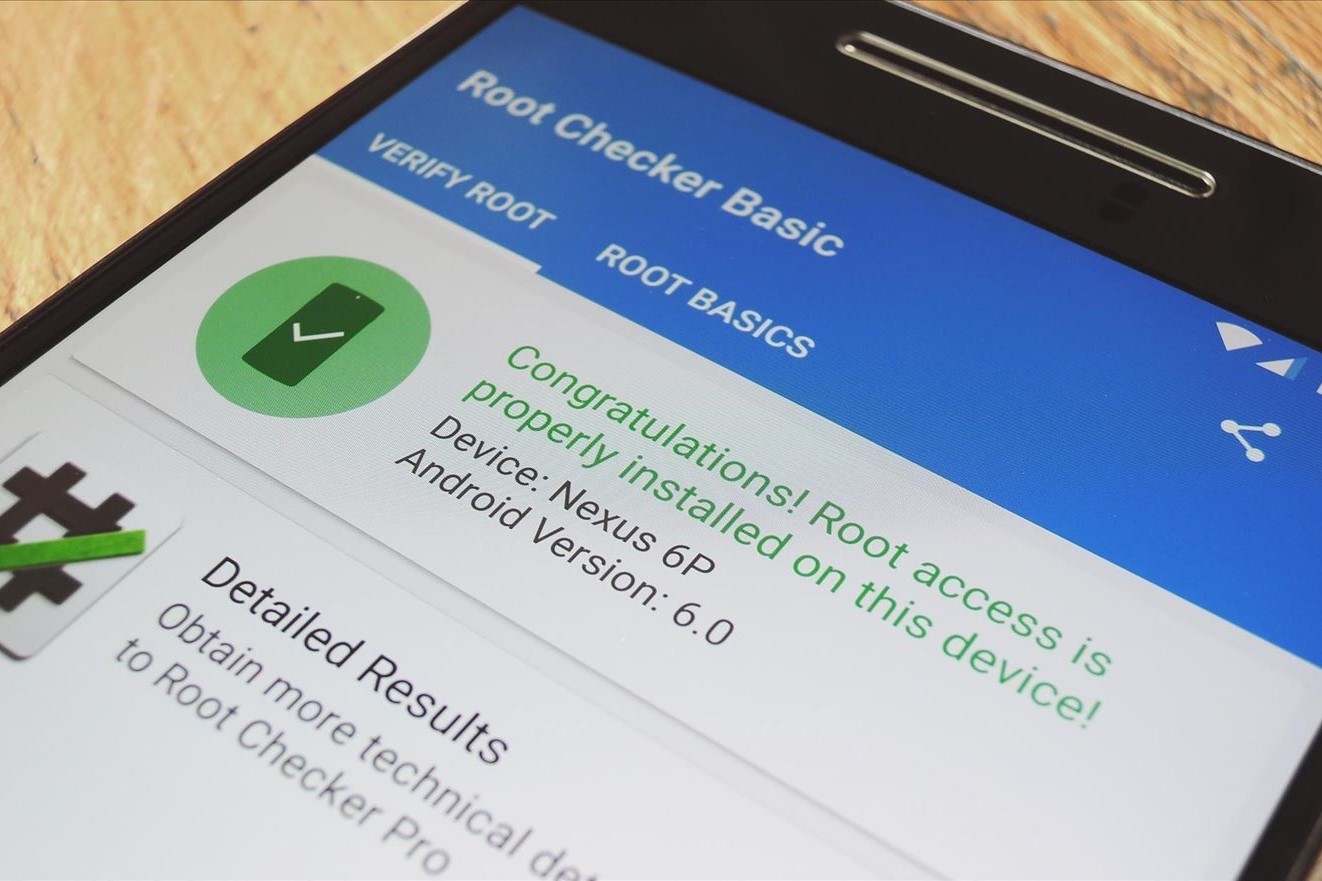Unlocking Bootloader
Unlocking the bootloader of your Pixel 6 Pro is the first step towards gaining full control over your device. By unlocking the bootloader, you can open the door to a world of customization and advanced functionality. However, it's crucial to understand that this process will wipe all data on your device, so it's essential to back up any important information before proceeding.
To begin, you'll need to enable Developer Options on your Pixel 6 Pro. This can be done by navigating to the "Settings" app, selecting "About phone," and tapping the "Build number" seven times. Once Developer Options are enabled, return to the main settings menu and select "System," then "Developer options." From there, enable the "OEM unlocking" option.
Next, power off your Pixel 6 Pro and boot it into Fastboot mode by holding down the power and volume down buttons simultaneously. Once in Fastboot mode, connect your device to your computer using a USB cable.
With your Pixel 6 Pro connected to your computer, you'll need to install the Android Debug Bridge (ADB) and Fastboot tools. These tools allow you to communicate with your device while it's in Fastboot mode. Once installed, open a command prompt or terminal window on your computer and navigate to the directory where the ADB and Fastboot tools are located.
In the command prompt or terminal window, enter the following command to confirm that your device is being recognized by the ADB and Fastboot tools:
bash
fastboot devices
If your device is listed, you can proceed to unlock the bootloader by entering the following command:
bash
fastboot flashing unlock
Your Pixel 6 Pro will display a prompt asking if you want to unlock the bootloader. Use the volume buttons to navigate to "Yes" and the power button to confirm your selection.
Once the bootloader is unlocked, your device will be wiped and restarted. You now have an unlocked bootloader, laying the groundwork for advanced customization and control over your Pixel 6 Pro.
Enabling Developer Options
Enabling Developer Options on your Pixel 6 Pro is a pivotal step towards unleashing the full potential of your device. This hidden menu provides access to an array of advanced settings and debugging tools that are typically concealed from regular users. By following a few simple steps, you can gain entry to this realm of customization and optimization, empowering you to personalize your device according to your preferences.
To embark on this journey, begin by navigating to the "Settings" app on your Pixel 6 Pro. From there, tap on "About phone," which houses essential information about your device. Here, you will encounter the "Build number," which might seem inconspicuous at first glance. However, by tapping on this seemingly mundane detail a total of seven times, you will initiate the countdown to Developer Options.
With each tap, you are inching closer to unveiling the Developer Options menu, which is a gateway to a multitude of advanced features. As you reach the seventh tap, a message will appear, acknowledging your newfound developer status. This simple yet significant act of tapping the "Build number" has effectively activated the Developer Options on your Pixel 6 Pro.
Upon successful activation, you can navigate back to the main settings menu, where you will now find the revered "Developer options" nestled among the various settings categories. As you enter this domain, you are greeted by a plethora of advanced settings that are not for the faint of heart. Here, you can fine-tune your device's performance, experiment with USB debugging, and delve into various debugging and monitoring tools.
One particularly crucial setting within Developer Options is the "OEM unlocking" feature. This setting, once enabled, allows you to unlock the bootloader of your Pixel 6 Pro, paving the way for extensive customization and the potential for rooting your device. It is important to approach this setting with caution, as enabling OEM unlocking initiates a series of events that can significantly impact the security and functionality of your device.
In essence, the act of enabling Developer Options on your Pixel 6 Pro is akin to receiving a backstage pass to the inner workings of your device. It opens up a realm of possibilities, allowing you to delve into advanced settings and unleash the full potential of your device. With Developer Options at your disposal, you are poised to embark on a journey of exploration and customization, transforming your Pixel 6 Pro into a personalized powerhouse of innovation and efficiency.
Enabling OEM Unlocking
Enabling OEM unlocking on your Pixel 6 Pro is a pivotal step that holds the key to unlocking the full potential of your device. This process is essential for those seeking to delve into advanced customization and take control of their device's firmware. By enabling OEM unlocking, you are essentially granting yourself the freedom to modify the bootloader and install custom firmware, thus opening the door to a world of endless possibilities.
To initiate the process of enabling OEM unlocking, you must first navigate to the Developer Options menu on your Pixel 6 Pro. This can be accomplished by accessing the main settings menu and tapping on the "System" category. Within the "System" menu, you will find the "Developer options" entry, which serves as the gateway to a realm of advanced settings and controls.
Upon entering the Developer Options menu, you will be greeted by a myriad of settings that cater to the needs of advanced users and developers. Among these settings lies the crucial option labeled "OEM unlocking." This setting plays a pivotal role in granting you the authority to unlock the bootloader of your Pixel 6 Pro, thereby paving the way for advanced customization and the potential for rooting your device.
Enabling OEM unlocking is a decision that should not be taken lightly, as it fundamentally alters the security and functionality of your device. By enabling this option, you are essentially acknowledging the potential risks and implications that come with unlocking the bootloader. It is imperative to understand that unlocking the bootloader may void your device's warranty and expose it to security vulnerabilities. Therefore, exercising caution and thorough consideration is paramount before proceeding with this step.
Once you have made an informed decision to enable OEM unlocking, simply toggle the switch associated with this option within the Developer Options menu. This action signifies your readiness to embark on a journey of advanced customization and control over your Pixel 6 Pro. However, it is crucial to approach this process with a clear understanding of the potential ramifications and to proceed with caution.
In essence, enabling OEM unlocking is an act of empowerment, granting you the authority to take charge of your device's firmware and explore the realms of advanced customization. By embracing this capability, you are setting the stage for a transformative experience, where your Pixel 6 Pro transcends its original limitations and becomes a canvas for innovation and personalization.
Installing ADB and Fastboot
Installing the Android Debug Bridge (ADB) and Fastboot tools is a crucial prerequisite for performing advanced operations on your Pixel 6 Pro. These tools serve as the bridge between your computer and your device, enabling seamless communication and control while your device is in Fastboot mode.
To embark on the journey of installing ADB and Fastboot, you will need to obtain the Android SDK Platform Tools, which include the ADB and Fastboot tools. These tools are essential for executing commands and performing various operations on your Pixel 6 Pro.
The process of installing ADB and Fastboot begins with downloading the Android SDK Platform Tools package from the official Android Developers website. Once the package is downloaded, you can extract its contents to a convenient location on your computer, such as a dedicated folder for ADB and Fastboot tools.
With the extracted contents at your disposal, you can proceed to the next step, which involves setting up the ADB and Fastboot tools on your computer. This can be achieved by adding the directory where the tools are located to your system's PATH environment variable. By doing so, you ensure that the ADB and Fastboot commands can be executed from any location on your computer without specifying the full path to the tools.
Upon completing the setup process, you can verify the successful installation of ADB and Fastboot by opening a command prompt or terminal window on your computer and entering the following commands:
bash
adb version
fastboot version
If the installation was successful, you will receive the version information for both ADB and Fastboot, confirming that the tools are ready for use.
With ADB and Fastboot installed and configured on your computer, you are now equipped to interact with your Pixel 6 Pro while it is in Fastboot mode. These tools empower you to execute commands, flash custom recovery, and perform various operations that are essential for advanced customization and rooting your device.
In essence, the installation of ADB and Fastboot is a pivotal step that lays the foundation for advanced operations on your Pixel 6 Pro. By harnessing the power of these tools, you gain the ability to communicate with your device at a fundamental level, opening the door to a realm of advanced customization and control.
Booting into Fastboot Mode
Booting your Pixel 6 Pro into Fastboot mode is a fundamental aspect of performing advanced operations and modifications on your device. Fastboot mode, also known as bootloader mode, serves as a gateway to executing commands, flashing custom recovery, and unlocking the bootloader. This mode allows for direct communication between your device and a connected computer, enabling the execution of various low-level commands that are essential for advanced customization.
To initiate the process of booting into Fastboot mode, start by powering off your Pixel 6 Pro. Once the device is powered down, you can proceed to the next step, which involves entering the hardware key combination to access Fastboot mode. This is achieved by simultaneously pressing and holding the power button and the volume down button until the Fastboot mode screen appears. Upon successful execution of the key combination, your Pixel 6 Pro will enter Fastboot mode, presenting you with a screen that signifies the readiness of your device to receive commands from a connected computer.
The Fastboot mode screen typically displays essential information about the device, such as the device name, variant, and the current bootloader status. This screen serves as a portal to the underlying firmware of your Pixel 6 Pro, providing a platform for executing commands and performing operations that are not accessible during regular device operation.
Once your Pixel 6 Pro is in Fastboot mode, it is ready to establish a connection with a computer using a USB cable. This connection enables the Android Debug Bridge (ADB) and Fastboot tools on the computer to communicate directly with the device, allowing for the execution of various commands and operations that are integral to advanced customization and modification.
In essence, booting your Pixel 6 Pro into Fastboot mode is a foundational step that unlocks the potential for advanced customization and control over your device. By accessing Fastboot mode, you gain the ability to execute low-level commands, flash custom recovery, and unlock the bootloader, laying the groundwork for a transformative experience in customizing and optimizing your Pixel 6 Pro.
Flashing Custom Recovery
Flashing a custom recovery on your Pixel 6 Pro is a pivotal step that empowers you to take control of your device's firmware and opens the door to advanced customization and modification. Custom recovery, such as TWRP (Team Win Recovery Project), serves as a powerful tool that allows you to perform a range of operations, including creating and restoring backups, flashing custom ROMs, and applying system modifications that are not possible with the stock recovery.
To embark on the process of flashing a custom recovery, you will need to ensure that your Pixel 6 Pro is in Fastboot mode and connected to a computer with the ADB and Fastboot tools installed. Once these prerequisites are met, you can proceed with the following steps to flash a custom recovery onto your device.
-
Download the Custom Recovery Image: Begin by obtaining the custom recovery image file compatible with your Pixel 6 Pro. This file is typically provided by the developers of the custom recovery and is specific to your device model. Ensure that you download the correct recovery image to avoid compatibility issues.
-
Transfer the Recovery Image to the Computer: Once the custom recovery image is downloaded, transfer it to the directory where the ADB and Fastboot tools are located on your computer. This ensures that the recovery image is easily accessible for the flashing process.
-
Open a Command Prompt or Terminal Window: Navigate to the directory where the ADB and Fastboot tools are located and open a command prompt or terminal window on your computer.
-
Boot into Fastboot Mode: If your Pixel 6 Pro is not already in Fastboot mode, proceed to boot it into Fastboot mode by following the previously outlined key combination.
-
Flash the Custom Recovery Image: In the command prompt or terminal window, enter the following command to flash the custom recovery image onto your Pixel 6 Pro:
bash
fastboot flash recovery <recovery_image_filename.img>Replace
<recovery_image_filename.img>with the actual filename of the custom recovery image file. -
Verify the Flashing Process: Once the flashing process is complete, you can verify the successful installation of the custom recovery by entering the following command in the command prompt or terminal window:
bash
fastboot reboot recoveryThis command instructs your Pixel 6 Pro to reboot into the custom recovery, allowing you to confirm that the installation was successful.
By following these steps, you have successfully flashed a custom recovery onto your Pixel 6 Pro, unlocking a world of possibilities for advanced customization and modification. With a custom recovery at your disposal, you can explore the realms of custom ROMs, system modifications, and advanced backup and restore capabilities, elevating your device to new heights of personalization and functionality.
Rooting with Magisk
Rooting your Pixel 6 Pro with Magisk presents an opportunity to delve into the realm of advanced customization and optimization, granting you elevated control over your device's firmware and system settings. Magisk, a powerful and versatile tool, not only facilitates the rooting process but also provides a platform for managing root access and implementing system modifications without compromising the integrity of the device's software.
To embark on the journey of rooting with Magisk, you must first ensure that your Pixel 6 Pro has an unlocked bootloader and a custom recovery, such as TWRP, installed. These prerequisites lay the foundation for initiating the rooting process and enable you to navigate the intricacies of system-level modifications.
Upon meeting the necessary prerequisites, the process of rooting with Magisk begins with obtaining the Magisk Manager APK, which serves as the interface for managing root access and system modifications. Once the Magisk Manager APK is obtained, it can be transferred to your Pixel 6 Pro, ready for installation through the custom recovery.
With the Magisk Manager APK at your disposal, you can proceed to boot your Pixel 6 Pro into the custom recovery. Within the custom recovery environment, you have the ability to install the Magisk Manager APK, which serves as the gateway to the root access and system modification capabilities offered by Magisk.
Upon successful installation of the Magisk Manager APK, you can initiate the rooting process by flashing the Magisk ZIP file through the custom recovery. This ZIP file contains the necessary components to grant root access to your Pixel 6 Pro while maintaining the integrity of the device's software and system.
After flashing the Magisk ZIP file, you can reboot your Pixel 6 Pro, initiating the process of installing and activating Magisk. Once the device has rebooted, you can open the Magisk Manager app to verify that root access has been successfully granted.
With root access now at your disposal, you have the ability to explore a multitude of system-level modifications, customizations, and optimizations that were previously inaccessible. Magisk provides a secure and reliable platform for managing root access and system modifications, ensuring that your Pixel 6 Pro remains stable and functional while offering unprecedented customization capabilities.
In essence, rooting with Magisk is a transformative experience that empowers you to unlock the full potential of your Pixel 6 Pro. By harnessing the power of Magisk, you gain the ability to elevate your device to new heights of customization and control, paving the way for a personalized and optimized user experience.