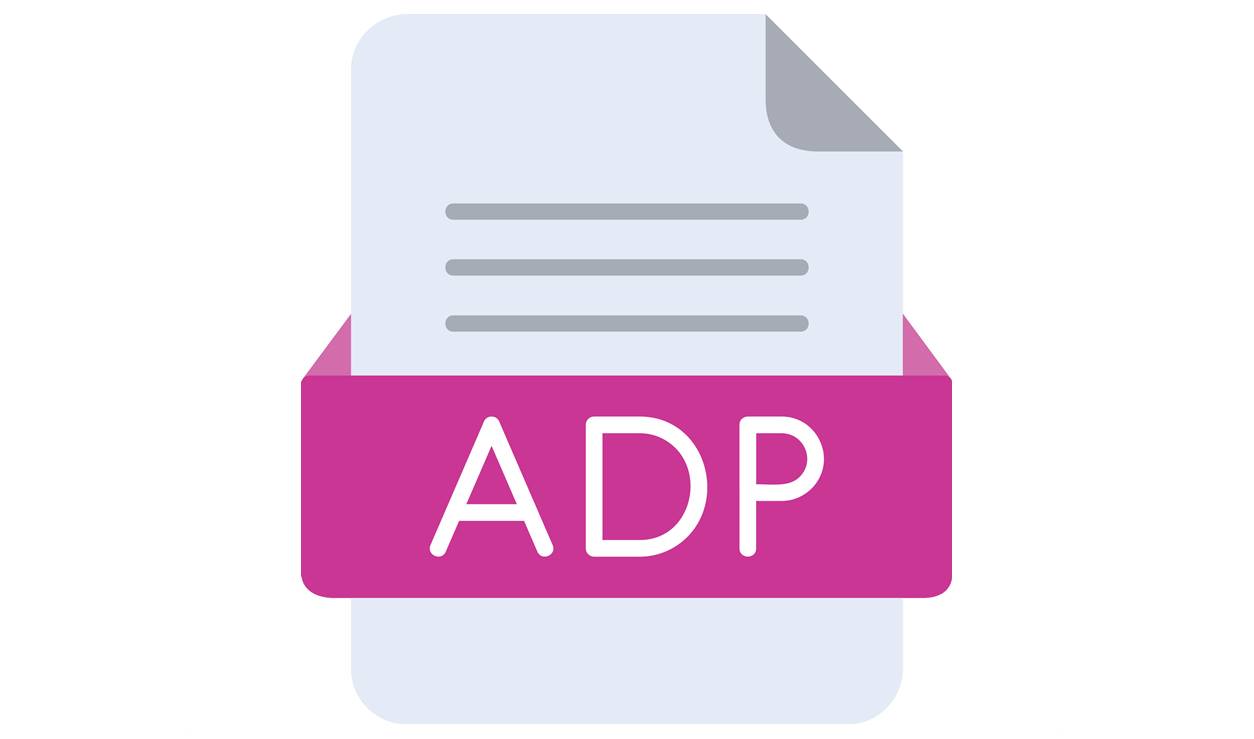What is an ADP File?
An ADP file, also known as an Access Data Project file, is a file format used by Microsoft Access. It is specifically designed for creating client/server applications that utilize Microsoft SQL Server as the back-end database. ADP files contain the necessary information and configurations to connect to a SQL Server database and provide a graphical interface for managing and manipulating the data.
Unlike traditional Access databases (MDB files) that store both the data and the application logic in a single file, ADP files separate the front-end application from the back-end database. This allows for improved scalability and performance, as the application resides on the client side while the database is hosted on a separate server.
ADP files are typically used in scenarios where multiple users need to access and work with a centralized database simultaneously. By separating the application and database, it becomes easier to manage and distribute updates, as only the front-end needs to be updated while the back-end remains unchanged.
One important distinction to note is that starting from Microsoft Access 2013, ADP files are no longer supported. Instead, Microsoft introduced a new approach called “Access Web Apps” that allows building database applications utilizing SharePoint and SQL Azure for the back-end. However, older versions of Microsoft Access (2007 and earlier) still support ADP files.
Overall, ADP files serve as a bridge between Microsoft Access and SQL Server, offering a powerful solution for developing and managing client/server applications. They provide a means to create a user-friendly interface for interacting with a SQL Server database while leveraging the performance and scalability benefits of a server-based database management system.
How to Open an ADP File in Microsoft Access
If you have an ADP file and want to open it in Microsoft Access, here is a step-by-step guide to help you:
- Make sure you have Microsoft Access installed on your computer. ADP files can only be opened using Access.
- Launch Microsoft Access from your Start menu or desktop shortcut.
- Click on the “File” tab in the top-left corner of the Access window.
- Select the “Open” option from the dropdown menu.
- Navigate to the location where the ADP file is stored on your computer.
- Locate the ADP file and double-click on it to open it in Microsoft Access.
- Access will prompt you to provide the necessary credentials to connect to the SQL Server database associated with the ADP file. Enter the appropriate server, username, and password information.
- Once you have successfully connected to the database, the ADP file will open, and you can start working with the data and application interface provided by Access.
Note that the steps may vary slightly depending on the version of Microsoft Access you are using. The options and interface may differ, but the general process remains the same.
Opening an ADP file in Microsoft Access allows you to utilize the features and functionality available in Access for managing the connected SQL Server database. You can create queries, forms, reports, and other objects to work with the data stored in the back-end database.
Remember to save any changes made to the ADP file to ensure that your modifications are persisted. Access provides a variety of options for saving and exporting data based on your specific needs and requirements.
How to Open an ADP File in Microsoft SQL Server
To open an ADP file in Microsoft SQL Server, follow these step-by-step instructions:
- Ensure that you have Microsoft SQL Server installed on your computer. ADP files can only be opened with SQL Server.
- Launch Microsoft SQL Server Management Studio (SSMS) from your Start menu or desktop shortcut.
- In SSMS, click on the “File” menu at the top-left corner of the window.
- Select the “Open” option from the dropdown menu.
- Navigate to the location on your computer where the ADP file is stored.
- Select the ADP file and click on the “Open” button.
- SQL Server Management Studio will prompt you to provide the necessary connection details to access the SQL Server database associated with the ADP file.
- Enter the server name, username, and password in the provided fields. If the database requires a specific port, ensure that you specify it as well.
- Click on the “Connect” button to establish the connection to the SQL Server database.
- Once the connection is successful, you will be able to view and manage the database objects and data associated with the ADP file using SQL Server Management Studio.
Please note that the steps may vary slightly depending on the version of Microsoft SQL Server you are using. The options and interface may differ, but the general process remains the same.
Opening an ADP file in Microsoft SQL Server enables you to access and work with the database directly. You can execute SQL queries, modify table structures, create stored procedures, and perform various database management tasks through the SQL Server Management Studio interface.
Remember to save any changes made to the ADP file in SQL Server to ensure that your modifications are persisted and reflected in the connected database.
How to Open an ADP File in Other Database Management Systems (DBMS)
While ADP files are primarily designed for use with Microsoft Access and SQL Server, it is possible to open them in other database management systems (DBMS) as well. Here are the general steps to open an ADP file in other DBMS:
- Identify the database management system you want to use to open the ADP file. Some popular options include MySQL, Oracle, PostgreSQL, and SQLite.
- Make sure you have the respective DBMS installed on your computer.
- Launch the DBMS software from your Start menu or desktop shortcut.
- In the DBMS interface, locate the option or command to import or open an external file.
- Navigate to the location where the ADP file is stored on your computer.
- Select the ADP file and click on the appropriate button or command to open it in the DBMS.
- Depending on the specific DBMS, you may need to provide connection details such as server name, username, password, and port number.
- Once the ADP file is successfully opened in the DBMS, you can interact with the database, run queries, modify table structures, and perform other database-related tasks offered by the DBMS.
Please note that the compatibility and functionality of opening ADP files in other DBMS may vary. It is recommended to consult the documentation or support resources provided by the specific DBMS to ensure a smooth and successful integration.
Opening an ADP file in a different DBMS allows you to leverage the features and capabilities of that particular DBMS for working with the data stored in the ADP file. It provides flexibility and enables you to utilize the tools and functionalities specific to the DBMS you choose.
Remember to save any changes made to the ADP file in the respective DBMS to ensure that your modifications are persisted and reflected in the connected database.
How to View the Contents of an ADP File without a Database Management System
If you have an ADP file but do not have access to a database management system (DBMS) software, there are still options available to view the contents of the file. Here are some methods you can try:
1. Use a Text Editor:
You can open the ADP file in a text editor such as Notepad or Notepad++. While this method won’t provide a structured view of the data like a DBMS would, it will allow you to inspect the file’s contents. You can see the SQL code, queries, and other information stored in the ADP file, although it will be in a raw format.
2. Convert to another Database Format:
If you have access to a different DBMS, you can import the ADP file into that system and convert it to a different database format, such as an SQL script or a different file type supported by the DBMS. Once converted, you can use tools specific to the chosen format or DBMS to view the contents of the file.
3. Seek Online Conversion Tools or Services:
There are various online tools and services available that offer the ability to convert or view ADP files without a DBMS. These tools often require you to upload the file and provide you with an online viewer or convert the file into a different format for easier viewing.
4. Seek Assistance from a Database Professional:
If you are not comfortable using a text editor or online tools, you can seek assistance from a database professional or someone experienced in working with ADP files. They may be able to provide insights into the structure and contents of the ADP file or suggest alternative methods to view its contents.
Remember that while these methods allow you to view the contents of the ADP file, they do not provide the same level of interactivity and functionality that a DBMS offers. To fully interact with and manipulate the data in the ADP file, using a DBMS is recommended.
Common Issues and Troubleshooting Tips When Opening ADP Files
While opening an ADP file, you may encounter certain issues or face challenges. Here are some common problems and troubleshooting tips to help resolve them:
1. Compatibility Issues:
If you are using an older version of Microsoft Access or SQL Server, ensure that the ADP file is compatible with your software. In some cases, the ADP file may have been created with a newer version, leading to compatibility issues. Upgrading your software or converting the ADP file to a compatible format may be necessary.
2. Connection Failure:
If you are unable to connect to the SQL Server database associated with the ADP file, double-check the server name, username, and password provided. Verify that the necessary network connections and permissions are in place. Also, ensure that the SQL Server instance is running and accessible.
3. Missing or Corrupt ADP File:
If the ADP file is missing or corrupted, you may encounter difficulties opening it. Check if the file was accidentally deleted, moved, or renamed. If it appears to be corrupt, you may need to restore it from a backup or obtain a new copy if available.
4. Security Settings:
If your ADP file has strict security settings or requires specific user credentials, ensure that you have the necessary permissions to open and access it. Contact the owner or administrator of the ADP file if you require assistance with the security settings or user access.
5. File Size Limitations:
Some database management systems may have limitations on the file size they can handle. If your ADP file is exceptionally large, it may cause issues when opening or importing it into a DBMS. Consider optimizing or splitting the file into smaller parts if feasible.
6. Antivirus or Firewall Interference:
In some cases, antivirus or firewall software may interfere with the opening of ADP files. Temporarily disable or modify the settings of such software to allow access to the ADP file. Ensure that the ADP file and any associated database components are not blocked by the antivirus or firewall.
7. File Format Conversion:
If you need to access the contents of an ADP file but do not have a compatible DBMS, consider converting the file to a different format. There are conversion tools available that can convert ADP files to formats such as SQL scripts or Excel spreadsheets, enabling you to view and analyze the data using different software.
As with any technical issues, it is helpful to consult relevant documentation, online resources, or seek assistance from technical support or experienced professionals familiar with ADP files and the associated software.