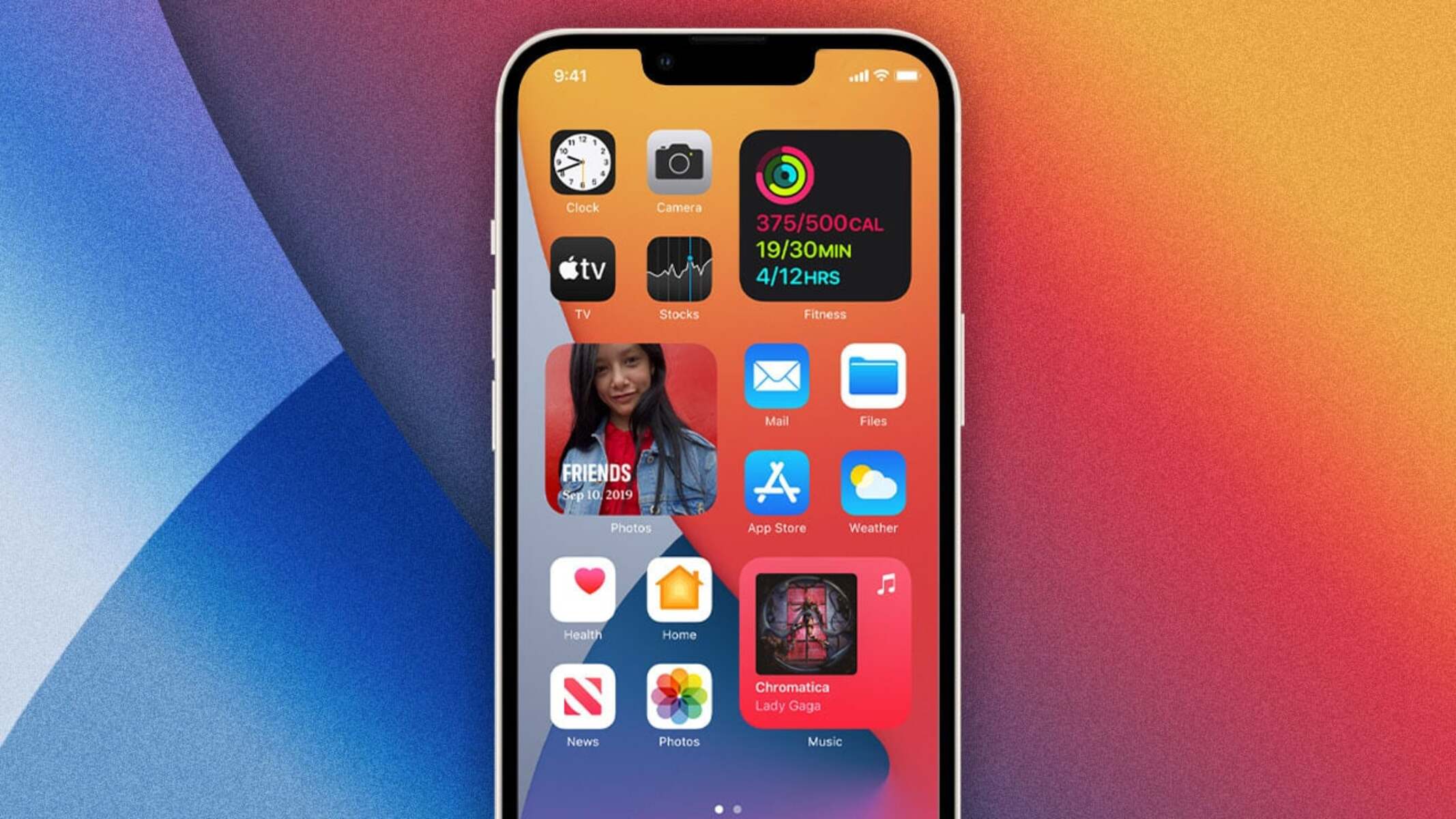Checking Current Screen Size Settings
Before making any adjustments to the screen size on your iPhone 13, it's essential to understand the current settings. This allows you to assess the existing display configuration and determine if any changes are necessary for an optimal viewing experience.
To check the current screen size settings on your iPhone 13, follow these simple steps:
-
Access the Settings: Begin by tapping on the "Settings" app, which can be easily located on the home screen of your iPhone 13. The app icon features a gear symbol and is typically found in the lower right corner of the screen.
-
Navigate to Display & Brightness: Within the Settings menu, scroll down and select "Display & Brightness." This option is identifiable by an icon featuring a sun and a half-moon.
-
View the Display Settings: Upon entering the Display & Brightness settings, you will find the current screen size settings displayed prominently. This includes the text size, display zoom, and other relevant parameters that contribute to the overall screen size and appearance.
-
Assess the Current Settings: Take a moment to review the current settings and consider whether the text and graphics are displayed at an optimal size for your preferences. Pay attention to the clarity and readability of the content, as well as the overall visual comfort.
By following these steps, you can easily check the current screen size settings on your iPhone 13. This initial assessment sets the stage for any necessary adjustments to enhance your viewing experience and ensure that the screen size aligns with your specific needs and preferences.
Checking the current screen size settings is a crucial first step in the process of optimizing your iPhone 13 display. Once you have a clear understanding of the existing settings, you can proceed to make adjustments that will enhance the visual clarity and overall usability of your device.
Adjusting Screen Size Using Display & Brightness Settings
The Display & Brightness settings on your iPhone 13 offer a convenient and straightforward way to adjust the screen size to better suit your preferences. Whether you prefer larger text and icons for improved readability or a more compact display for increased content visibility, the options within this menu provide the flexibility to customize the screen size according to your specific needs.
To begin the process of adjusting the screen size using the Display & Brightness settings, follow these steps:
-
Access the Settings: Start by tapping on the "Settings" app from the home screen of your iPhone 13. The gear symbol icon represents the Settings app and is typically located in the lower right corner of the screen.
-
Navigate to Display & Brightness: Within the Settings menu, scroll down and select "Display & Brightness." This option is identifiable by an icon featuring a sun and a half-moon, representing the display and brightness settings.
-
Adjust Text Size: Within the Display & Brightness settings, you will find the "Text Size" option. By tapping on this feature, you can adjust the size of the text displayed across various apps and interfaces on your iPhone 13. Drag the slider to the left to decrease the text size or to the right to increase it, based on your preference for readability and visual comfort.
-
Choose Display Zoom: Another valuable feature within the Display & Brightness settings is "Display Zoom." This option allows you to select between Standard and Zoomed display modes. The Standard mode provides a balance of content and space, while the Zoomed mode enlarges the content for enhanced visibility. By choosing the preferred display zoom setting, you can effectively adjust the overall screen size to better accommodate your viewing needs.
-
Assess the Changes: After making adjustments to the text size and display zoom, take a moment to assess the changes on your iPhone 13 screen. Pay attention to the clarity of the text, the size of icons and graphics, and the overall visual comfort. This evaluation ensures that the screen size aligns with your preferences and provides an optimal viewing experience.
By utilizing the Display & Brightness settings on your iPhone 13, you can easily adjust the screen size to enhance readability, visibility, and overall usability. These customizable options empower you to tailor the display according to your specific preferences, ensuring that your iPhone 13 screen size aligns with your individual needs and enhances your overall user experience.
Changing Screen Size Using Zoom Settings
The Zoom feature on the iPhone 13 offers a powerful tool for adjusting the screen size to better accommodate your viewing preferences. By utilizing the Zoom settings, you can effectively enlarge the content displayed on your device, enhancing visibility and readability for a more comfortable user experience.
To begin changing the screen size using Zoom settings on your iPhone 13, follow these simple steps:
-
Access the Settings: Start by tapping on the "Settings" app from the home screen of your iPhone 13. The gear symbol icon represents the Settings app and is typically located in the lower right corner of the screen.
-
Navigate to Display & Brightness: Within the Settings menu, scroll down and select "Display & Brightness." This option is identifiable by an icon featuring a sun and a half-moon, representing the display and brightness settings.
-
Select Zoom: Within the Display & Brightness settings, locate and tap on the "View" option under the Zoom section. This will lead you to the Zoom settings, where you can further customize the screen size according to your preferences.
-
Choose Zoomed Mode: Upon entering the Zoom settings, you will find the "Zoomed" and "Standard" options. By selecting the "Zoomed" mode, the content on your iPhone 13 screen will be enlarged, providing improved visibility and a larger display area for enhanced usability.
-
Assess the Changes: After choosing the Zoomed mode, take a moment to assess the changes on your iPhone 13 screen. Notice the enlarged text, icons, and graphics, and evaluate the overall impact on readability and visual comfort. This evaluation ensures that the adjusted screen size aligns with your preferences and enhances your viewing experience.
By leveraging the Zoom settings on your iPhone 13, you can effectively change the screen size to better suit your individual needs. Whether you require larger text and icons for improved visibility or simply prefer a more spacious display area, the Zoom feature provides a versatile solution for customizing the screen size to align with your specific preferences.
The ability to change the screen size using Zoom settings empowers you to optimize the visual clarity and usability of your iPhone 13, ensuring that the display accommodates your unique viewing requirements. This feature enhances the overall user experience by providing a tailored screen size that aligns with your preferences and enhances the visual comfort of interacting with your device.
Customizing Screen Size with Accessibility Settings
Customizing the screen size using Accessibility settings on your iPhone 13 offers a comprehensive array of options to tailor the display according to your specific needs and preferences. These accessibility features are designed to enhance the visual experience, improve readability, and accommodate diverse user requirements, ensuring that individuals with varying visual preferences can optimize their screen size for a comfortable and enjoyable interaction with the device.
To begin customizing the screen size with Accessibility settings on your iPhone 13, follow these steps:
-
Access the Settings: Start by tapping on the "Settings" app from the home screen of your iPhone 13. The gear symbol icon represents the Settings app and is typically located in the lower right corner of the screen.
-
Navigate to Accessibility: Within the Settings menu, scroll down and select "Accessibility." This option is identifiable by an icon featuring a person's head and shoulders, representing the accessibility features designed to enhance user experience.
-
Explore Display & Text Size: Within the Accessibility settings, you will find the "Display & Text Size" option. By tapping on this feature, you can access a range of customization options to adjust the text size, bold text, and other display parameters to better suit your visual preferences.
-
Leverage Larger Text: The "Larger Text" feature within the Display & Text Size settings allows you to further increase the size of the text displayed across various apps and interfaces on your iPhone 13. This customization option is particularly beneficial for individuals who require larger text for improved readability.
-
Utilize Bold Text: Another valuable feature within the Display & Text Size settings is "Bold Text." Enabling this option enhances the visibility and clarity of text throughout the device, providing a more distinct and legible display for enhanced readability.
-
Evaluate Additional Options: Explore other accessibility features within the Accessibility settings that can contribute to customizing the screen size, such as Reduce Transparency, Increase Contrast, and more. These options offer versatile adjustments to enhance the visual comfort and usability of the display.
By leveraging the Accessibility settings on your iPhone 13, you can effectively customize the screen size to align with your specific visual preferences and requirements. These accessibility features empower users to tailor the display according to their individual needs, ensuring that the screen size accommodates diverse visual preferences and enhances the overall user experience.
Customizing the screen size with Accessibility settings is a valuable aspect of optimizing the visual clarity and usability of your iPhone 13. By exploring the diverse customization options available within the Accessibility settings, individuals can personalize their device to suit their unique visual requirements, ensuring a comfortable and enjoyable interaction with the screen.
This comprehensive suite of accessibility features underscores Apple's commitment to inclusivity and user-centric design, providing a versatile range of options to enhance the visual experience for all users. Whether it's adjusting text size, enabling bold text, or leveraging additional display customization features, the Accessibility settings on the iPhone 13 empower users to create a personalized and visually comfortable interaction with their device.
Tips for Optimizing Screen Size for Different Apps and Content
Optimizing the screen size for different apps and content on your iPhone 13 is essential for ensuring a seamless and enjoyable user experience across various activities. Whether you're browsing the web, reading e-books, or engaging with multimedia content, implementing the following tips can significantly enhance the visual clarity and usability of your device.
1. Tailor Text Size and Display Zoom:
Adjust the text size and display zoom settings within the Display & Brightness or Accessibility options to suit specific apps and content. Enlarging the text size for reading-intensive apps such as e-books or news articles can significantly improve readability, while adjusting the display zoom can enhance the visibility of multimedia content and graphics.
2. Utilize Landscape Mode:
When engaging with apps that support landscape mode, such as video streaming or gaming applications, rotating your iPhone 13 to landscape orientation can provide a more expansive and immersive viewing experience. This can be particularly beneficial for content that benefits from a wider aspect ratio, such as movies, games, and productivity apps.
3. Explore App-Specific Settings:
Many apps offer customizable display settings within their own interfaces. Explore the settings within individual apps to adjust the screen size, text formatting, and other visual parameters according to your preferences. This can be particularly useful for productivity apps, social media platforms, and e-reader applications.
4. Consider Dynamic Text and Font Adjustments:
Leverage the dynamic text feature available in various apps to automatically adjust the text size based on your system-wide settings. Additionally, explore apps that offer font customization options, allowing you to select fonts that enhance readability and visual appeal for different types of content.
5. Optimize Video and Image Viewing:
When viewing videos and images, consider utilizing the pinch-to-zoom gesture to adjust the display size according to your preferences. This interactive approach allows you to dynamically resize and focus on specific elements within the content, enhancing the overall viewing experience.
6. Evaluate Accessibility Features:
Explore the accessibility features available on your iPhone 13, such as Smart Invert, Color Filters, and Reduce White Point, to customize the display for improved visibility and reduced eye strain across different apps and content types. These features can be particularly beneficial for individuals with specific visual preferences and sensitivities.
By implementing these tips, you can effectively optimize the screen size for different apps and content on your iPhone 13, ensuring a tailored and visually comfortable experience across a diverse range of activities. These strategies empower you to customize the display according to your specific needs, enhancing the overall usability and enjoyment of interacting with your device.