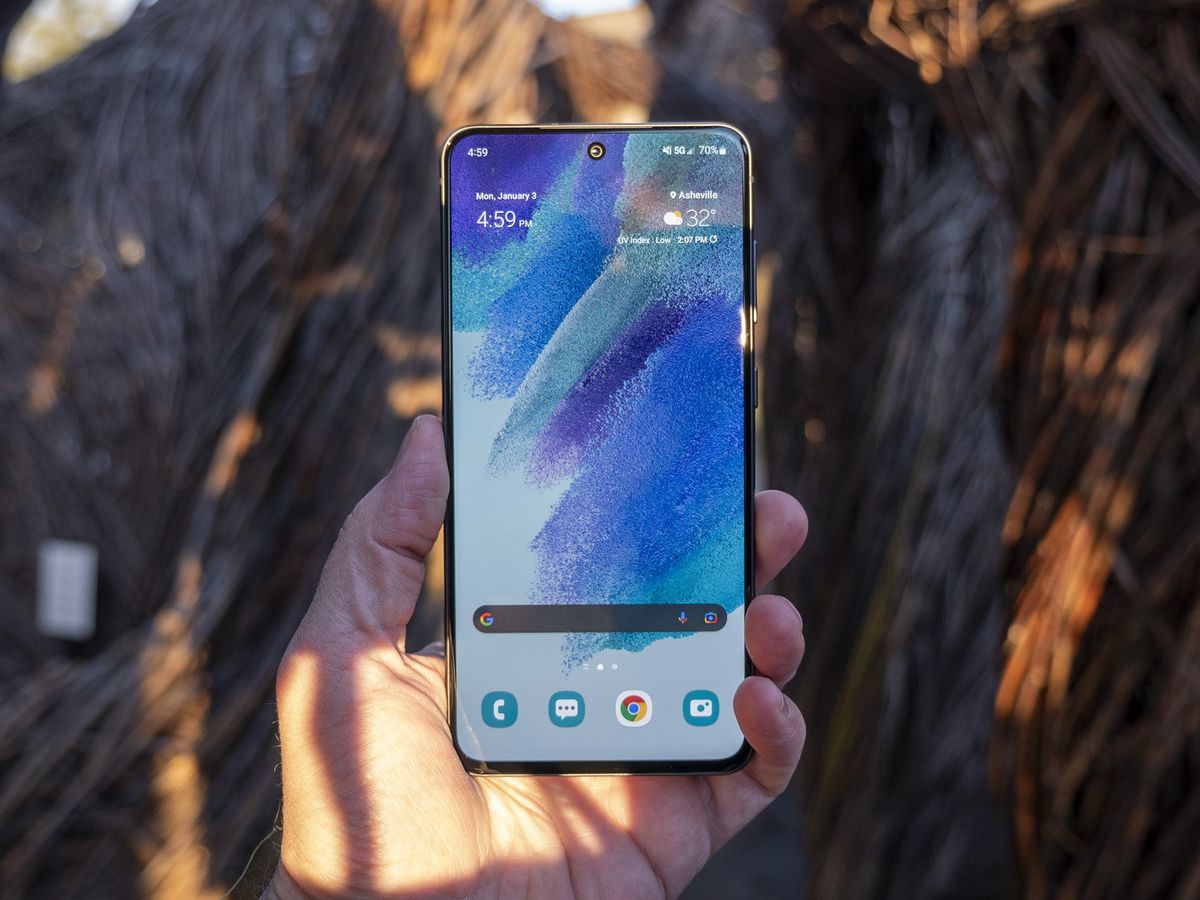Setting Up Emergency Contacts on Samsung S20
Setting up emergency contacts on your Samsung S20 is a crucial step in ensuring your safety and well-being. By designating emergency contacts, you can provide vital information to first responders and medical personnel in case of an emergency. The process is straightforward and can be completed in just a few simple steps.
To begin, unlock your Samsung S20 and navigate to the home screen. From there, locate and tap on the "Contacts" app. This will open the Contacts interface, where you can manage your list of contacts and make necessary additions or modifications.
Once inside the Contacts app, you have the option to add a new contact by tapping on the "Add" button. This will prompt you to enter the contact's details, including their name, phone number, and any additional information that you deem important for emergency situations.
After entering the contact's information, you can designate them as an emergency contact by selecting the option to edit their contact details. Within the editing interface, look for the option to mark the contact as an emergency contact. This step is crucial, as it ensures that the designated individual can be readily identified as a point of contact in case of an emergency.
With the emergency contact successfully designated, it's essential to ensure that this information is easily accessible, even when the phone is locked. Fortunately, Samsung has integrated a feature that allows users to display emergency information on the lock screen. This means that in the event of an emergency, first responders can quickly access your designated emergency contacts without needing to unlock your device.
In summary, setting up emergency contacts on your Samsung S20 is a simple yet impactful way to prioritize your safety. By taking a few moments to designate emergency contacts and make this information readily accessible, you are proactively preparing for unforeseen circumstances. This small but significant step can provide peace of mind and potentially expedite critical assistance when it matters most.
Accessing the Contacts App
Accessing the Contacts app on your Samsung S20 is a fundamental step in managing your contacts and designating emergency contacts. To begin, unlock your Samsung S20 by using the designated method, whether it be a PIN, pattern, password, or biometric authentication such as fingerprint or facial recognition. Once the device is unlocked, you will find yourself on the home screen, where you can easily locate the Contacts app. The Contacts app icon typically features a silhouette of a person and can be found either on the home screen itself or within the app drawer.
Upon locating the Contacts app, tap on the icon to open the app. This action will direct you to the Contacts interface, which serves as a centralized hub for managing your contacts. Here, you will find a comprehensive list of all your saved contacts, along with options to add new contacts, edit existing ones, and designate emergency contacts. The interface is designed to be user-friendly, with intuitive navigation that allows you to effortlessly access and modify your contact list.
In the Contacts app, you can perform a range of actions related to your contacts, such as initiating calls, sending messages, and organizing contacts into groups for streamlined communication. Additionally, the app provides convenient features for importing and exporting contacts, ensuring that you have the flexibility to manage your contacts in a manner that suits your preferences.
By accessing the Contacts app on your Samsung S20, you gain the ability to proactively manage your contacts, including the crucial task of designating emergency contacts. This empowers you to take control of your safety and preparedness, as well as to ensure that essential contact information is readily available when needed. The Contacts app serves as a pivotal tool in maintaining connections and safeguarding your well-being, making it an essential component of your Samsung S20 experience.
Adding a New Contact
Adding a new contact to your Samsung S20 is a straightforward process that allows you to expand your network and ensure that important contact information is readily available. To begin, unlock your Samsung S20 and navigate to the home screen. From there, locate and tap on the "Contacts" app. This will open the Contacts interface, where you can manage your list of contacts and make necessary additions or modifications.
Once inside the Contacts app, you have the option to add a new contact by tapping on the "Add" button. This action prompts the interface to display a form where you can input the contact's details. You can start by entering the individual's name, which serves as a primary identifier for the contact. This can be followed by entering their phone number, allowing you to easily reach out to them when needed. Additionally, you have the option to include an email address, physical address, and other relevant information to enhance the contact's profile.
Beyond the basic contact details, the Samsung S20 provides the flexibility to include additional information such as the contact's organization, job title, and notes. This comprehensive approach enables you to create a robust contact profile, ensuring that you have all the necessary information at your fingertips when communicating with the contact.
In addition to personal and professional details, the Samsung S20 allows you to assign a specific ringtone and text tone to the contact, providing a personalized touch to your communication experience. This customization feature can be particularly useful in distinguishing important contacts, such as designated emergency contacts, from the rest of your contact list.
Once you have entered all the relevant details, you can save the new contact by tapping the "Save" button. This action finalizes the addition of the contact to your list, making their information easily accessible within the Contacts app. With the new contact successfully added, you now have the ability to leverage their information for calls, messages, and other forms of communication directly from your Samsung S20.
By adding a new contact to your Samsung S20, you are expanding your network and ensuring that important contact details are readily available when needed. This straightforward process empowers you to stay connected and organized, facilitating seamless communication and enhancing your overall user experience on the Samsung S20.
Marking a Contact as an Emergency Contact
Designating an emergency contact on your Samsung S20 is a pivotal step in prioritizing your safety and preparedness. By marking a contact as an emergency contact, you ensure that critical individuals can be readily identified and accessed in the event of an emergency. The process of designating an emergency contact is seamlessly integrated into the Contacts app, allowing you to take proactive measures to safeguard your well-being.
To begin, unlock your Samsung S20 and navigate to the home screen. From there, locate and tap on the "Contacts" app. Once inside the Contacts app, you have the option to mark an existing contact as an emergency contact. This can be achieved by selecting the specific contact from your list and accessing their contact details.
Within the contact details interface, look for the option to edit the contact's information. This typically involves tapping on the "Edit" or "Modify" button, which allows you to make changes to the contact's profile. Once in the editing interface, you will find the option to designate the contact as an emergency contact. This crucial designation ensures that the selected contact is recognized as a point of contact in case of an emergency, streamlining the process for first responders and medical personnel.
When marking a contact as an emergency contact, it's important to consider the contact's relationship to you and their availability in times of need. Typically, emergency contacts are individuals who are trusted and capable of making critical decisions on your behalf if you are unable to do so. This may include family members, close friends, or individuals who are well-informed about your medical history and any specific needs during emergencies.
Once the contact has been successfully marked as an emergency contact, their designation will be prominently displayed within the Contacts app, making it easy for you to identify and verify their status. This proactive step ensures that essential contact information is readily available and clearly distinguished within your contact list, providing peace of mind and expedited assistance when it matters most.
By designating a contact as an emergency contact on your Samsung S20, you are taking a proactive approach to prioritizing your safety and well-being. This simple yet impactful action empowers you to prepare for unforeseen circumstances and ensures that critical individuals can be readily accessed in times of need. It's a small but significant step that contributes to your overall peace of mind and preparedness.
Accessing Emergency Information on Lock Screen
Accessing emergency information directly from the lock screen of your Samsung S20 is a valuable feature that can provide crucial details to first responders and medical personnel in times of need. This functionality is designed to ensure that essential information, including designated emergency contacts and vital medical information, is readily accessible even when the device is locked.
To access emergency information from the lock screen, begin by waking your Samsung S20 from its locked state. On the lock screen, look for the "Emergency" option, typically located in the bottom left or bottom right corner of the screen. This may appear as a dedicated button or as text, depending on the specific configuration of your device.
Upon locating the "Emergency" option, tap on it to reveal a menu that provides access to emergency features. Within this menu, you will find the "Emergency Information" option, which serves as the gateway to vital details that can aid first responders in understanding your specific needs and contacting designated emergency contacts.
By selecting the "Emergency Information" option, you can provide critical information such as existing medical conditions, allergies, blood type, and any other pertinent details that are essential for medical treatment. This information is invaluable in emergency scenarios, as it empowers first responders to make informed decisions and provide appropriate care based on your specific medical requirements.
In addition to medical information, the "Emergency Information" feature allows you to display designated emergency contacts directly on the lock screen. This means that first responders can quickly identify and contact your trusted emergency contacts without needing to unlock the device, streamlining the process of communication and notification in urgent situations.
By leveraging the "Emergency Information" feature, you are proactively equipping yourself with a valuable tool that can expedite critical assistance when it matters most. This seamless access to essential information from the lock screen underscores Samsung's commitment to prioritizing user safety and well-being, ensuring that users are empowered to communicate vital details in emergency situations.
In summary, the ability to access emergency information directly from the lock screen of your Samsung S20 is a pivotal feature that enhances preparedness and facilitates expedited assistance in times of need. By leveraging this functionality, you are taking proactive steps to prioritize your safety and ensure that vital information is readily available to those who are entrusted with providing assistance during emergencies.