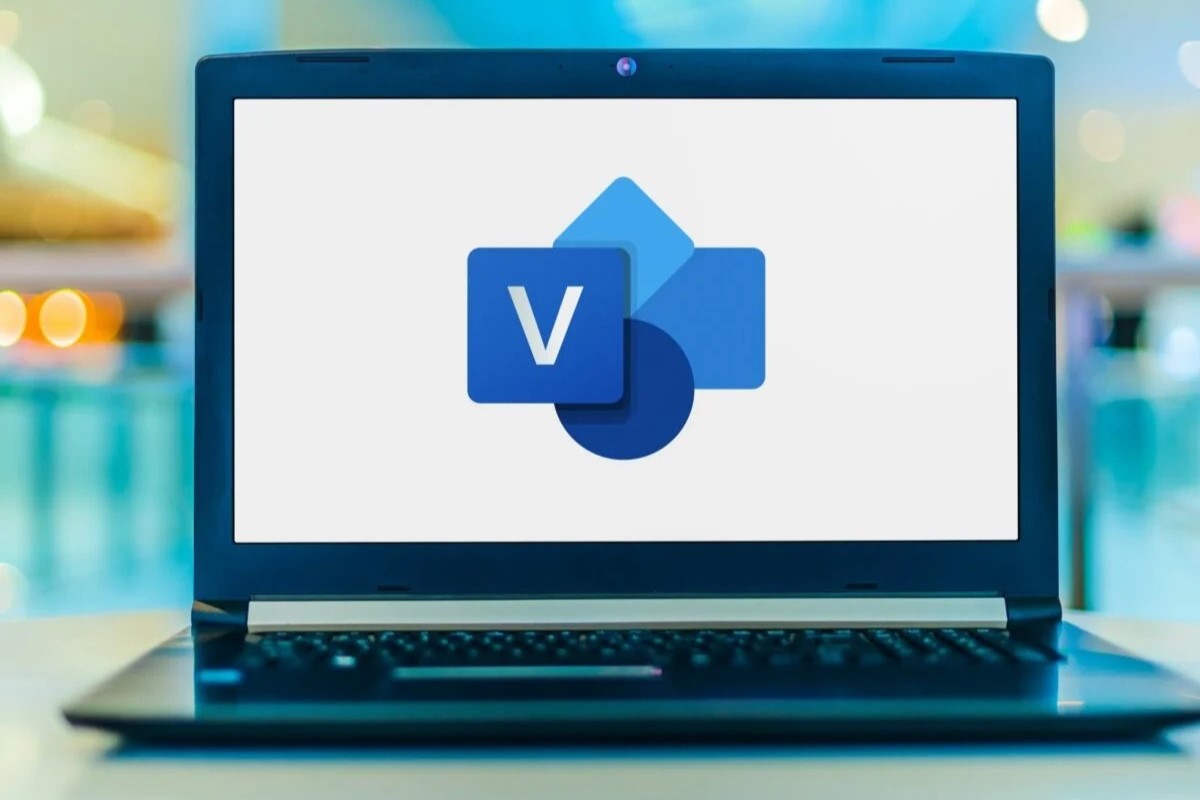Understanding Connectors in Visio
Connectors in Microsoft Visio are essential tools for creating visual representations of relationships between shapes and objects. These dynamic lines help to illustrate the flow of information, processes, and connections within diagrams. Understanding the purpose and functionality of connectors is crucial for effectively communicating ideas and concepts through Visio diagrams.
Connectors in Visio serve as the link between different shapes, allowing users to establish relationships and convey the flow of data, processes, or relationships within a diagram. They enable the creation of clear and organized visual representations, enhancing the overall understanding of complex systems and concepts.
When using Visio to create diagrams, it's important to grasp the significance of connectors in visually communicating the relationships between shapes. Whether representing a data flow, organizational structure, or network topology, connectors play a pivotal role in conveying the logical connections and interactions between elements within a diagram.
Understanding the various types of connectors available in Visio, such as straight connectors, curved connectors, and dynamic connectors, provides users with the flexibility to choose the most suitable option for representing relationships in their diagrams. Each type of connector offers unique visual attributes that can enhance the overall clarity and aesthetics of the diagram.
Furthermore, comprehending the capabilities of connectors in Visio empowers users to effectively customize and format these lines to align with specific diagram requirements. By understanding how connectors interact with shapes and adjusting their behavior and appearance, users can create visually compelling and informative diagrams that effectively convey complex information.
In summary, understanding the role of connectors in Visio is crucial for creating clear, organized, and visually appealing diagrams. By comprehending the significance of connectors and their various types, users can leverage these tools to effectively represent relationships and connections within their diagrams, enhancing the overall clarity and communicative power of their visual creations.
Steps to Add a Connector in Visio
Adding a connector in Microsoft Visio is a straightforward process that allows users to establish visual relationships between shapes and objects within their diagrams. By following a few simple steps, users can seamlessly integrate connectors to enhance the clarity and communicative power of their diagrams.
Here’s a step-by-step guide to adding a connector in Visio:
- Select the Connector Tool: To begin, choose the “Connector” tool from the ribbon menu. This tool is typically located in the “Lines” or “Connectors” section of the ribbon, depending on the Visio version.
- Click and Drag: Once the Connector tool is selected, click on the starting shape or object, and then drag the connector to the desired endpoint shape. This action creates a visual link between the two shapes, visually representing a connection or relationship.
- Connect Shapes: To connect multiple shapes with a single connector, simply click on the starting shape, drag the connector to the next shape, and release the mouse button. Repeat this process to establish connections between additional shapes as needed.
- Adjust Connector Endpoints: After adding a connector, users can adjust the endpoints by clicking and dragging them to different positions on the shapes, ensuring the connector aligns with the desired connection points for enhanced visual clarity.
- Customize Connector Appearance: Visio offers various options to customize the appearance of connectors, including line style, color, and thickness. Users can utilize these features to ensure that the connectors align with the overall visual design and clarity of the diagram.
By following these simple steps, users can seamlessly add connectors to their Visio diagrams, effectively establishing visual relationships between shapes and enhancing the overall clarity and communicative power of their visual representations.
Using the Connector Tool
The Connector tool in Microsoft Visio is a versatile feature that enables users to establish connections and relationships between shapes within diagrams. This tool offers a range of functionalities that allow for precise and customizable linking of shapes, enhancing the clarity and visual communication of diagrams.
Here are the key aspects of using the Connector tool in Visio:
- Selecting the Connector Tool: To utilize the Connector tool, users can locate it in the “Lines” or “Connectors” section of the ribbon menu, depending on the Visio version. Once selected, the cursor transforms into the Connector tool, indicating its activation.
- Creating Connections: With the Connector tool active, users can click on the starting shape or object and drag the connector to the desired endpoint shape. This action visually establishes a connection, representing the relationship between the shapes within the diagram.
- Dynamic Connection Points: Visio’s Connector tool offers dynamic connection points on shapes, allowing connectors to automatically snap to these points for precise and visually appealing connections. This feature ensures that connectors align with the shapes’ connection points, enhancing the overall clarity of the diagram.
- Routing and Path Adjustment: Users can adjust the routing and path of connectors by clicking and dragging the connector lines. This flexibility allows for the customization of connector paths, ensuring that they follow the desired visual flow within the diagram.
- Connector Formatting: The Connector tool provides options for formatting connectors, including line style, color, and thickness. Users can customize these attributes to align with the overall visual design and clarity of the diagram, enhancing the communicative power of the connectors.
By effectively using the Connector tool in Visio, users can create visually compelling diagrams with clear and precise connections between shapes. This tool empowers users to enhance the communicative power of their diagrams by establishing relationships and connections that effectively convey complex information in a visually engaging manner.
Connecting Shapes with a Connector
In Microsoft Visio, connecting shapes with a connector is a fundamental aspect of creating clear and organized diagrams that effectively communicate relationships and interactions. By utilizing connectors to link shapes, users can visually represent the flow of information, processes, and connections within their diagrams, enhancing the overall clarity and understanding of complex systems and concepts.
Here’s a detailed guide to effectively connecting shapes with a connector in Visio:
- Selecting the Connector Tool: To initiate the process of connecting shapes, users can select the Connector tool from the ribbon menu. This tool enables users to establish visual relationships between shapes within their diagrams.
- Click and Drag: With the Connector tool activated, users can click on the starting shape and drag the connector to the desired endpoint shape. This action visually links the shapes, representing a connection or relationship within the diagram.
- Establishing Multiple Connections: Users can connect multiple shapes with a single connector by repeating the click-and-drag process, creating a network of visual relationships that effectively convey the interactions and dependencies between the shapes.
- Dynamic Connection Points: Visio’s dynamic connection points on shapes allow connectors to automatically snap to these points, ensuring precise and visually appealing connections. This feature enhances the overall clarity and organization of the diagram.
- Adjusting Connector Endpoints: After connecting shapes with a connector, users can adjust the endpoints by clicking and dragging them to different positions on the shapes, ensuring that the connectors align with the desired connection points for enhanced visual clarity.
- Customizing Connector Appearance: Visio offers options to customize the appearance of connectors, such as line style, color, and thickness. Users can leverage these features to ensure that connectors align with the overall visual design and clarity of the diagram.
By effectively connecting shapes with connectors in Visio, users can create visually compelling diagrams that clearly communicate the relationships and interactions between elements. This process enhances the overall clarity and communicative power of the diagrams, enabling users to effectively convey complex information in a visually engaging manner.
Editing and Customizing Connectors
Editing and customizing connectors in Microsoft Visio empowers users to fine-tune the visual representation of relationships and connections within their diagrams. By utilizing the robust customization options available, users can enhance the clarity, aesthetics, and communicative power of connectors, ensuring that they effectively convey complex information in a visually engaging manner.
Here are the key aspects of editing and customizing connectors in Visio:
- Connector Formatting: Visio provides a range of formatting options for connectors, including line style, color, and thickness. Users can customize these attributes to align with the overall visual design and clarity of the diagram, ensuring that the connectors effectively stand out and convey the intended relationships.
- Endpoint Adjustments: After adding connectors, users can adjust the endpoints by clicking and dragging them to different positions on the shapes. This flexibility allows for precise alignment with the desired connection points, enhancing the visual clarity and organization of the diagram.
- Routing and Path Adjustment: Users can modify the routing and path of connectors by clicking and dragging the connector lines. This feature enables users to customize the flow and direction of connectors, ensuring that they follow the desired visual pathways within the diagram.
- Dynamic Connector Behavior: Visio’s dynamic connectors automatically adjust their paths and endpoints as connected shapes are repositioned or rearranged, maintaining the integrity of the visual relationships within the diagram. This dynamic behavior ensures that connectors adapt to changes, preserving the clarity and organization of the diagram.
- Grouping and Ungrouping Connectors: Visio allows users to group connectors with shapes, ensuring that they move and resize together as a unified entity. Additionally, connectors can be ungrouped from shapes to enable independent customization and formatting, providing users with flexibility in managing the visual representation of connections.
By effectively editing and customizing connectors in Visio, users can create visually compelling diagrams with clear and precise representations of relationships and connections. This process enhances the overall clarity and communicative power of the diagrams, enabling users to effectively convey complex information in a visually engaging manner.
Using Dynamic Connectors
Dynamic connectors in Microsoft Visio offer a versatile and adaptive way to visually represent relationships and connections between shapes within diagrams. These connectors automatically adjust their paths and endpoints as connected shapes are repositioned or rearranged, ensuring that the visual relationships within the diagram remain clear, organized, and visually appealing.
Here are the key aspects of using dynamic connectors in Visio:
- Automatic Path Adjustment: Dynamic connectors in Visio automatically adjust their paths to maintain the visual connections between shapes, even when the shapes are moved or rearranged. This dynamic behavior ensures that the connectors adapt to changes, preserving the integrity and clarity of the relationships within the diagram.
- Endpoint Adaptation: As shapes are repositioned, dynamic connectors adjust their endpoints to remain connected to the shapes, ensuring that the visual representation of relationships remains accurate and visually appealing. This adaptive feature enhances the overall organization and clarity of the diagram.
- Flexible Routing: Dynamic connectors offer flexible routing options, allowing users to customize the flow and direction of connectors within the diagram. This flexibility enables users to create visually compelling pathways that effectively convey the relationships and connections between shapes.
- Dynamic Connection Points: Visio’s dynamic connectors utilize dynamic connection points on shapes, automatically snapping to these points for precise and visually appealing connections. This feature enhances the overall clarity and organization of the diagram, ensuring that connectors align with the shapes’ connection points.
- Adaptive Behavior: Dynamic connectors adapt to changes in the diagram, ensuring that the visual representation of relationships remains cohesive and clear. This adaptive behavior enhances the overall communicative power of the diagram, enabling users to effectively convey complex information in a visually engaging manner.
By leveraging dynamic connectors in Visio, users can create visually compelling diagrams with clear and precise representations of relationships and connections. This adaptive feature enhances the overall clarity and communicative power of the diagrams, enabling users to effectively convey complex information in a visually engaging manner.
Tips for Using Connectors in Visio
When working with connectors in Microsoft Visio, incorporating the following tips can enhance the efficiency, clarity, and visual appeal of diagrams, enabling users to effectively communicate complex relationships and connections:
- Utilize Dynamic Connectors: Leverage dynamic connectors to ensure that visual relationships between shapes adapt to changes, preserving the clarity and organization of the diagram.
- Align Connector Endpoints: Ensure that connector endpoints align with the connection points on shapes, enhancing the precision and visual clarity of the relationships within the diagram.
- Customize Connector Formatting: Utilize the formatting options available for connectors, such as line style, color, and thickness, to ensure that connectors align with the overall visual design and clarity of the diagram.
- Group and Ungroup Connectors: Group connectors with shapes to ensure they move and resize together, or ungroup them for independent customization and formatting, providing flexibility in managing the visual representation of connections.
- Utilize Flexible Routing: Take advantage of the flexible routing options for connectors to create visually compelling pathways that effectively convey the relationships and connections between shapes within the diagram.
- Consider Connector Types: Explore the various types of connectors available in Visio, such as straight connectors, curved connectors, and dynamic connectors, to choose the most suitable option for representing relationships in diagrams.
- Ensure Clear Labeling: Label connectors to provide additional context and clarity regarding the nature of the relationships they represent, enhancing the overall understanding of the diagram.
By implementing these tips, users can effectively utilize connectors in Visio to create visually compelling diagrams with clear and precise representations of relationships and connections. These strategies enhance the overall clarity and communicative power of diagrams, enabling users to effectively convey complex information in a visually engaging manner.