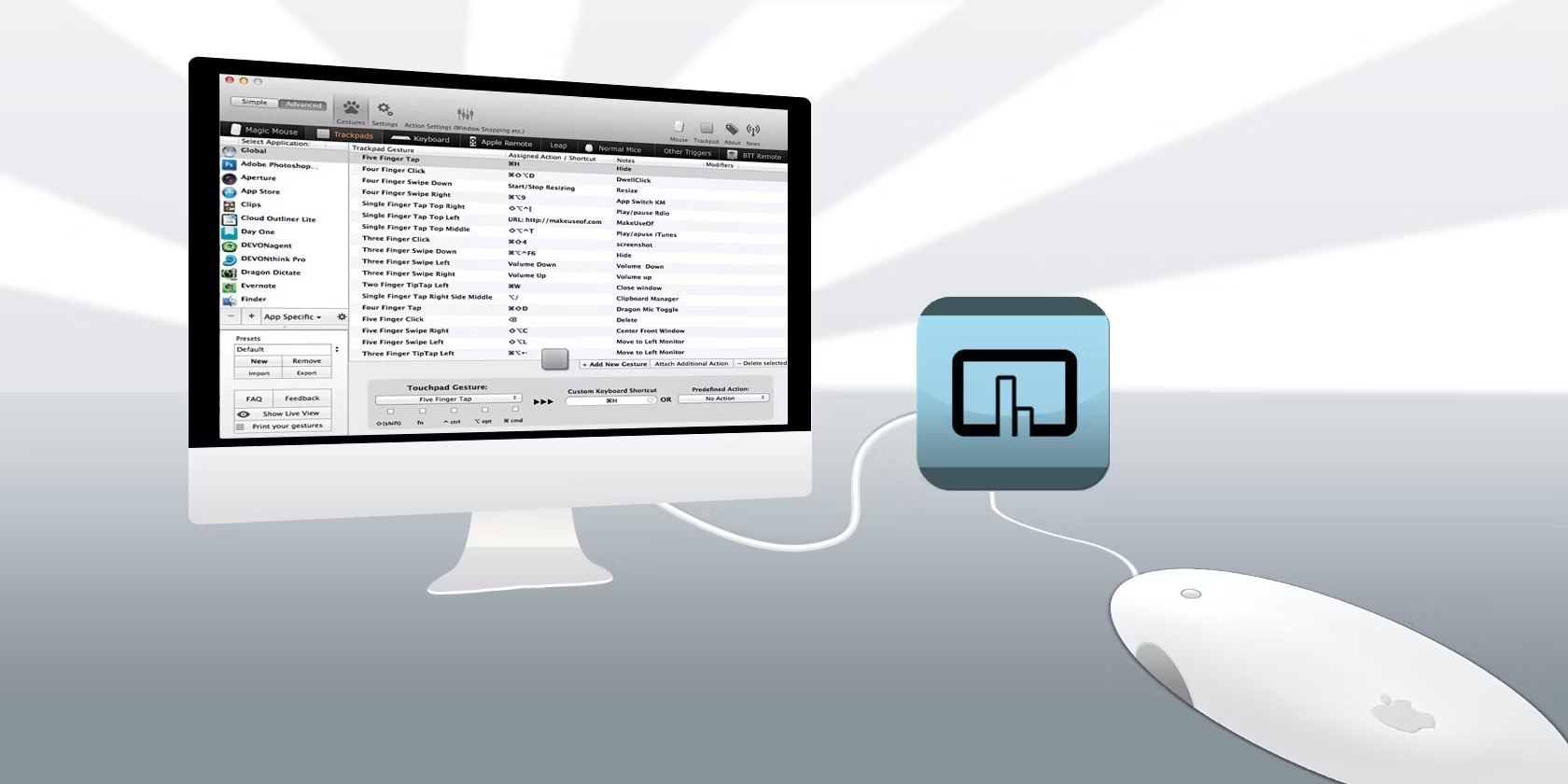What is BetterTouchTool?
BetterTouchTool is a powerful software tool available for macOS that allows users to customize and enhance their trackpad and mouse gestures. It provides a wide range of options and features to add new gestures, shortcuts, and actions, ultimately improving productivity and user experience.
With BetterTouchTool, users can go beyond the default gestures provided by the operating system and create their own unique combinations. This means that you have complete control over how your trackpad or mouse responds to your input, making it easier to perform tasks and navigate through applications.
Whether you’re a student, a professional, or simply someone looking to optimize their daily workflow, BetterTouchTool can significantly improve your productivity. It offers a plethora of customization options that can be tailored to suit your individual needs and preferences.
One of the standout features of BetterTouchTool is its ability to execute actions based on specific gesture inputs. For example, you can set up a three-finger swipe to launch a particular application, a four-finger pinch to open a frequently used website, or a custom gesture to perform a series of keyboard shortcuts.
BetterTouchTool also supports a wide range of applications, allowing you to create application-specific gestures. This means that you can define different gestures and actions for each application, maximizing efficiency and streamlining your workflow.
Furthermore, BetterTouchTool provides extensive integration with other tools and services, such as AppleScript, Keyboard Maestro, and BTT Remote, further expanding its functionality and possibilities. This allows you to automate tasks, create complex workflows, and control your Mac remotely.
Why Use BetterTouchTool?
BetterTouchTool offers numerous benefits and reasons to incorporate it into your macOS workflow. Here are some compelling reasons why you should consider using BetterTouchTool:
- Enhanced Productivity: By customizing and adding new gestures with BetterTouchTool, you can streamline your workflow and perform tasks more efficiently. With the ability to create personalized shortcuts and actions, you’ll save time and effort, boosting your productivity.
- Improved Accessibility: BetterTouchTool caters to individuals with different accessibility needs. You can create gestures that assist with certain functions, such as zooming in and out or navigating between applications, making your Mac more accessible and user-friendly.
- Customization Options: With BetterTouchTool, you have complete control over the gestures and actions on your trackpad or mouse. You can define specific triggers, adjust sensitivity settings, and even assign different gestures for different applications, allowing for a highly customizable user experience.
- Seamless Integration: BetterTouchTool integrates seamlessly with various applications and services, expanding its functionality. Whether you want to control media playback, manage windows, or automate tasks using AppleScript or Keyboard Maestro, BetterTouchTool offers extensive integration options to enhance your macOS experience.
- Effortless Multitasking: By creating custom gestures, you can switch between applications, activate hotkeys, and perform various actions without disrupting your workflow. BetterTouchTool’s intuitive interface and wide range of gesture options make multitasking a breeze.
- Productivity Presets: BetterTouchTool provides a library of productivity presets created by other users, allowing you to discover new gestures and actions. You can import these presets and further customize them to suit your needs, saving you time and effort in setting up your own gestures.
Overall, BetterTouchTool empowers macOS users with the ability to personalize their experience, increase productivity, and optimize their workflow. With its extensive customization options, seamless integration with other tools, and support for a wide range of gestures and actions, BetterTouchTool is a valuable addition to any Mac user’s toolkit.
How to Download and Install BetterTouchTool
Downloading and installing BetterTouchTool is a straightforward process. Follow these steps to get started:
- Visit the BetterTouchTool website: Go to the official BetterTouchTool website at [URL] using your preferred web browser.
- Navigate to the Downloads section: Once on the website, navigate to the Downloads section, where you will find the latest version of BetterTouchTool.
- Check the system requirements: Before downloading, ensure that your Mac meets the system requirements specified on the download page. BetterTouchTool is compatible with macOS 10.12 or later.
- Download BetterTouchTool: Click on the download link provided on the website to initiate the download. The installer file will be saved to your default download location.
- Open the installer: Locate the downloaded installer file on your Mac and double-click on it to start the installation process.
- Grant permissions: Follow the on-screen instructions to authorize the installation, which may require entering your administrator password. This step is necessary for BetterTouchTool to access the necessary system components.
- Complete the installation: Once the installation process is complete, you may be prompted to restart your Mac. It is recommended to restart to ensure that all changes are properly applied.
- Launch BetterTouchTool: After restarting your Mac, you can find and launch BetterTouchTool from your Applications folder or by searching for it using Spotlight.
That’s it! You have successfully downloaded and installed BetterTouchTool. You can now start exploring its features and customizing your trackpad or mouse gestures to suit your needs.
Basic Features of BetterTouchTool
BetterTouchTool offers a range of basic features that can greatly enhance your macOS experience. Here are some of the key features you can expect:
- Customizable Trackpad Gestures: BetterTouchTool allows you to define custom gestures on your trackpad, such as swipes, taps, and pinches. You can assign specific actions to these gestures, such as launching applications, controlling media playback, or executing keyboard shortcuts.
- Mouse Gestures: In addition to trackpad gestures, BetterTouchTool also supports custom gestures for your mouse. You can assign actions to mouse button clicks, scrolls, and gestures, providing a more intuitive and efficient way to interact with your Mac.
- Window Management: BetterTouchTool offers various window management features, allowing you to resize, move, and snap windows to different positions on your screen. You can create custom gestures or assign actions to specific mouse buttons to quickly manage your windows.
- Global Keyboard Shortcuts: With BetterTouchTool, you can create global keyboard shortcuts to trigger specific actions, regardless of the active application. This enables you to perform tasks quickly without having to switch between applications.
- Application-Specific Gestures: BetterTouchTool allows you to configure different gestures and actions for specific applications. This means that you can have gesture sets that are tailored to individual apps, optimizing your workflow and enhancing productivity.
- Touch Bar Customization: If you have a MacBook Pro with a Touch Bar, BetterTouchTool enables you to customize the Touch Bar and add additional controls, shortcuts, or widgets to suit your needs. This allows for quick access to frequently used functions or information.
- Scripting Support: BetterTouchTool offers integration with scripting languages like AppleScript, JavaScript, and Shell Script. This feature allows for advanced automation, enabling you to create complex workflows and automate repetitive tasks with ease.
These are just some of the basic features of BetterTouchTool. Combined with its intuitive interface and extensive customization options, BetterTouchTool provides a user-friendly yet powerful toolset for enhancing your macOS experience.
Adding New Gestures with BetterTouchTool
BetterTouchTool allows you to add new gestures to your trackpad or mouse, expanding the capabilities of your input devices. Here’s how you can add and configure new gestures with BetterTouchTool:
- Open BetterTouchTool: Launch the BetterTouchTool application on your Mac. You can find it in your Applications folder or by searching for it using Spotlight.
- Select the desired input device: In the BetterTouchTool window, navigate to the “Keyboard & Trackpad” or “Mouse” tab, depending on the device you want to customize.
- Add a new gesture: Click on the “+” button to add a new gesture. A list of available gesture options will appear, including swipes, taps, clicks, and scrolls.
- Choose a gesture: Select the gesture you want to customize. For example, if you want to create a new three-finger swipe gesture, choose the “Three Finger Swipe” option.
- Assign an action: After selecting the gesture, choose the action you want it to perform. This can be launching an application, executing a keyboard shortcut, or any other action available in the list.
- Configure additional settings: Customize the gesture further by adjusting the sensitivity, speed, or additional options associated with it. You can also assign different actions for different applications by using the “Application Assignment” feature.
- Test the gesture: Before finalizing the gesture, you can test it to ensure it functions as intended. Use your trackpad or mouse to perform the gesture and see if the assigned action is triggered accordingly.
- Save and enable the gesture: Once you’re satisfied with the gesture configuration, click on the “Save” button to save the changes. Ensure that the gesture is enabled by checking the checkbox next to it.
By following these steps, you can add and customize new gestures using BetterTouchTool. Experiment with different combinations and actions to find the gestures that work best for your workflow. Don’t be afraid to explore the various options and unleash the full potential of your trackpad or mouse with BetterTouchTool.
Customizing Gestures in BetterTouchTool
BetterTouchTool provides extensive customization options to tailor your gestures exactly to your preferences and needs. Here are some ways you can customize your gestures in BetterTouchTool:
- Adjusting Sensitivity: Fine-tune the sensitivity of your trackpad or mouse gestures to ensure they respond accurately. In BetterTouchTool, you can increase or decrease the sensitivity level to match your desired input.
- Modifying Gesture Speed: Customize the speed at which you perform gestures. You can adjust the timing to make gestures more responsive or slower depending on your preference.
- Adding Force Clicks: If you have a Force Touch trackpad, you can assign actions to force clicks. This provides an additional layer of functionality and allows for more nuanced interactions.
- Combining Multiple Gestures: BetterTouchTool supports the creation of complex gestures by combining multiple actions. For example, you can assign a swipe gesture with a simultaneous secondary click to perform a specific action.
- Creating Conditional Triggers: With BetterTouchTool, you can set conditions for when a gesture should be triggered. For instance, you can create a gesture that activates only when a specific application is active or when the Caps Lock key is pressed.
- Applying Gestures Globally or to Specific Apps: Customize whether a gesture is applicable across all applications or specific to certain apps. This allows you to create unique gesture sets for different software and optimize your workflow accordingly.
- Importing and Exporting Gestures: BetterTouchTool enables you to import and export gesture configurations. This feature allows you to share your customized gesture setups with others or quickly set up gestures on multiple devices.
- Using Advanced Keyboard and Mouse Actions: Beyond basic gestures, BetterTouchTool provides advanced options for creating keyboard combinations, hotkeys, or mouse button actions. You can assign actions like opening specific URLs, executing AppleScripts, or triggering automation workflows.
By taking advantage of these customization options, you can personalize your gestures in BetterTouchTool to perfectly suit your workflow and power up your productivity.
Advanced Features of BetterTouchTool
BetterTouchTool offers a range of advanced features that take your customization and productivity to the next level. Here are some of the advanced features worth exploring:
- Custom Touch Bar: If you have a MacBook Pro with a Touch Bar, BetterTouchTool allows you to customize it further. You can add additional buttons, shortcuts, widgets, or even custom scripts to enhance your Touch Bar experience.
- Scripting Support: BetterTouchTool provides extensive scripting support, allowing you to harness the power of AppleScript, JavaScript, or Shell Script. This feature enables you to create complex automation workflows, integrate with other applications, or execute custom commands.
- Remote Control Through BTT Remote App: BetterTouchTool seamlessly integrates with the BTT Remote app, turning your iPhone or iPad into a remote control for your Mac. You can perform actions, trigger gestures, and control various aspects of your Mac from the convenience of your mobile device.
- Window Snapping and Management: BetterTouchTool offers advanced window management options. You can create custom gestures or shortcuts to snap windows to specific locations on your screen, resize windows, switch between different displays, and even set up window snapping in multi-monitor setups.
- Gestures for Specific Applications: With BetterTouchTool, you can define application-specific gestures and actions. This means that you can have different gesture sets for each application, allowing you to optimize your workflow and increase efficiency when working with various software.
- Integration with Keyboard Maestro: BetterTouchTool integrates seamlessly with Keyboard Maestro, expanding your automation possibilities. You can create complex workflows by combining the power of both tools, triggering Keyboard Maestro macros using BetterTouchTool gestures, and vice versa.
- Triggering URL Actions: BetterTouchTool allows you to assign actions to specific web URLs. This feature enables you to open websites, perform searches, or execute custom scripts when a gesture involving a URL is triggered, providing a seamless way to interact with online resources.
These advanced features make BetterTouchTool an incredibly versatile and powerful tool. By exploring these options and experimenting with different configurations, you can truly customize your macOS experience and streamline your workflow like never before.
Troubleshooting BetterTouchTool
While BetterTouchTool is generally stable and reliable, occasional issues may arise. Here are some common troubleshooting steps to help you resolve any problems you encounter:
- Restart BetterTouchTool: In many cases, simply restarting BetterTouchTool can resolve minor issues. Quit the application and relaunch it to see if the problem persists.
- Check for Updates: Make sure you are using the latest version of BetterTouchTool. Check for updates by going to the BetterTouchTool menu and selecting “Check for Updates.” If an update is available, install it to benefit from bug fixes and performance improvements.
- Reset Gestures: If your customized gestures aren’t working as intended, try resetting them to their default configurations. Open BetterTouchTool, go to the appropriate device tab (“Keyboard & Trackpad” or “Mouse”), select the gesture you want to reset, and click the “Remove” button to revert it to its default state.
- Disable Conflicting Apps: Certain applications or utilities that modify input devices may conflict with BetterTouchTool. Temporarily disable or quit such apps to see if they are causing any issues. Common culprits include other gesture-related software or utilities that modify mouse behavior.
- Reauthorize Accessibility Permissions: BetterTouchTool requires certain accessibility permissions to function correctly. If you are experiencing issues, you can try reauthorizing these permissions. Open the “Security & Privacy” settings on your Mac, navigate to the “Privacy” tab, select “Accessibility,” and ensure that BetterTouchTool is enabled.
- Reset macOS Accessibility Cache: In rare cases, the macOS accessibility cache may become corrupted, affecting BetterTouchTool and other accessibility-based applications. To reset the cache, go to the Terminal app and enter the command: `sudo tccutil reset Accessibility`. You will need to enter your admin password to execute the command.
- Submit a Support Request: If you have tried the above troubleshooting steps and are still experiencing issues, you can contact the BetterTouchTool support team for further assistance. Visit the BetterTouchTool website and look for the “Support” or “Contact” section to submit a support request.
By following these troubleshooting steps, you can address common issues and ensure that BetterTouchTool works smoothly and efficiently on your macOS system.