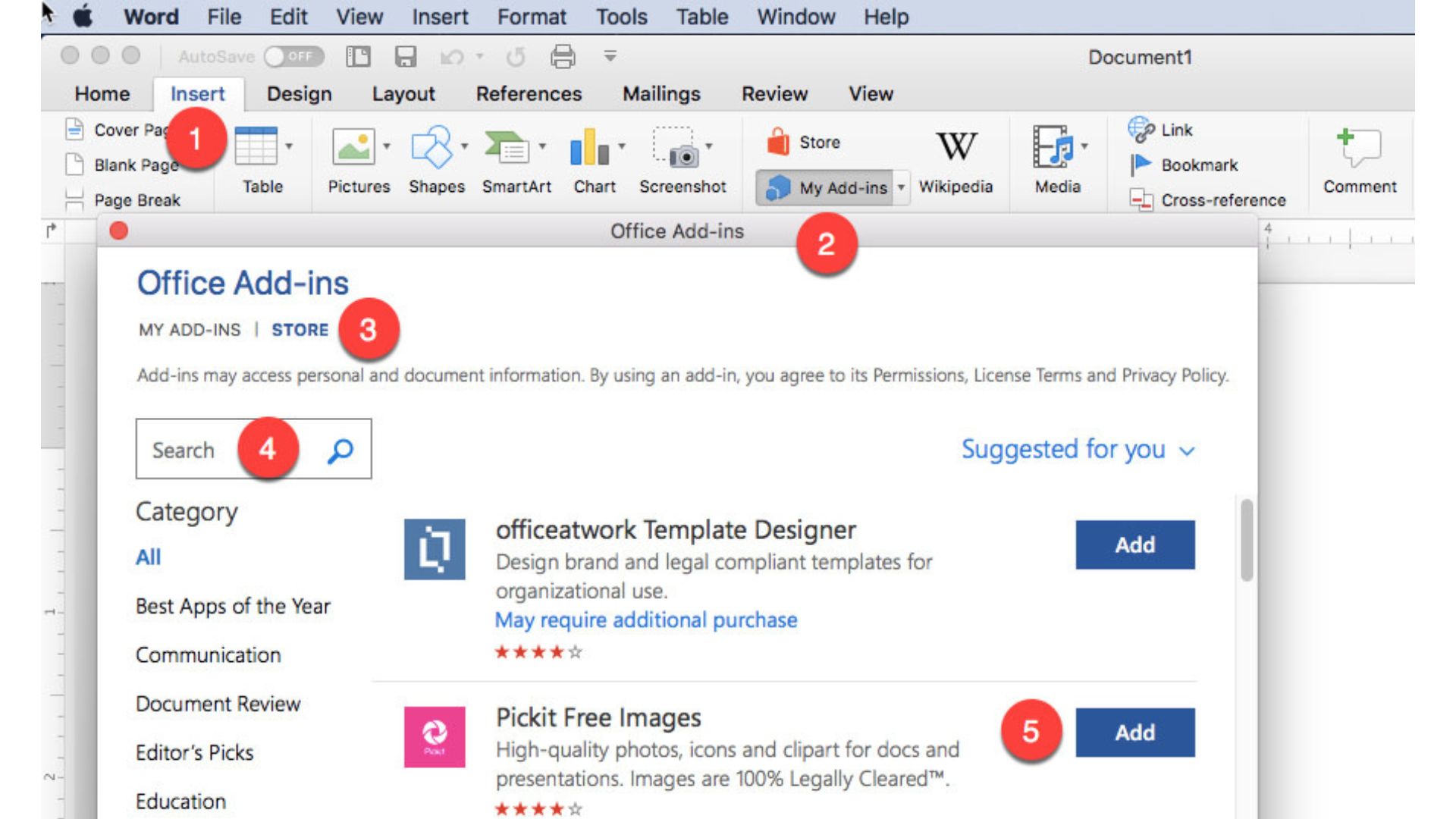Overview of Microsoft Office Outlook Add-In
Microsoft Office Outlook is a popular email and personal information management program, used by millions of individuals and businesses worldwide. The Outlook Add-In is an additional feature that extends the functionality of Outlook, allowing users to enhance their contact management capabilities. With the Outlook Add-In, users can efficiently add, organize, and manage their contacts directly within the Outlook interface.
The Outlook Add-In offers a user-friendly and intuitive interface, making it easy to navigate and utilize its various features. It seamlessly integrates into the existing Outlook layout, providing a seamless experience for users who are already familiar with the Outlook interface.
One of the key benefits of the Outlook Add-In is the ability to add contacts manually. Users can easily input contact details such as name, email address, phone number, and additional notes. This makes it convenient to store all relevant contact information in one centralized location.
In addition to manual entry, the Outlook Add-In also offers the option to import contacts from other sources. Users can import contacts from CSV files, Excel spreadsheets, or other popular contact management systems. This feature saves time and ensures that all contacts are easily accessible within Outlook.
Customization is another notable feature of the Outlook Add-In. Users can customize contact fields according to their specific needs and preferences. This flexibility allows for a personalized contact management experience, allowing users to add and display relevant information that is most important to them.
Efficient contact management is made possible through the Outlook Add-In’s powerful search and filtering capabilities. Users can quickly search for specific contacts using keywords, names, or specific criteria. Additionally, the add-in provides advanced filtering options to narrow down the contact list based on specific attributes or categories.
Tagging and categorizing contacts is another useful feature offered by the Outlook Add-In. Users can assign tags or categories to their contacts, enabling them to organize contacts into groups or segmented lists. This makes it easier to find contacts based on specific tags or categories, streamlining communication and collaboration efforts.
The Outlook Add-In also provides synchronization capabilities, allowing users to sync their contacts across multiple devices. This ensures that contacts are up-to-date and accessible at all times, regardless of the device being used.
To protect against data loss, the Outlook Add-In includes a backup and restore feature. Users can easily create backups of their contacts, ensuring that important information is securely stored. In the event of data loss or device failure, users can restore their contacts from these backups, minimizing the impact of any unexpected incidents.
Collaboration is made seamless with the Outlook Add-In’s contact groups and distribution lists feature. Users can create and manage contact groups, making it easier to send emails and share information with specific subsets of their contacts. This feature is particularly useful for teams or organizations that need to communicate with multiple contacts at once.
Finally, the Outlook Add-In allows users to share their contacts with others. Whether it’s sharing a specific contact or an entire contact group, this feature facilitates efficient collaboration and communication between individuals or teams.
The Microsoft Office Outlook Add-In offers a range of advanced features and tips to further enhance contact management capabilities. These may include options for bulk editing, data deduplication, contact details merging, and more. These features are designed to streamline contact management and improve productivity within the Outlook environment.
Installation and Setup
Installing and setting up the Microsoft Office Outlook Add-In is a straightforward process that can be completed in just a few steps. Before proceeding with the installation, ensure that you have a compatible version of Microsoft Office Outlook installed on your system.
To begin, download the Outlook Add-In setup file from the official Microsoft website or the trusted source where it is available. Once downloaded, double-click on the setup file to start the installation process.
Follow the on-screen prompts and instructions provided by the setup wizard. Review and accept the end-user license agreement (EULA) before proceeding further. Choose a destination folder where you want the Outlook Add-In to be installed, or simply follow the default installation path. Click on the “Next” button to continue.
During the installation, you may be prompted to customize certain settings or select optional features. This may include specifying the language, choosing whether to have shortcuts on the desktop or the start menu, and deciding if you want to integrate the add-in with other Office applications.
Once you have made the necessary selections, click on the “Install” button to begin the installation process. Depending on your system and the add-in’s size, the installation may take a few minutes to complete. Be patient and avoid interrupting the process.
After the installation is finished, you will receive a notification indicating that the Outlook Add-In has been successfully installed. Close any open instances of Outlook if they are currently running, and then reopen Outlook to activate the add-in.
Upon reopening Outlook, you will likely find a new tab or menu option dedicated to the installed add-in. This tab or menu will contain various options and features specific to the Outlook Add-In. Explore these options to familiarize yourself with the add-in’s functionalities and configuration settings.
Before fully utilizing the add-in’s capabilities, it is recommended to review the settings and preferences of the Outlook Add-In. This can be done by accessing the add-in’s settings or preferences menu, which is usually located within the Outlook interface. Here, you may find options to customize the appearance, behavior, and integration of the add-in with Outlook.
In some cases, you may need to authenticate or log in with your Microsoft account to activate certain features or ensure seamless synchronization of your contacts across devices. Follow the on-screen instructions to complete the authentication process, if applicable.
Once the installation and setup process is complete, you are ready to start using the Microsoft Office Outlook Add-In to enhance your contact management experience within Outlook. Take some time to explore its features, experiment with different settings, and make adjustments as per your requirements.
In the next section, we will explore how to manually add contacts using the Outlook Add-In.
Adding Contacts Manually
The Microsoft Office Outlook Add-In provides a convenient and efficient way to add contacts manually, allowing users to easily input contact details and organize them within the Outlook interface.
To add a contact manually, start by opening Outlook and navigating to the Contacts section. Look for the dedicated tab or menu option that corresponds to the Outlook Add-In. Click on it to access the add-in’s features.
Within the add-in’s interface, you will typically find a button or option labeled “Add New Contact” or something similar. Click on it to initiate the manual contact entry process.
A contact form will appear, presenting fields for you to input various information about the contact. Common fields include name, email address, phone number, job title, company name, and additional notes. Fill in all the relevant details as accurately as possible.
In addition to standard fields, the Outlook Add-In may also offer customizable contact fields. These allow you to add and display additional information that is specific to your needs or industry. Take advantage of these customization options to tailor the contact details to your preferences.
Once you have entered all the necessary information, click on the “Save” or “Add Contact” button to save the contact within the Outlook Add-In. The contact will be added to your contact list and can be accessed and managed from within Outlook.
The Outlook Add-In also provides options to add additional information or details to the contact. This can include adding multiple email addresses, phone numbers, or additional notes. Simply click on the respective option within the contact form to add these details.
For efficient organization and categorization, the add-in may also offer the ability to assign tags or categories to your contacts. These allow you to group contacts based on specific criteria, making it easier to find and sort contacts later. Look for the tagging or categorization options within the add-in and assign them as per your preferences.
If you have a large number of contacts to add, you may benefit from using the bulk add feature offered by the Outlook Add-In. This typically involves importing contacts from a CSV file or Excel spreadsheet. Prepare the file with all the contact details in the correct format and follow the instructions provided by the add-in to import the contacts in bulk.
Adding contacts manually through the Microsoft Office Outlook Add-In is a straightforward process, allowing you to efficiently manage and organize your contacts within Outlook. Take advantage of the add-in’s customization options and tagging features to personalize your contact management experience.
In the next section, we will explore how to import contacts from other sources into the Outlook Add-In.
Importing Contacts from Other Sources
The Microsoft Office Outlook Add-In offers a convenient feature that allows users to import contacts from various sources, making it easy to consolidate and centralize contact information within Outlook. By importing contacts, users can save time and ensure that all their important contact details are easily accessible from within the add-in.
To import contacts from other sources into the Outlook Add-In, start by opening Outlook and navigating to the Contacts section. Locate the tab or menu option associated with the add-in and click on it to access its features.
Within the add-in’s interface, look for an option or feature that allows for importing contacts. This may be labeled as “Import Contacts” or something similar. Click on this option to initiate the import process.
Depending on the specific capabilities of the add-in, there may be several methods available for importing contacts. The two most common methods are importing contacts from a CSV (Comma-Separated Values) file and importing from an Excel spreadsheet.
To import contacts from a CSV file, prepare the file beforehand. Ensure that the file contains the required contact fields, such as name, email address, phone number, and any other relevant details. Check the documentation or guidelines provided by the add-in to understand the specific format and requirements for the import file.
Once you have the CSV file ready, click on the “Import” button or option within the add-in’s interface. Follow the prompts and instructions to locate and select the CSV file from your computer. The add-in will then process the file and import the contacts into the Outlook Add-In.
If the add-in supports importing contacts from an Excel spreadsheet, follow a similar process as with the CSV file import. Prepare the Excel spreadsheet with the necessary contact fields and ensure that the data is properly organized and structured. Click on the appropriate import option within the add-in’s interface and select the Excel file to initiate the import process.
During the import process, the add-in may provide options to map the fields from the imported file to the corresponding fields within the Outlook Add-In. This step ensures that the contact details are correctly imported and aligned with the desired fields. Review and adjust the field mappings as necessary to ensure accurate import.
After the import is complete, the contacts from the external source will be added to your contact list within the Outlook Add-In. You can now access and manage these contacts alongside your manually added contacts.
It is worth noting that some add-ins may offer additional options for importing contacts from popular contact management systems or online platforms. This can include integration with popular CRM (Customer Relationship Management) software, online address books, or email service providers. If your add-in offers these integration features, explore the documentation or settings to understand how to connect and import contacts from these sources.
Importing contacts from other sources into the Microsoft Office Outlook Add-In helps ensure that all your contact information is consolidated and easily accessible. Whether you are migrating from another contact management system or simply need to import a large number of contacts, this feature saves time and improves efficiency within Outlook.
In the next section, we will explore how to customize contact fields within the Outlook Add-In.
Customizing Contact Fields
The Microsoft Office Outlook Add-In offers a powerful feature that allows users to customize contact fields according to their specific needs and preferences. This customization capability enhances the flexibility and usability of the add-in, enabling users to add and display relevant information that is most important to them.
To customize contact fields within the Outlook Add-In, open Outlook and navigate to the Contacts section. Look for the tab or menu option associated with the add-in and click on it to access its features.
Within the add-in’s interface, locate the options or settings related to customizing contact fields. This may be labeled as “Customize Fields,” “Manage Fields,” or something similar. Click on this option to proceed.
A customization interface will appear, presenting a list of existing contact fields along with options to add, modify, or remove fields. This interface allows you to tailor the contact fields to your specific needs and preferences.
To add a new contact field, click on the “Add New Field” or similar button within the customization interface. Select the type of field you want to add, such as text, number, date, or picklist. Provide a label or name for the new field, and adjust any additional settings or properties for the field as needed.
After adding a new field, it will appear as an option when adding or editing contacts in the Outlook Add-In. You can enter relevant information into this new field and view it alongside other contact details.
If you need to modify an existing contact field, locate the respective field within the customization interface. Click on the field to access its properties and settings. Adjust the label, type, or any other settings for the field as desired. The changes will be reflected in all contacts that have the modified field.
Removing a contact field is an option if you no longer need it or if it is redundant. In the customization interface, locate the field you want to remove and click on the respective remove or delete option. Confirm the removal, and the field will no longer appear in the contact form or list.
It’s important to note that while the Outlook Add-In allows for customization of contact fields within its interface, these customizations may not sync with other devices or platforms. If you rely on syncing contacts with other devices or applications, ensure that the custom fields are compatible and sync correctly.
Customizing contact fields with the Microsoft Office Outlook Add-In allows users to tailor their contact management experience, ensuring that they can record and display the specific information that matters most to them. Whether it’s adding industry-specific fields, personalizing labels, or creating custom lists, this customization feature enhances the usability and efficiency of managing contacts within Outlook.
In the next section, we will explore how to manage and update contacts using the Outlook Add-In.
Managing and Updating Contacts
The Microsoft Office Outlook Add-In provides robust features for managing and updating contacts, making it easy to keep track of contact information and ensure that it remains accurate and up-to-date. Whether you need to edit contact details, add new information, or delete outdated contacts, the Outlook Add-In streamlines the management process.
To manage and update contacts within the Outlook Add-In, open Outlook and navigate to the Contacts section. Look for the tab or menu option associated with the add-in and click on it to access its features.
Within the add-in’s interface, you will find several options and actions for managing contacts. These typically include editing, deleting, and adding contacts, as well as options for grouping, sorting, and filtering contacts based on various criteria.
To edit a contact, locate the contact within the add-in’s interface and click on it to access its details. In the contact details view, you can make changes to any field, such as name, email address, phone number, or any other relevant information. Once you have made the updates, click on the “Save” or “Update” button to save the changes.
If you need to delete a contact, locate the contact within the add-in’s interface and select the option to delete or remove the contact. Confirm the deletion when prompted, and the contact will be permanently removed from your contact list.
Adding new contact details or information is a simple process within the Outlook Add-In. Look for the option to add a new contact and click on it. Fill in the necessary details, such as name, email address, and phone number, as well as any additional information you want to include. Save the contact, and it will be added to your contact list.
For efficient organization and management, the add-in may offer options for grouping contacts and creating contact lists. This allows you to easily categorize and locate specific sets of contacts. Look for the grouping or list creation options within the add-in’s interface and follow the instructions to create and manage contact groups.
The Outlook Add-In also provides options for sorting and filtering contacts based on various criteria. This can be particularly useful when dealing with a large number of contacts. Utilize the sorting and filtering options within the add-in to quickly locate specific contacts based on names, tags, categories, or other attributes.
In addition to managing individual contacts, the Outlook Add-In offers the ability to perform bulk actions on multiple contacts at once. This can include bulk editing, where you can make changes to multiple contacts simultaneously, or bulk deletion, where you can remove multiple contacts in one go. These bulk actions save time and simplify the management process.
Regularly reviewing and updating your contacts is crucial to ensure that the information remains accurate and relevant. Take advantage of the management and updating features provided by the Outlook Add-In to keep your contact list organized and up to date.
In the next section, we will explore how to search and filter contacts within the Outlook Add-In.
Searching and Filtering Contacts
The Microsoft Office Outlook Add-In offers powerful search and filtering capabilities, allowing users to quickly find specific contacts within their contact list. By utilizing these features, users can save time and easily locate the contacts they need, based on various criteria.
To search for contacts within the Outlook Add-In, open Outlook and navigate to the Contacts section. Look for the tab or menu option associated with the add-in and click on it to access its features.
Within the add-in’s interface, locate the search field or search icon. Click on it to activate the search functionality.
Type in the search term or keyword that you want to use to find specific contacts. This could be a name, an email address, a phone number, or any other relevant information associated with the contact.
As you type, the add-in will dynamically display the results that match your search criteria. The search results will update in real-time, helping you find the desired contacts quickly.
In addition to searching, the Outlook Add-In also provides filtering options to narrow down the contact list based on specific attributes or categories.
To apply filters, look for the filtering options within the add-in’s interface. This may be labeled as “Filter,” “Advanced Search,” or similar. Click on the option to access the filters.
Within the filtering interface, you will typically find various criteria or attributes that you can use to filter contacts. This may include name, company, job title, email address, and more.
Select the desired criteria or attributes and specify the values or conditions for the filter. Once you have set the filter criteria, apply the filter to see the results. The contacts that meet the specified criteria will be displayed, while others will be hidden.
The Outlook Add-In may provide options for combining multiple filters or saving filter configurations for future use. Explore the documentation or settings of the add-in to understand the specific filtering capabilities it offers.
By utilizing the search and filtering features of the Outlook Add-In, users can find contacts quickly and efficiently, even when dealing with a large contact list. Whether searching for a specific name or applying advanced filters, these features streamline contact management and improve productivity.
In the next section, we will explore how to tag and categorize contacts within the Outlook Add-In.
Tagging and Categorizing Contacts
The Microsoft Office Outlook Add-In offers robust features for tagging and categorizing contacts, allowing users to organize and group their contacts based on specific criteria. By utilizing these features, users can easily identify and retrieve contacts based on tags or categories, enhancing their contact management capabilities.
To tag and categorize contacts within the Outlook Add-In, open Outlook and navigate to the Contacts section. Look for the tab or menu option associated with the add-in and click on it to access its features.
Within the add-in’s interface, locate the options or settings related to tagging or categorization. This may be labeled as “Tags,” “Categories,” or something similar. Click on this option to proceed.
When it comes to tagging contacts, the Outlook Add-In provides the ability to assign tags or labels to contacts. Tags are customizable labels that you can assign to individual contacts based on specific attributes or characteristics.
To assign a tag to a contact, select the contact within the add-in’s interface and locate the tagging option. Click on it and choose the desired tag from the available options. The tag will be applied to the contact, making it easier to search and identify later.
Categorizing contacts is another useful feature offered by the Outlook Add-In. Categories allow you to group contacts based on specific criteria or classifications.
To categorize a contact, select the contact within the add-in’s interface and locate the categorization option. Click on it and choose the appropriate category from the available options. If needed, you can create custom categories to suit your specific organizational needs.
The add-in typically allows for assigning multiple tags or categories to a single contact, providing flexibility in organizing and grouping contacts based on different criteria.
Once contacts are tagged or categorized, the add-in provides options to filter or search for contacts based on these tags or categories. This allows for efficient retrieval of contacts based on specific attributes or characteristics, saving time and effort when searching for specific groups of contacts.
Additionally, the Outlook Add-In may offer options for bulk tagging or categorization, allowing users to apply tags or categories to multiple contacts simultaneously. This is particularly useful when dealing with a large number of contacts or when organizing contacts into specific groups or segments.
By utilizing the tagging and categorization features provided by the Outlook Add-In, users can effectively organize and manage their contacts. Whether assigning tags to contacts based on attributes or categorizing contacts into specific groups, these features enhance the contact management experience and enable efficient retrieval of contacts based on specific criteria.
In the next section, we will explore how to sync contacts with other devices using the Outlook Add-In.
Syncing Contacts with Other Devices
The Microsoft Office Outlook Add-In provides seamless syncing capabilities, allowing users to keep their contacts up-to-date and accessible across multiple devices. By syncing contacts, users can ensure that their contact information remains consistent and readily available, whether they are using Outlook on their computer, smartphone, or tablet.
To sync contacts with other devices using the Outlook Add-In, ensure that you have set up the proper account configurations within Outlook. This usually involves signing in with your Microsoft account or connecting to your email service provider.
Once the account is set up, any changes or updates made to contacts within the Outlook Add-In will automatically sync to other devices connected to the same account.
For example, if you add or edit a contact using the Outlook Add-In on your computer, these changes will be synced to your smartphone or tablet, ensuring that the contact information is updated across all devices.
Similarly, if you make changes to contacts on your mobile device, such as adding or editing a contact in the native contacts app, those changes will be synced back to the Outlook Add-In on your computer.
It’s worth noting that the syncing process may rely on an active internet connection and the proper configuration of your devices. Ensure that your devices are connected to the internet, and that you have properly set up account syncing within your device settings.
In addition to syncing contacts between devices, the Outlook Add-In may also offer options for syncing contacts with other platforms or services. This can include popular email service providers, online address books, or third-party contact management systems.
To utilize these syncing options, refer to the documentation or settings of the Outlook Add-In to understand the specific configurations and integrations available.
Regularly syncing contacts between devices using the Outlook Add-In ensures that you have access to the most up-to-date contact information, regardless of the device you are using. Whether you are managing contacts on your computer, smartphone, or tablet, the syncing capabilities of the Outlook Add-In make it convenient and efficient to keep your contacts in sync.
In the next section, we will explore how to perform backup and restore contacts using the Outlook Add-In.
Backup and Restore Contacts
The Microsoft Office Outlook Add-In provides a reliable backup and restore feature, allowing users to safeguard their contacts and easily recover them in case of data loss or device failure. By performing regular backups, users can ensure the protection and availability of their valuable contact information.
To perform a backup of contacts using the Outlook Add-In, open Outlook and navigate to the Contacts section. Look for the tab or menu option associated with the add-in and click on it to access its features.
Within the add-in’s interface, locate the backup or export option. This is typically labeled as “Backup Contacts,” “Export Contacts,” or something similar.
Click on the backup or export option to initiate the process. Depending on the add-in’s specific functionality, you may have the option to select individual contacts to backup or choose to backup the entire contact list.
Follow the prompts and instructions provided by the add-in to specify the backup destination and file format. You may be able to choose a local folder on your computer or an external storage device as the backup destination.
Once the backup settings are configured, click on the “Backup” or “Export” button to start the backup process. The add-in will create a backup file containing all the selected contacts or the entire contact list, depending on your chosen backup settings.
It is important to regularly perform backups of your contacts to ensure you have the most recent version of your contact information. Consider setting up a schedule or reminder to perform backups at regular intervals, such as weekly or monthly.
In the event of data loss or device failure, the Outlook Add-In provides an easy method to restore your contacts from a previously created backup.
To restore contacts using the Outlook Add-In, open Outlook and navigate to the Contacts section. Access the add-in’s interface and locate the restore or import option. This may be labeled as “Restore Contacts,” “Import Contacts,” or something similar.
Click on the restore or import option to initiate the process. Choose the backup file containing the contacts you wish to restore and follow the prompts and instructions provided by the add-in.
The add-in will restore the contacts from the backup file and integrate them into your current contact list. Be cautious, as restoring a backup will overwrite the existing contacts with the information from the backup file.
It is recommended to review and verify the restored contacts once the process is complete to ensure the accuracy and integrity of the restored data.
Regularly backing up contacts and having a readily available backup file ensures the protection and availability of your contact information. In the case of data loss, device failure, or accidental deletion, the backup and restore feature of the Outlook Add-In provides a convenient and reliable method to recover your important contacts.
In the next section, we will explore how to create contact groups and distribution lists using the Outlook Add-In.
Contact Groups and Distribution Lists
The Microsoft Office Outlook Add-In offers powerful features for creating contact groups and distribution lists, making it easier to manage and communicate with multiple contacts at once. By organizing contacts into groups, users can streamline their communication efforts and efficiently send emails or share information with specific subsets of their contacts.
To create contact groups and distribution lists within the Outlook Add-In, open Outlook and navigate to the Contacts section. Look for the tab or menu option associated with the add-in and click on it to access its features.
Within the add-in’s interface, locate the options or settings related to contact groups or distribution lists. This may be labeled as “Create Group,” “Add Distribution List,” or something similar. Click on this option to proceed.
Creating a contact group typically involves the following steps:
- Click on the option to create a new group or distribution list.
- Choose a name or label for the group that reflects its purpose or the contacts it will include.
- Add contacts to the group by selecting them from your existing contact list within the add-in’s interface.
- Save the group, and it will be created within the Outlook Add-In.
Once a contact group is created, it can be easily accessed and managed within the add-in’s interface. Users can add or remove contacts from the group, edit the group’s name or description, and perform other related actions.
With a contact group or distribution list created, users can now send emails or share information with the members of the group. Simply compose a new email or message within Outlook, and in the recipient field, enter the name or label of the contact group.
The Outlook Add-In will automatically expand the contact group, replacing the name or label with the individual email addresses of the contacts within the group. This ensures that the email or message will be delivered to all the members of the contact group.
By utilizing contact groups or distribution lists, users can save time and streamline their communication efforts. Instead of manually entering each individual contact’s email address, users can simply use the contact group’s name or label as the recipient, making it easy to send emails or share information with multiple contacts simultaneously.
It’s worth noting that the Outlook Add-In may offer additional features for managing and organizing contact groups, such as setting the default “reply-to” address or sorting contacts within the group. Explore the add-in’s documentation or settings to discover these advanced capabilities.
In the next section, we will explore how to share contacts with others using the Outlook Add-In.
Sharing Contacts with Others
The Microsoft Office Outlook Add-In offers a convenient feature for sharing contacts with others, enabling seamless collaboration and communication. By sharing contacts, users can easily provide their contacts’ information to colleagues, friends, or team members in a quick and hassle-free manner.
To share contacts with others using the Outlook Add-In, open Outlook and navigate to the Contacts section. Look for the tab or menu option associated with the add-in and click on it to access its features.
Within the add-in’s interface, locate the options or settings related to contact sharing. This may be labeled as “Share Contacts,” “Send Contacts,” or something similar. Click on this option to proceed.
When sharing a contact, you have different options depending on your specific requirements and the capabilities of the add-in. The most common methods of sharing contacts include:
- Sharing a Single Contact: Select the contact you want to share within the add-in’s interface. Click on the share option and choose the desired method of sharing, such as email or instant messaging. The contact information will be attached to the outgoing message or shared as a file.
- Sharing Multiple Contacts: If you need to share multiple contacts at once, select the contacts you want to share within the add-in’s interface. Similar to sharing a single contact, choose the sharing method, and the selected contacts will be included in the shared message or attachment.
- Sharing Contact Groups or Distribution Lists: If you have created contact groups or distribution lists within the Outlook Add-In, you can share the entire group with others. Select the contact group or distribution list you want to share, choose the sharing method, and the group’s information will be included in the shared message or attachment.
When sharing contacts, consider the preferences and preferences of the recipients. Some may prefer receiving the contact information as a VCF (virtual contact file) attachment, while others may prefer inline text within the email or message body.
The recipients can then utilize the shared contact information to easily add the contacts to their own contact list within their email client or import it into their own contact management system.
It’s important to note that the sharing capabilities of the Outlook Add-In may depend on the recipient’s email client or contact management system. Ensure compatibility and consider alternative methods if necessary, such as exporting contacts as CSV or Excel files and sending them manually.
In the event that you receive shared contacts from others, the Outlook Add-In provides simple mechanisms to import and add those contacts to your own contact list. Follow the instructions provided in the shared message or attachment to import the contacts into your Outlook Add-In.
By utilizing the contact sharing feature of the Microsoft Office Outlook Add-In, users can easily collaborate and share their contacts with others. Whether sharing a single contact, multiple contacts, or entire contact groups, this feature promotes efficient communication and seamless collaboration among colleagues, friends, or team members.
In the next section, we will explore advanced features and tips to enhance the contact management experience using the Outlook Add-In.
Advanced Features and Tips
The Microsoft Office Outlook Add-In offers a range of advanced features and tips to further enhance the contact management experience. These features are designed to streamline contact management and improve productivity within the Outlook environment. Here are some notable advanced features and tips:
Bulk Editing: The add-in may provide options for bulk editing, allowing users to make changes to multiple contacts simultaneously. This can be particularly useful when updating common attributes or fields for a group of contacts. Look for bulk editing options within the add-in’s interface to expedite contact management tasks.
Data Deduplication: Duplicate contacts can clutter your contact list and create confusion. Some add-ins offer features for data deduplication, which can automatically scan your contacts for duplicates and assist in merging or removing duplicate entries. This helps to maintain a clean and organized contact list.
Contact Details Merging: In some cases, you may have multiple entries for the same person with different contact details. The add-in may offer the ability to merge these entries into a single contact, consolidating all relevant information. This helps avoid fragmentation and ensures you have the most up-to-date and comprehensive contact information.
Keyboard Shortcuts: To enhance your productivity while working with the Outlook Add-In, familiarize yourself with the available keyboard shortcuts. These shortcuts can help you navigate through the interface, perform actions quickly, and save time. Check the documentation or settings of the add-in to learn about the available keyboard shortcuts.
Prioritizing Contacts: If you have a large contact list, it may be helpful to prioritize certain contacts. Utilize features within the add-in to flag or star important contacts, allowing you to easily identify and access them when needed. This improves efficiency when communicating with key contacts and ensures important relationships receive the attention they deserve.
Smart Suggestions: Some add-ins may offer AI-powered features that provide smart suggestions based on your contact interactions. These suggestions can help you identify potential contacts you may want to add or prompts to update contact information based on recent interactions. Take advantage of these smart suggestions to streamline your contact management workflows.
Regular Backups: While backup and restore functionality is discussed earlier, it is worth reiterating the importance of regular backups. Set up a routine backup schedule to safeguard your contacts, ensuring that you have a recent backup in case of any unforeseen data loss or system issues.
Remember to explore the documentation, settings, and help resources provided by the specific Outlook Add-In you are using. The add-in may have additional advanced features or tips that are specific to its functionality.
By utilizing the advanced features and implementing these tips, you can optimize your contact management experience and make the most of the Microsoft Office Outlook Add-In. These features are designed to streamline workflows, improve efficiency, and ensure accurate and up-to-date contact information within the Outlook environment.
With these advanced features and tips, you are now equipped with the knowledge to maximize the capabilities of the Outlook Add-In and enhance your contact management experience.
Pros and Cons of Microsoft Office Outlook Add-In
The Microsoft Office Outlook Add-In offers a range of benefits and advantages to users, enhancing their contact management experience within the Outlook environment. However, like any software, it also has its limitations and drawbacks. Here are some pros and cons to consider:
Pros:
- Streamlined Contact Management: The Outlook Add-In provides a user-friendly interface that seamlessly integrates with the existing Outlook environment. Users can efficiently manage contacts, add new contacts, and keep track of their contact information within a familiar and unified interface.
- Enhanced Customization: The add-in allows users to customize contact fields according to their specific needs, providing flexibility in organizing and displaying contact information. This customization feature enables users to tailor their contact management experience to their preferences.
- Efficient Search and Filtering: The Outlook Add-In offers advanced search and filtering capabilities, making it easy to locate and retrieve specific contacts based on various criteria. The ability to quickly find contacts streamlines productivity and saves time when managing a large contact list.
- Seamless Syncing: By syncing contacts across devices, the add-in ensures that users have access to up-to-date contact information across multiple platforms. This feature enables users to stay connected and engaged, regardless of the device they are using.
- Convenient Sharing and Collaboration: The add-in enables users to share contacts with others, facilitating collaboration and communication. Sharing specific contacts or contact groups allows for easy collaboration within teams or among colleagues, enhancing efficiency in sharing information.
- Backup and Restore Capability: With the backup and restore feature, users can safeguard their contact information against data loss or device failure. The ability to create regular backups provides peace of mind and ensures that important contacts can be recovered in case of any unforeseen issues.
Cons:
- Limited Third-Party Integration: The Outlook Add-In may have limitations when it comes to integrating with third-party contact management systems or online platforms. It is important to check the add-in’s compatibility and available integrations to ensure seamless syncing and collaboration with other systems.
- Dependency on Outlook: As an add-in for Microsoft Office Outlook, the functionality and availability of the Outlook Add-In are inherently tied to the Outlook environment. Users may be limited by the features and capabilities offered by Outlook itself.
- Learning Curve: While the Outlook Add-In strives to provide a user-friendly experience, there can still be a learning curve for users who are new to the add-in or the Outlook interface. Becoming proficient with the features and functionality of the add-in may require some time and familiarity.
It is important to note that the pros and cons mentioned above may vary depending on the specific version and implementation of the Microsoft Office Outlook Add-In. Check the documentation, user reviews, and resources provided by the add-in to gain a comprehensive understanding of its capabilities and limitations.
By weighing the pros and cons of the Microsoft Office Outlook Add-In, users can make informed decisions and determine if the add-in aligns with their contact management needs and requirements.