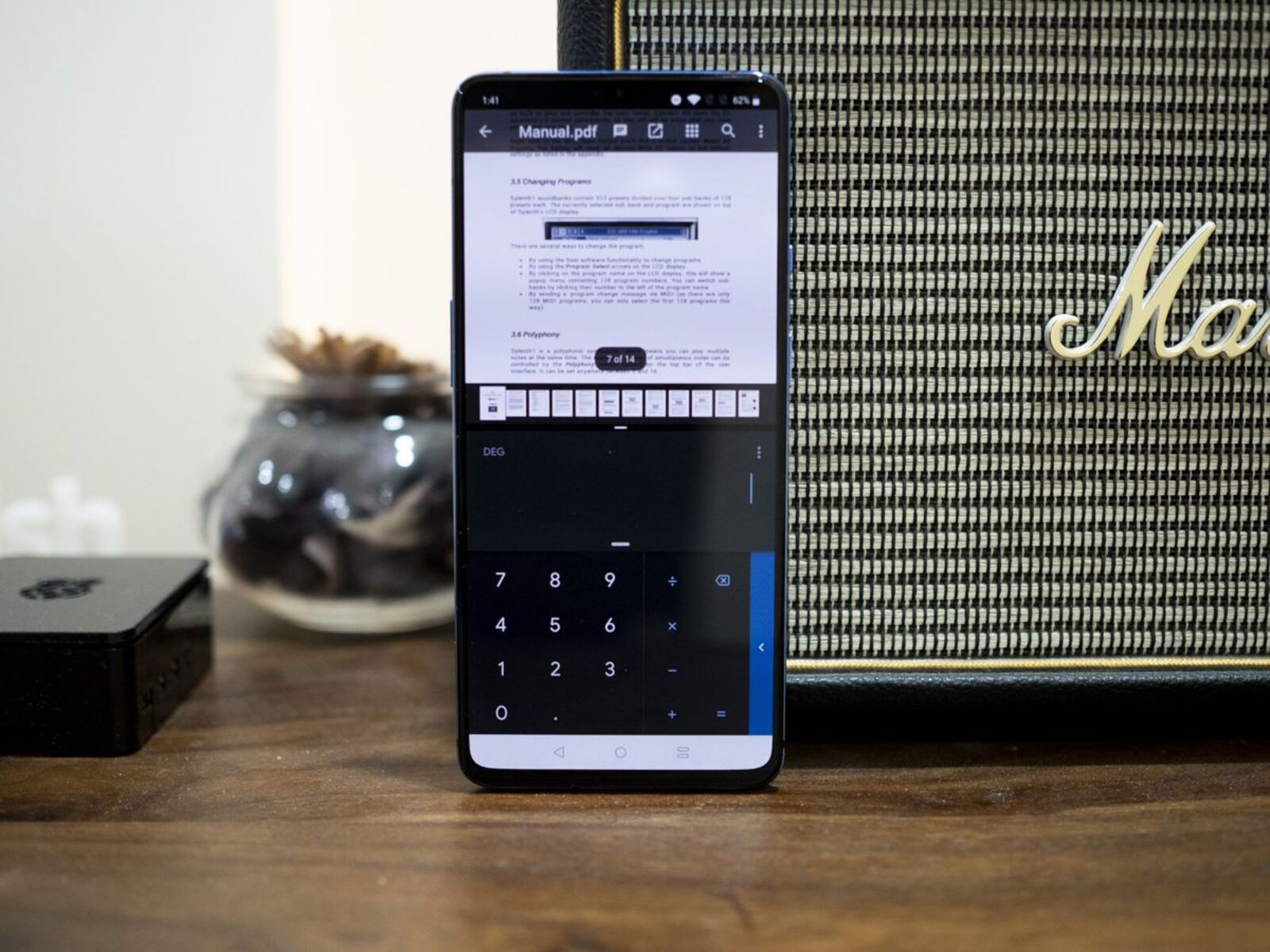Enabling Split Screen Mode
Split screen mode is a nifty feature that allows you to multitask on your OnePlus Nord by running two apps simultaneously. Whether you want to browse the web while chatting with a friend, or take notes while watching a video, split screen mode can significantly enhance your productivity and user experience.
To enable split screen mode on your OnePlus Nord, follow these simple steps:
-
Open the First App: Start by launching the first app you want to use in split screen mode. This could be any app installed on your device, such as Chrome, WhatsApp, or YouTube.
-
Access Recent Apps: Once the first app is open, swipe up from the bottom of the screen to access the recent apps overview. This will display all the apps you have recently used, making it easy to switch between them.
-
Select the Second App: In the recent apps overview, locate the second app you want to use in split screen mode. Tap on the app icon at the top of its preview window to open a menu of options.
-
Enter Split Screen Mode: From the menu of options, select "Split Screen" or the icon that represents split screen mode. This will prompt the first app to occupy the top half of the screen, while the second app will appear in a list below.
-
Choose the Second App: Tap on the second app from the list to position it in the bottom half of the screen. The two apps will now be running simultaneously in split screen mode.
Once you have successfully enabled split screen mode, you can seamlessly interact with both apps, maximizing your efficiency and convenience. This feature is particularly useful for tasks that require referencing information from one app while actively using another.
By mastering the art of enabling split screen mode on your OnePlus Nord, you can unlock a new level of multitasking prowess, empowering you to accomplish more in less time.
Using Split Screen Mode
Using split screen mode on your OnePlus Nord opens up a world of possibilities, allowing you to seamlessly juggle between two apps at the same time. Once you have successfully activated split screen mode, you can leverage this functionality to enhance your productivity and multitasking capabilities.
Imagine browsing the latest news articles while simultaneously composing an email, or watching a tutorial on YouTube while taking notes in a separate app. These scenarios exemplify the practicality and convenience of using split screen mode on your device.
To effectively utilize split screen mode, it's essential to understand how to interact with the two apps running concurrently. Here's a detailed guide on using split screen mode on your OnePlus Nord:
Navigating Between Apps
Once you have two apps running in split screen mode, you can seamlessly interact with both of them. For instance, you can scroll through a webpage on the top half of the screen while responding to messages on the bottom half. This fluid interaction enables you to stay engaged with both apps without the need to constantly switch back and forth.
Adjusting App Sizes
In split screen mode, you have the flexibility to adjust the size of each app window according to your preference. By dragging the divider line between the two apps, you can resize the windows to allocate more screen space to the app you are primarily focused on. This customization feature ensures that you can tailor the split screen layout to suit your specific needs.
Drag and Drop Functionality
OnePlus Nord's split screen mode also supports drag and drop functionality between the two apps. This means you can effortlessly drag text, images, or files from one app and drop them into the other. For instance, you can drag a URL from your browser and drop it into a messaging app to share it with a friend, all without exiting split screen mode.
Utilizing App-specific Features
Each app running in split screen mode retains its full functionality, allowing you to make the most of their individual features. Whether it's editing a document, watching a video, or conducting a search, you can seamlessly utilize the specific capabilities of each app without compromise.
By mastering the art of using split screen mode on your OnePlus Nord, you can elevate your multitasking prowess and streamline your daily activities. This feature empowers you to accomplish more in less time, making it a valuable asset for both personal and professional use.
Adjusting Split Screen Mode
In split screen mode, the OnePlus Nord offers users the flexibility to adjust the size of each app window according to their preference, providing a tailored multitasking experience. This customization feature allows individuals to optimize the split screen layout to suit their specific needs, enhancing both productivity and user comfort.
By simply dragging the divider line between the two apps, users can resize the windows to allocate more screen space to the app they are primarily focused on. This intuitive resizing capability enables seamless multitasking, as it empowers users to prioritize the app that requires more attention at any given moment. Whether it's reading an article while taking notes, watching a video while browsing social media, or referencing information from one app while actively using another, the ability to adjust app sizes in split screen mode significantly enhances user convenience.
The process of adjusting split screen mode on the OnePlus Nord is remarkably straightforward, ensuring that users can effortlessly tailor their multitasking environment. This level of customization fosters a dynamic user experience, allowing individuals to adapt the split screen layout based on the specific tasks they are performing. Whether it's work-related activities, leisurely browsing, or educational pursuits, the ability to adjust split screen mode empowers users to create a personalized multitasking environment that aligns with their unique preferences and requirements.
Moreover, the OnePlus Nord's intuitive resizing functionality in split screen mode contributes to a seamless and ergonomic user experience. By enabling users to allocate screen space based on their current focus, the device promotes efficient multitasking without compromising usability. This level of control over app sizes ensures that users can maintain a comfortable and balanced multitasking environment, thereby enhancing overall user satisfaction and productivity.
In essence, the OnePlus Nord's split screen mode, with its adjustable app sizes, exemplifies the device's commitment to delivering a versatile and user-centric multitasking experience. By offering users the ability to customize the split screen layout according to their preferences, the device empowers individuals to optimize their multitasking capabilities, ultimately enhancing their overall user experience.
Exiting Split Screen Mode
Exiting split screen mode on your OnePlus Nord is a simple yet essential maneuver that allows you to seamlessly transition back to full-screen usage or switch to a different multitasking configuration. Once you have completed your multitasking activities or no longer require split screen functionality, it's important to be familiar with the process of exiting split screen mode. This ensures a smooth and efficient user experience, enabling you to effortlessly adapt your device to suit your evolving needs.
To exit split screen mode on your OnePlus Nord, follow these straightforward steps:
-
Swipe the Divider Line: When in split screen mode, a visible divider line separates the two apps running concurrently. To exit split screen mode, simply swipe the divider line all the way to the top or bottom of the screen. This action will effectively collapse the split screen layout, returning the active app to full-screen mode.
-
Tap and Hold the App Switcher Button: Alternatively, you can exit split screen mode by tapping and holding the app switcher button, typically located at the bottom of the screen. This action will prompt the active app to expand and occupy the entire screen, effectively terminating the split screen configuration.
-
Use the Recent Apps Overview: If you prefer a more visual approach, you can exit split screen mode by accessing the recent apps overview. Simply swipe up from the bottom of the screen to reveal the recent apps, and then tap on the app that is currently displayed in split screen mode. This will transition the selected app to full-screen mode, effectively exiting the split screen layout.
By familiarizing yourself with these simple methods for exiting split screen mode on your OnePlus Nord, you can effortlessly adapt your device to accommodate your evolving multitasking needs. Whether you're transitioning to a different task, focusing on a single app, or preparing to engage in a new multitasking arrangement, the ability to seamlessly exit split screen mode enhances the overall usability and fluidity of your device.
In essence, mastering the process of exiting split screen mode empowers you to maintain control over your multitasking environment, ensuring that your OnePlus Nord seamlessly adapts to your dynamic usage patterns and preferences. This level of user-centric functionality exemplifies the device's commitment to delivering a seamless and intuitive multitasking experience, ultimately enhancing your overall user satisfaction and productivity.