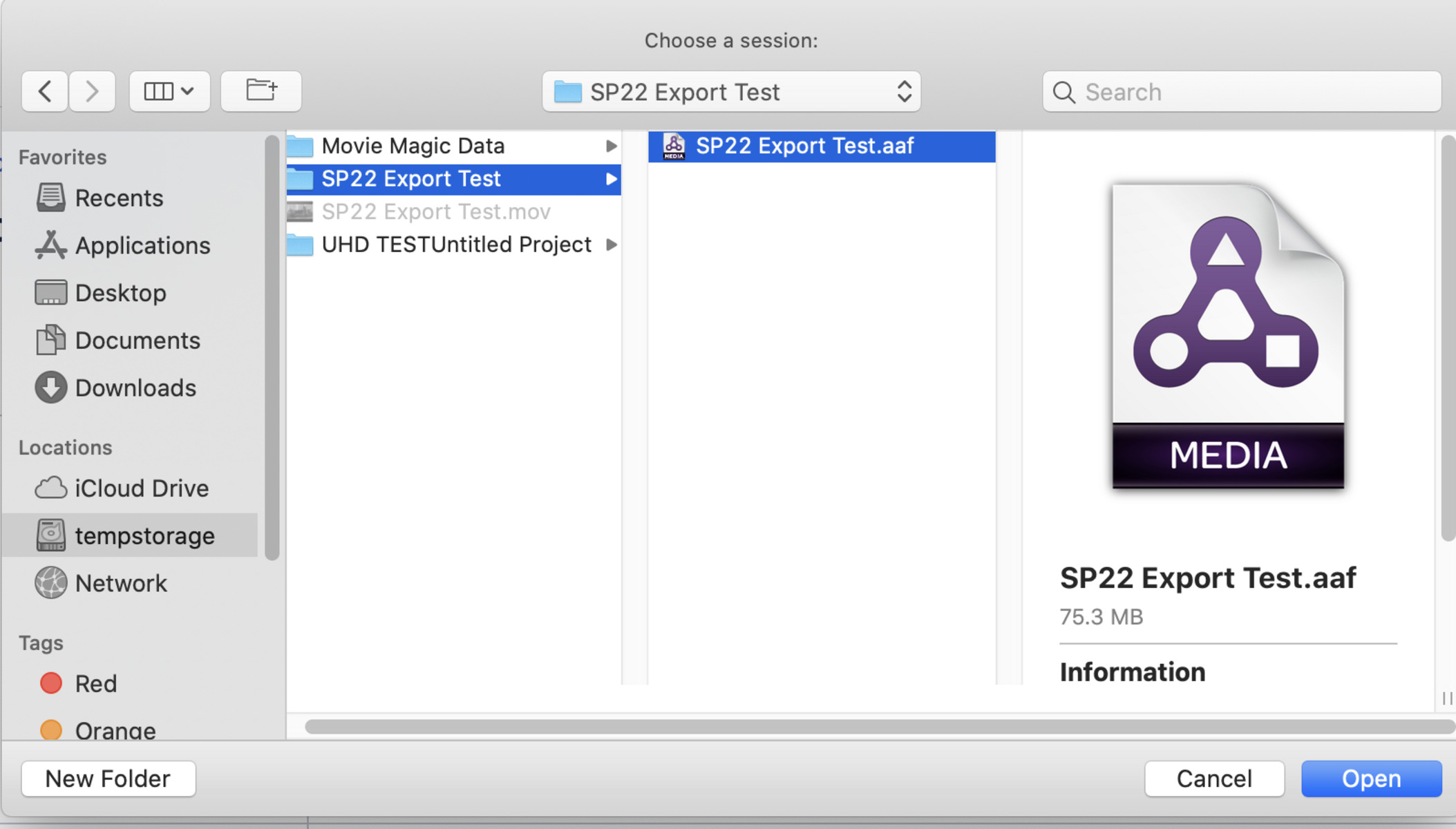What is an AAF file?
An AAF (Advanced Authoring Format) file is a professional multimedia interchange format used in the post-production industry. It is designed to facilitate the transfer of media and metadata between different editing software and systems. AAF files contain a combination of audio, video, and associated metadata, allowing editors to work on projects across multiple platforms and collaborate with others seamlessly.
The primary purpose of an AAF file is to preserve the edit decision list (EDL), which includes information about the sequence of video and audio clips, transitions, effects, and other elements that make up a project. This file format also stores information about the media assets used in the project, such as video files, audio files, and image files.
AAF files are commonly used in the film, television, and advertising industries, where projects often involve multiple editing software and systems. By using the AAF format, editors can easily transfer projects between different software applications without losing any vital information or compromising the quality of the media.
In addition to its compatibility advantages, the AAF file format provides a level of non-destructive editing, meaning it preserves the original media and allows for seamless integration of different edits from multiple sources. This makes it a valuable tool for collaboration and allows editors to work on various components of a project simultaneously.
It’s important to note that while AAF files are widely used in professional post-production workflows, they are not intended for general consumer use. Most home video editing software and media players are not capable of opening or working with AAF files.
How is an AAF file different from other file formats?
An AAF (Advanced Authoring Format) file stands out from other file formats due to its unique features and capabilities tailored specifically for the post-production industry. Here are some key differences between AAF files and other common file formats:
1. Non-destructive editing: Unlike some file formats that permanently alter media files during the editing process, AAF files are designed to preserve the original media and apply edits non-destructively. This means that any changes made to audio or video clips within an AAF project do not alter the source files, allowing for greater flexibility and collaboration.
2. Metadata integration: AAF files excel in preserving and transferring metadata, which contains crucial information about the media assets and the edit decisions. This includes details such as clip names, descriptions, timecodes, effects, transitions, and more. Other file formats may not have the same level of comprehensive metadata integration, leading to potential loss or inconsistency of data when transferring between different editing software.
3. Cross-platform compatibility: AAF files are designed to be compatible across different editing software and systems, making it easier for editors to work on projects that involve multiple platforms. This interoperability allows for seamless collaboration and integration of edits from various sources, irrespective of the software being used.
4. Support for multiple media types: AAF files can handle a wide range of media types, including audio, video, images, and associated metadata. This makes it a versatile format that can accommodate diverse content and maintain the integrity of the original media assets.
5. Industry standard adoption: AAF is an established industry standard in the professional post-production community. Major software applications used in film, television, and advertising, such as Adobe Premiere Pro, Avid Media Composer, DaVinci Resolve, and Final Cut Pro, support AAF files. This widespread adoption ensures interoperability and smooth project exchanges between different editing environments.
Overall, AAF files offer advanced editing capabilities, extensive metadata integration, cross-platform compatibility, and a standardized approach to post-production workflows. These features make AAF files unique and indispensable for professionals working in the media industry.
What programs can open an AAF file?
An AAF (Advanced Authoring Format) file can be opened and edited using various professional editing software. Here are some popular programs that are compatible with the AAF file format:
- Adobe Premiere Pro: Adobe Premiere Pro is a widely utilized video editing software that supports AAF files. It allows seamless import and export of AAF projects, preserving the edit decision list, media assets, and associated metadata.
- Avid Media Composer: Avid Media Composer, a leading editing software in the industry, has robust support for AAF files. It provides extensive compatibility, allowing editors to open and work on AAF projects while maintaining the integrity of the media and edit decisions.
- DaVinci Resolve: DaVinci Resolve, a comprehensive color grading and video editing software, also supports AAF files. It enables users to import AAF projects and continue working on them, ensuring the seamless transfer of media and metadata.
- Final Cut Pro: Final Cut Pro, an editing software exclusive to macOS, can open AAF files. Editors using Final Cut Pro can import AAF projects, including media files and edit decisions, into their editing timeline for further refinement.
- Pro Tools: Pro Tools, a popular digital audio workstation, is capable of opening AAF files that contain audio components. It allows for the integration of AAF projects into the audio editing workflow, maintaining synchronization and preserving the associated metadata.
- Sony Vegas Pro: Sony Vegas Pro, a video editing software renowned for its intuitive interface, supports the AAF format. Users can import AAF projects into Sony Vegas Pro, enabling seamless collaboration and integration with other software systems.
These are just a few examples of the editing software that can handle AAF files. Many other professional editing applications also have support for AAF, ensuring flexibility and compatibility among different post-production workflows.
It’s important to note that the specific version and capabilities of each software application may vary, so it’s advisable to check the documentation or consult the software manufacturer for specific details on AAF compatibility.
Method 1: Opening an AAF file with Adobe Premiere Pro
Adobe Premiere Pro is a popular video editing software that supports the AAF (Advanced Authoring Format) file format. Below are the steps to open an AAF file using Adobe Premiere Pro:
- Launch Adobe Premiere Pro on your computer.
- Select “File” from the menu bar and choose “Import” to open the import dialog box.
- Navigate to the location where the AAF file is stored on your computer.
- Select the AAF file and click “Import”.
- A dialog box may appear, providing options for selecting the sequence, media, and other settings. Choose the appropriate options based on your preferences and project requirements, then click “OK”.
- Adobe Premiere Pro will import the AAF file, including the media assets, edit decisions, and associated metadata.
- The imported AAF project will appear in the Project panel of Adobe Premiere Pro. You can now access and work with the project like any other Premiere Pro project.
- Make any necessary adjustments or edits to the timeline using the familiar editing tools and features of Adobe Premiere Pro.
- Once you have completed your edits, you can export the project to your desired format for final delivery or further post-production processes.
Using Adobe Premiere Pro to open AAF files offers a seamless integration of media and metadata, allowing you to continue working on projects without losing any information. The software’s comprehensive functionality and intuitive interface make it a preferred choice for many professional editors.
It’s worth noting that the specific steps and options may vary slightly depending on the version of Adobe Premiere Pro you are using. Consulting the software’s documentation or online resources can help you navigate through any version-specific differences.
Method 2: Opening an AAF file with Avid Media Composer
Avid Media Composer is a professional video editing software widely used in the post-production industry. It provides comprehensive support for the AAF (Advanced Authoring Format) file format, allowing seamless integration of AAF projects. Follow the steps below to open an AAF file using Avid Media Composer:
- Launch Avid Media Composer on your computer.
- Select “File” from the menu bar and choose “Import” to open the import dialog box.
- Navigate to the location where the AAF file is stored on your computer.
- Select the AAF file and click “Open”.
- Avid Media Composer will analyze the AAF file, including the media assets, edit decisions, and associated metadata.
- The imported AAF project will appear in the project bin of Avid Media Composer. You can now access and work with the project as you would with any other Avid Media Composer project.
- Make any necessary adjustments or edits to the timeline using the powerful editing tools and features of Avid Media Composer.
- Once you have completed your edits, you can export the project to your desired format for final delivery or further post-production processes.
Avid Media Composer’s compatibility with AAF files ensures a seamless transfer of media and metadata, allowing you to continue working on projects without any loss of information. The software’s extensive editing features and robust project management capabilities make it a trusted choice for professional editors.
Keep in mind that the specific steps and options may vary slightly depending on the version of Avid Media Composer you are using. Referring to the software’s documentation or consulting online resources can help you navigate through any version-specific differences.
Method 3: Opening an AAF file with DaVinci Resolve
DaVinci Resolve is a comprehensive color grading and video editing software that also supports the AAF (Advanced Authoring Format) file format. Follow the steps below to open an AAF file using DaVinci Resolve:
- Launch DaVinci Resolve on your computer.
- Create a new project or open an existing project where you want to import the AAF file.
- In the media pool or timeline, right-click and select “Import AAF”.
- Navigate to the location where the AAF file is stored on your computer.
- Select the AAF file and click “Open”.
- DaVinci Resolve will import the AAF file, including the media assets, edit decisions, and associated metadata.
- The imported AAF project will appear in the media pool or timeline, allowing you to access and work with the project like any other DaVinci Resolve project.
- Make any necessary adjustments or edits to the timeline using the advanced editing and color grading tools in DaVinci Resolve.
- After completing the edits, you can export the project to your desired format for final delivery or further post-production processes.
DaVinci Resolve’s support for AAF files streamlines the integration of media and metadata, enabling seamless collaboration and editing across different platforms. The software’s powerful color grading capabilities and advanced editing features make it a preferred choice for professional colorists and editors.
Remember that the specific steps and options may vary slightly based on the version of DaVinci Resolve you are using. It is advisable to consult the software’s documentation or online resources for version-specific instructions and guidance.
Method 4: Opening an AAF file with Final Cut Pro
Final Cut Pro is a professional video editing software exclusively available for macOS. While Final Cut Pro doesn’t natively support the AAF (Advanced Authoring Format) file format, there is a workaround to import AAF projects into Final Cut Pro using third-party plugins. Follow the steps below:
- Ensure that Final Cut Pro is installed and up to date on your macOS.
- Download and install the appropriate third-party plugin that allows AAF import. Some popular plugins for AAF support include Xto7 for Final Cut Pro and Automatic Duck Ximport AE.
- Launch Final Cut Pro on your macOS.
- Create a new project or open an existing project where you want to import the AAF file.
- Locate the AAF file on your computer.
- Using the installed third-party plugin, import the AAF file into Final Cut Pro. The plugin will facilitate the conversion of the AAF file to a compatible format for Final Cut Pro.
- The imported AAF project will now be available in Final Cut Pro, allowing you to access and work with the project like any other Final Cut Pro project.
- Make necessary adjustments or edits to the timeline using Final Cut Pro’s editing tools and features.
- Once your edits are complete, you can export the project to your desired format for final delivery.
While Final Cut Pro does not have native support for AAF files, third-party plugins enable the integration of AAF projects into the Final Cut Pro workflow. These plugins offer a solution for macOS users who want to import AAF files into Final Cut Pro while maintaining the compatibility and integrity of the media and edit decisions.
It’s important to note that the specific third-party plugins and steps may vary, and it is recommended to review documentation or seek online resources related to the chosen plugin for detailed instructions and compatibility information.
Method 5: Opening an AAF file with Pro Tools
Pro Tools is a widely used digital audio workstation (DAW) favored by professionals in the audio industry. Pro Tools supports the AAF (Advanced Authoring Format) file format, enabling seamless integration of AAF projects. Follow the steps below to open an AAF file using Pro Tools:
- Launch Pro Tools on your computer.
- Create a new session or open an existing session where you want to import the AAF file.
- From the “File” menu, select “Import” and choose “Session Data” to open the import dialog box.
- Navigate to the location where the AAF file is stored on your computer.
- Select the AAF file and click “Open”.
- Pro Tools will import the AAF file, including the audio components, edit decisions, and associated metadata.
- The imported AAF project will appear in your Pro Tools session, allowing you to access and work with the project as you would with any other Pro Tools session.
- Make any necessary adjustments or edits to the audio tracks using Pro Tools’ extensive editing and mixing tools.
- Once you have completed your edits, you can export the final audio mix to your desired format for further production or delivery.
The compatibility of Pro Tools with AAF files ensures a seamless transfer of audio components and associated metadata, allowing for efficient collaboration and integration of AAF projects within the Pro Tools workflow. The software’s industry-standard status and comprehensive audio editing capabilities make it a preferred choice for audio professionals.
Remember that the specific steps and options may vary slightly depending on the version of Pro Tools you are using. It is advisable to consult the software’s documentation or online resources for version-specific instructions to ensure successful AAF import.
Method 6: Opening an AAF file with Sony Vegas Pro
Sony Vegas Pro is a popular video editing software known for its intuitive interface and powerful editing capabilities. While Sony Vegas Pro does not have native support for the AAF (Advanced Authoring Format) file format, there is a workaround to import AAF projects using third-party plugins. Follow the steps below:
- Ensure that Sony Vegas Pro is installed and up to date on your computer.
- Download and install a third-party plugin that enables AAF import in Sony Vegas Pro. One popular plugin is VEGAS Pro AAF Import Tool.
- Launch Sony Vegas Pro on your computer.
- Create a new project or open an existing project where you want to import the AAF file.
- In the menu bar, locate the “File” option and select “Import” to open the import dialog box.
- Navigate to the location where the AAF file is stored on your computer.
- Select the AAF file and click “Open”.
- Using the installed third-party plugin, import the AAF file into Sony Vegas Pro. The plugin will facilitate the conversion of the AAF file to a compatible format for Sony Vegas Pro.
- The imported AAF project will now be available in Sony Vegas Pro, allowing you to access and work with the project like any other Sony Vegas Pro project.
- Make necessary adjustments or edits to the timeline using the editing tools and features of Sony Vegas Pro.
- Once your edits are complete, you can export the project to your desired format for final delivery.
While Sony Vegas Pro does not have native support for AAF files, third-party plugins offer a solution to import AAF projects into the software. These plugins provide compatibility and allow for the seamless integration of AAF projects into the Sony Vegas Pro workflow, ensuring efficient editing and collaboration.
It’s important to note that the specific third-party plugins and steps may vary. It is recommended to review documentation or seek online resources related to the chosen plugin for detailed instructions and compatibility information.
Troubleshooting: Common issues when opening an AAF file
While opening an AAF (Advanced Authoring Format) file is typically a straightforward process, there are a few common issues that users may encounter. Understanding these issues can help troubleshoot and resolve any problems that arise. Here are some of the common issues encountered when opening an AAF file:
- Incompatible or outdated software: Ensure that you are using compatible editing software that supports AAF files. Check for available updates or patches for both the software and any relevant plugins to ensure compatibility.
- Missing media files: If the AAF file references media files that are not available in the specified location, you may encounter errors or missing assets. Double-check that all media files mentioned in the AAF file are accessible and in the correct location.
- Metadata inconsistency: In some cases, metadata embedded in the AAF file may not match the requirements of the editing software. This can lead to error messages or unexpected behavior. Verify that the metadata conforms to the specified format and adjust if necessary.
- Corrupted AAF file: A corrupted or improperly encoded AAF file can cause issues when opening it. Try opening the AAF file with different software applications or verify the integrity of the file by using file validation tools.
- Encoding issues: Ensure that the AAF file is encoded using a compatible format or encoding scheme. If the encoding is not recognized or supported by the editing software, it may result in errors or failed imports.
- Inadequate system resources: Insufficient system resources, such as storage space, memory, or processing power, can impact the opening and importing of AAF files. Ensure that your computer meets the minimum requirements of the editing software and that you have enough resources to handle the file size and complexity.
If you encounter any of these issues when opening an AAF file, try troubleshooting by verifying compatibility, checking file locations, validating the AAF file, adjusting metadata, or allocating sufficient system resources. If issues persist, it may be helpful to consult the documentation or seek support from the software manufacturer or relevant online communities.