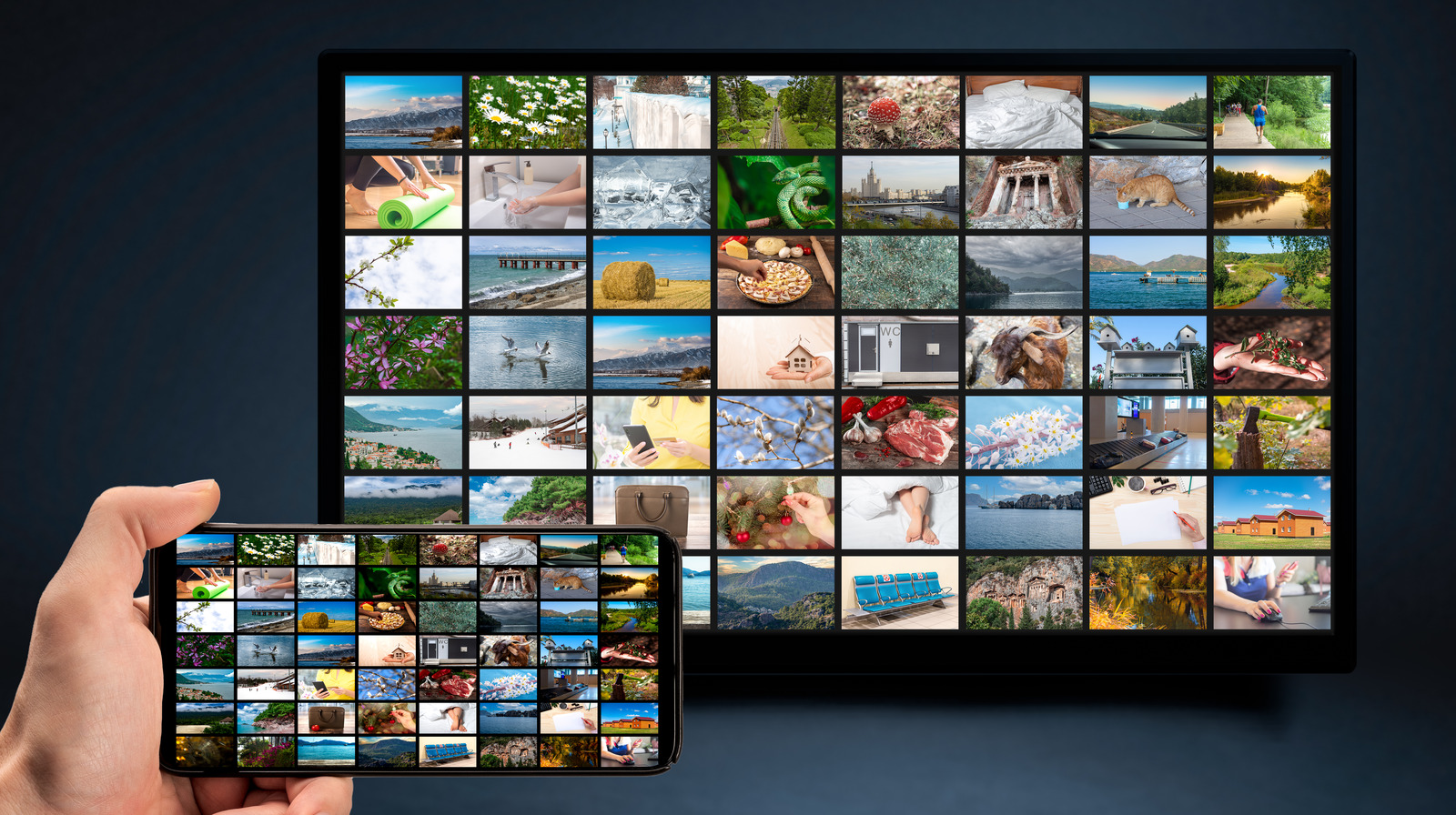Choosing the Right Digital Picture Frame
When it comes to selecting a digital picture frame, there are several factors to consider. The right choice will depend on your specific needs and preferences. Here are some key points to keep in mind before making a decision.
Display Quality: One of the most important features to consider is the display quality. Look for a frame with a high-resolution screen that offers vibrant colors and sharp images. Opt for an LCD or LED display for optimal viewing experience.
Screen Size: Consider the size of the digital picture frame you want. Think about where you plan to display it and the available space. Smaller frames, such as 7 or 10 inches, are perfect for desks or side tables, while larger frames, such as 15 or 17 inches, are better suited for walls or mantels.
Aspect Ratio: Pay attention to the aspect ratio of the frame. Most digital picture frames feature a 4:3 ratio, similar to traditional photo prints. However, if you plan to display widescreen images or videos, consider a frame with a 16:9 aspect ratio.
Storage Capacity: Take into account the storage capacity of the digital picture frame. Look for a frame with ample memory or the option to expand the storage with an SD card or USB drive. This will allow you to store a large number of photos and videos.
Connectivity Options: Check the available connectivity options. Some frames offer Wi-Fi or Bluetooth connectivity, allowing you to easily transfer photos wirelessly from your smartphone or computer. Other frames may have USB ports or memory card slots for direct photo transfers.
Additional Features: Consider any additional features that may enhance your digital picture frame experience. Look for frames with built-in speakers for playing music along with your photos. Some frames also offer calendar and clock functions, weather updates, or the ability to display videos.
Price Range: Finally, determine your budget for a digital picture frame. Prices can vary greatly depending on the brand, features, and screen size. Evaluate your needs and find a frame that offers the best value for your money.
By considering these factors, you can choose the digital picture frame that fits your preferences and enhances the display of your cherished memories. Remember to read customer reviews and compare different models before making a final decision.
Setting Up Your Digital Picture Frame
Setting up your digital picture frame is an essential step to ensure that you can start enjoying your favorite photos and memories. Follow these steps to get your frame up and running:
1. Unbox the Frame: Carefully remove the digital picture frame from its packaging. Ensure that all the necessary components, including the frame, stand, power cord, and any included accessories are present.
2. Connect the Power: Plug in the power cord to your digital picture frame and then connect it to a power outlet. Make sure that the frame is powered off before connecting the power cord.
3. Turn on the Frame: Locate the power button or switch on the frame and turn it on. The frame will usually display a startup screen or logo to indicate that it is initializing.
4. Choose the Language and Date/Time: Follow the on-screen prompts to select your preferred language, as well as set the correct date and time. This ensures that your photos are displayed accurately and any time-sensitive features, such as calendars, work correctly.
5. Connect to Wi-Fi (Optional): If your digital picture frame supports Wi-Fi connectivity, navigate to the settings menu and select the Wi-Fi option. Follow the prompts to connect to your home network. This will allow you to transfer photos wirelessly and access online features.
6. Set Display Preferences: Adjust the screen brightness, contrast, and other display settings to your liking. Most frames include presets or manual adjustments to help you find the optimal display quality for your surroundings.
7. Mount or Position the Frame: Decide whether you want to mount the frame on a wall or position it on a stand or surface. Follow the manufacturer’s instructions for securely mounting the frame or attaching the stand.
8. Transfer Initial Photos: Connect your digital picture frame to a computer using a USB cable, or insert a memory card or USB drive that contains your desired photos. Use the frame’s built-in file management system or software to transfer the photos to the frame’s internal memory or selected storage device.
9. Customize Slideshow Settings: Explore the options to customize the slideshow settings, such as transition effects, display duration of each photo, and whether to include music or other accompanying features. Adjust these settings according to your preferences.
10. Enjoy Your Photos: With the setup complete, your digital picture frame is ready to showcase your favorite memories. Watch as your photos come to life in a rotating slideshow, bringing joy and nostalgia to your daily life.
By following these steps, you can easily set up your digital picture frame and start enjoying a personalized visual experience right in your own home or office.
Transferring Photos to Your Digital Picture Frame
Now that you have set up your digital picture frame, the next step is to transfer your cherished photos onto it. Here are a few methods you can use to transfer photos to your digital picture frame:
1. USB Cable: Many digital picture frames include a USB port and come with a USB cable. Connect one end of the cable to your frame and the other end to your computer. Your computer should recognize the device, allowing you to transfer photos directly from your computer to the frame’s internal memory.
2. Memory Card: If your digital picture frame has a memory card slot, you can transfer photos by inserting the memory card directly into the frame. Insert the memory card from your camera or computer into the appropriate slot on the frame. The frame will automatically read the photos and add them to its internal memory or display them from the memory card itself.
3. USB Drive: If you prefer to use a USB drive, simply transfer the desired photos from your computer onto the USB drive. Then, insert the USB drive into the USB port on your digital picture frame. The frame will display the photos from the USB drive, allowing you to enjoy them on the screen.
4. Wireless Transfer: Some digital picture frames have built-in Wi-Fi capability, enabling you to transfer photos wirelessly. Connect your frame to your Wi-Fi network according to the manufacturer’s instructions. Once connected, you can use software or apps provided by the frame’s manufacturer to transfer photos from your computer, smartphone, or online photo storage platforms directly to the frame.
5. Cloud Storage: If your digital picture frame supports cloud storage integration, you can upload your photos to a cloud storage service such as Google Photos, Dropbox, or iCloud. Once uploaded, you can access the photos from your frame by connecting it to your cloud storage account. This method allows you to easily synchronize and manage your photos across multiple devices.
6. Remote Email Transfer: Some digital picture frames offer the option to receive photo transfers via email. Each frame is assigned a unique email address, and you can simply send photos as attachments to that email address. The frame will automatically download and display the photos sent to the designated email, allowing you to easily share and update the photo selection on your frame.
Choose the method that works best for you and the capabilities of your digital picture frame. Whether you prefer a wired connection, memory card, USB drive, wireless transfer, cloud storage, or email transfer, you can easily transfer your photos and enjoy them on your digital picture frame.
Organizing and Managing Your Photos
Once you have transferred your photos to your digital picture frame, it’s important to organize and manage them effectively for a seamless and enjoyable viewing experience. Here are some tips for organizing and managing your photos on your digital picture frame:
1. Create Folders and Albums: Take advantage of the folder or album organization features offered by your digital picture frame. Create folders to categorize your photos based on themes, occasions, or specific individuals. This will allow you to quickly locate and display the photos you desire.
2. Arrange Photos in Chronological Order: If you have a collection of photos from a particular event or vacation, consider arranging them in chronological order. This will help create a coherent narrative when the frame displays them as a slideshow.
3. Delete Unwanted Photos: Periodically review your photos and delete any duplicates, blurry images, or photos that no longer hold sentimental value. This will free up storage space on your digital picture frame and ensure that only your favorite photos are displayed.
4. Add Captions or Descriptions: Some digital picture frames allow you to add captions or descriptions to your photos. Take advantage of this feature to provide context or share meaningful anecdotes about the photos. This can enhance the storytelling aspect of your photo slideshow.
5. Sort Photos by Favorites: If your digital picture frame offers a favorites feature, mark your most treasured photos as favorites. This will make it easier to highlight and display your best-loved memories from within your entire collection.
6. Edit and Enhance Photos: Consider editing and enhancing your photos before transferring them to the digital picture frame. Basic adjustments like cropping, color correction, and brightness adjustments can improve the overall appearance of the photos.
7. Regularly Update Your Photo Selection: Keep your digital picture frame fresh and exciting by regularly updating the photos displayed. Swap out old photos with new ones to ensure that your frame continues to reflect the current moments and memories in your life.
8. Back Up Your Photos: It’s essential to have a backup of your precious photos in case of any accidental loss or damage to the digital picture frame. Consider using cloud storage, external hard drives, or other backup solutions to ensure the safety of your photo collection.
9. Utilize Smart Tags and AI Recognition: Some advanced digital picture frames use artificial intelligence (AI) technology to recognize content within photos. Take advantage of smart tags and AI recognition features to automatically organize your photos based on people, places, or objects.
By implementing these tips, you can efficiently organize and manage your photos on your digital picture frame. This will allow you to easily navigate and enjoy your cherished memories as they are beautifully displayed on the screen.
Customizing Settings on Your Digital Picture Frame
Customizing the settings on your digital picture frame allows you to personalize your viewing experience and optimize the display of your photos. Here are some key settings you can customize on your digital picture frame:
1. Slideshow Settings: Adjust the slideshow settings to control how your photos are displayed. Customize the transition effects between photos, the duration of each slide, and whether to randomly shuffle the order of the photos or display them in a specific sequence.
2. Display Settings: Fine-tune the display settings to match your preferences. Adjust the brightness, contrast, and color saturation to ensure that your photos look crisp, vibrant, and true to life on the screen.
3. Clock and Calendar: Customize the clock and calendar features on your digital picture frame, if available. Choose your desired time format, date format, and language settings to display current time and date information alongside your photos.
4. Sleep Timer: Save energy and set a sleep timer to automatically turn off the display after a specified period of inactivity. This is useful if you want to conserve power during certain hours or while you’re asleep.
5. Aspect Ratio: Adjust the aspect ratio settings to fit the orientation of your photos. Most digital picture frames support both landscape (horizontal) and portrait (vertical) orientations, allowing you to display photos in their optimal format.
6. Music Playback: If your digital picture frame includes built-in speakers or audio output, customize the music playback settings. Choose whether to play music during the photo slideshow and adjust the volume levels to your liking.
7. Remote Control Settings: If your digital picture frame comes with a remote control, customize its settings. Some frames allow you to adjust the sensitivity or responsiveness of the remote, change button functions, or pair additional remotes for convenience.
8. Language and Regional Settings: Set your preferred language and regional settings to ensure that the on-screen menus or prompts are displayed in a language you understand and that any localized features or information is accurate.
9. Wi-Fi and Network Settings: If your digital picture frame supports Wi-Fi connectivity, customize the Wi-Fi and network settings. Connect to your home network, enter Wi-Fi passwords, or adjust network configurations according to the specific instructions provided by the manufacturer.
10. Firmware Updates: Regularly check for firmware updates for your digital picture frame. Firmware updates may introduce new features, improve performance, or fix any bugs or issues. Ensure that your frame is running the latest firmware available.
By customizing these settings, you can tailor your digital picture frame to suit your personal preferences and create a visually pleasing and personalized viewing experience for your photos. Take some time to explore the settings menu and adjust them according to your needs.
Displaying a Slideshow of Photos
One of the key features of a digital picture frame is the ability to display a captivating slideshow of your favorite photos. Here’s how you can create and customize a slideshow on your digital picture frame:
1. Select the Photos: Choose the photos you want to include in your slideshow. You can select photos from the frame’s internal memory, memory card, USB drive, or connected devices such as your computer or smartphone.
2. Customize Slideshow Settings: Access the slideshow settings on your digital picture frame. You can typically find this option in the settings or display menu. Explore the available options to customize the slideshow according to your preferences.
3. Transition Effects: Choose the transition effects between photos. Options may include fade, slide, dissolve, or various creative transitions. Experiment with different effects to find the one that adds an extra touch to your slideshow.
4. Duration per Slide: Set the duration for each photo to be displayed during the slideshow. You can choose a specific time interval, such as 3 seconds or 5 seconds, or opt for a longer duration if you want more time to admire each photo.
5. Random or Sequential Order: Decide whether you want the photos to be displayed in a random order or follow a specific sequence. Random order adds an element of surprise, while a sequential order tells a story or follows a chronological timeline.
6. Music Accompaniment: If your digital picture frame supports music playback, consider adding background music to your slideshow. Choose soothing instrumental tunes or select songs that complement the mood or theme of your photos.
7. Captions or Descriptions: Some frames allow you to add captions or descriptions to your photos during the slideshow. If desired, include brief captions or descriptions that provide context or evoke emotions related to the displayed photos.
8. Repeat or Loop: Determine whether you want the slideshow to play once and then stop or loop continuously. Looping allows the photos to continuously cycle through the slideshow, ensuring that you always have a rotating display of memories.
9. Start the Slideshow: Once you have customized the settings, start the slideshow on your digital picture frame. Sit back, relax, and enjoy as your photos come to life, providing a visual journey down memory lane.
10. Pause or Skip: Most digital picture frames give you the option to pause the slideshow or skip to the next photo manually. This allows you to pause and appreciate a particular photo or move forward if you wish to skip to the next one.
With these steps, you can easily create and customize a stunning slideshow of your photos on your digital picture frame. Experiment with different settings and enjoy the dynamic and ever-changing display of your favorite memories.
Adding Music to Your Digital Picture Frame
Enhance the experience of viewing your photos on a digital picture frame by adding music to your slideshows. Here’s how you can incorporate music into your digital picture frame:
1. Check for Music Playback Support: Before adding music, ensure that your digital picture frame supports music playback. Look for frames with built-in speakers or audio output capabilities.
2. Select Suitable Music: Choose music that complements the mood and theme of your photos. Consider instrumental tracks or songs with lyrics that evoke emotions related to the memories captured in your photos.
3. Format the Music: Check the supported audio formats for your digital picture frame. Convert your music files to compatible formats, such as MP3, WAV, or AAC, if necessary. Ensure that your music is stored on a device or storage medium that can be connected to the frame, such as a USB drive or memory card.
4. Transfer Music to the Frame: Connect your storage device containing the music to the digital picture frame. Use the frame’s file management system or software to transfer the music files to the frame’s internal memory or the connected storage medium.
5. Access Music Settings: Navigate to the music settings on your digital picture frame. This may be found in the settings or audio menu. Adjust the volume levels and select the desired audio output mode, such as speaker or headphone.
6. Sync Music with Slideshow: Sync the music with your photo slideshow on the digital picture frame. Choose the specific photos or albums to accompany each music track, ensuring a seamless integration between visuals and sound.
7. Set Music Playback Options: Customize music playback options based on your preferences. Options may include playing the music continuously throughout the entire slideshow or starting the music when the slideshow begins.
8. Adjust Music Timing: Fine-tune the timing of the music to match the duration of your slideshow. Ensure that each track plays for an appropriate length of time so that the music complements the photos being displayed.
9. Test and Adjust: Test the slideshow with the added music to ensure that the timing and volume levels are satisfactory. Make any necessary adjustments to create a harmonious blend of visuals and audio.
10. Enjoy the Enhanced Experience: Sit back and enjoy the enhanced experience of viewing your photos with the accompanying music. Let the music create an immersive atmosphere that brings your memories to life.
By following these steps, you can add a delightful audio element to your digital picture frame, elevating the experience of reliving your cherished moments through a combination of visuals and music.
Connecting Your Digital Picture Frame to Wi-Fi
Connecting your digital picture frame to Wi-Fi opens up a world of possibilities, allowing you to easily transfer photos wirelessly and access online features. Here’s how you can connect your digital picture frame to Wi-Fi:
1. Check for Wi-Fi Capability: Ensure that your digital picture frame supports Wi-Fi connectivity. Look for frames that have built-in Wi-Fi or wireless capabilities.
2. Locate the Wi-Fi Settings: Navigate to the settings menu on your digital picture frame. Look for the Wi-Fi or network settings option. This is usually found in the settings or connectivity section of the menu.
3. Scan for Available Networks: Activate the Wi-Fi on your digital picture frame and scan for available networks. Your frame will display a list of nearby Wi-Fi networks that it detects.
4. Select Your Network: Choose your Wi-Fi network from the list of available networks displayed on the screen. If prompted, enter the Wi-Fi password or security key to authenticate the connection.
5. Connect to the Wi-Fi Network: Once you have selected your network and entered the necessary credentials, initiate the connection. Your digital picture frame will attempt to establish a connection to the Wi-Fi network.
6. Wait for Connection Confirmation: Wait for your digital picture frame to successfully connect to the Wi-Fi network. This may take a few moments. Once connected, you will receive a confirmation message on the screen.
7. Test the Connection: After connecting to the Wi-Fi network, test the connection by accessing online features or performing a wireless transfer of photos from a connected device. Ensure that the Wi-Fi signal is strong and stable for optimal performance.
8. Adjust Network Settings (if necessary): If you encounter any issues with the Wi-Fi connection or need to make adjustments to the network settings, access the Wi-Fi settings menu on your digital picture frame. You can modify the connection type, change the network password, or update network configurations as needed.
9. Protect Your Privacy: If you plan to use online features, ensure that you take necessary privacy measures. Set up secure access to your online photo storage platforms or enable any additional security features provided by your digital picture frame to protect your data.
10. Enjoy the Benefits of Wi-Fi: Once your digital picture frame is successfully connected to Wi-Fi, you can enjoy the convenience of wirelessly transferring photos, accessing online platforms, and enjoying a range of additional features that enhance your viewing experience.
By following these steps, you can connect your digital picture frame to Wi-Fi and unlock the full potential of your device, making it easier to manage and display your photos with the convenience of wireless connectivity.
Using Remote Control Features
Many digital picture frames come with a remote control, providing a convenient way to navigate through menus, adjust settings, and control various features of the frame. Here’s how you can make the most of the remote control features:
1. Familiarize Yourself with the Buttons: Take a moment to familiarize yourself with the buttons on the remote control. Each button often corresponds to a specific function or navigation option on the digital picture frame.
2. Power On/Off: The remote control typically includes a button to power the digital picture frame on or off. Use this button to turn the frame on or put it into standby mode to preserve power when not in use.
3. Menu Navigation: Use the directional buttons on the remote control to navigate through the frame’s menus. Move up, down, left, and right to select various options or settings.
4. Select and Enter: The remote control usually has a select or enter button. Press this button to confirm your selection or enter a menu option.
5. Return or Back: If you need to go back to the previous screen or exit a menu, use the return or back button on the remote control.
6. Volume Control: Adjust the volume levels when playing music or videos on your digital picture frame using the volume control buttons on the remote control.
7. Slideshow Control: Some remote controls have dedicated buttons for controlling the slideshow. You can pause, play, skip, or manually navigate through the photos in your slideshow using these buttons.
8. Zoom and Rotate: If your digital picture frame supports zooming in or rotating photos, you can use the remote control to zoom in on specific details or rotate the orientation of photos as desired.
9. Favorites and Special Functions: Some remote controls have dedicated buttons for marking favorite photos or accessing special functions. Check the remote control’s user manual or instructions to learn about any additional features specific to your digital picture frame.
10. Range and Batteries: Remember that the remote control’s range may vary, so ensure that you are within range of the digital picture frame for effective control. Additionally, make sure to replace the batteries in the remote control as needed to maintain optimal functionality.
By using the remote control, you can conveniently navigate through menus, adjust settings, and control various features of your digital picture frame from a distance. Take advantage of these remote control features to enhance your overall viewing experience.
Troubleshooting Common Issues with Digital Picture Frames
While digital picture frames are generally reliable devices, you may encounter occasional issues that can disrupt the viewing experience. Here are some common problems that you may encounter with digital picture frames and tips on how to troubleshoot them:
1. No Power: If your digital picture frame is not powering on, check if it is properly connected to a power source. Ensure that the power cord is securely plugged in, and try using a different power outlet or adapter to rule out any power supply issues.
2. Black Screen: If your frame’s screen remains black, first check if it is powered on. Adjust the screen brightness or contrast settings to ensure that the content is not being displayed too dimly. If the problem persists, try restarting the frame or resetting it to its factory settings.
3. Photos Not Displaying Correctly: If your frame is not displaying photos correctly, ensure that the photos are in supported file formats (e.g., JPEG) and are not corrupted. Check the frame’s user manual for specific file format requirements. If necessary, convert your photos to compatible formats before transferring them to the frame.
4. Slideshow Not Playing: If your slideshow is not playing, ensure that you have selected the correct photos and configured the slideshow settings properly. Make sure that the display duration for each photo is set correctly. Restart the frame and check if there are any firmware updates available.
5. Connectivity Issues: If you are having trouble connecting your digital picture frame to Wi-Fi, ensure that the Wi-Fi network is functioning correctly and that you have entered the correct network credentials. Check the frame’s Wi-Fi antenna or signal strength and consider moving it closer to the router if it’s out of range.
6. Remote Control Problems: If your remote control is not working, replace the batteries and ensure that you are within the remote’s range. Check if there are any obstructions blocking the view between the remote and the frame’s infrared sensor. If the problem persists, try re-pairing the remote control with the frame.
7. Freezing or Lagging: If your digital picture frame is freezing or experiencing lag, restart the frame to clear any temporary glitches. Remove any memory cards or USB drives connected to the frame and see if the problem resolves. If not, check for firmware updates and consider updating the frame’s software.
8. External Device Compatibility: If you are having trouble connecting or accessing content from external devices, such as USB drives or memory cards, ensure that the devices are formatted correctly and contain compatible files. Check the frame’s user manual for supported file systems and formats.
9. Distorted Audio: If you are experiencing distorted or poor audio quality, check the volume levels on the frame and any connected audio output devices. Make sure that the audio files are in supported formats and not corrupted. Adjust the equalizer or sound settings on the frame, if available.
10. Display Errors: If you notice any display errors, such as artifacts or flickering, ensure that the frame’s software and firmware are up to date. Check the frame’s user manual for any recommended troubleshooting steps specific to display issues. If the problem persists, contact the manufacturer’s customer support for further assistance.
By following these troubleshooting tips, you can resolve common issues with your digital picture frame and get back to enjoying your favorite memories with a seamlessly functioning device.