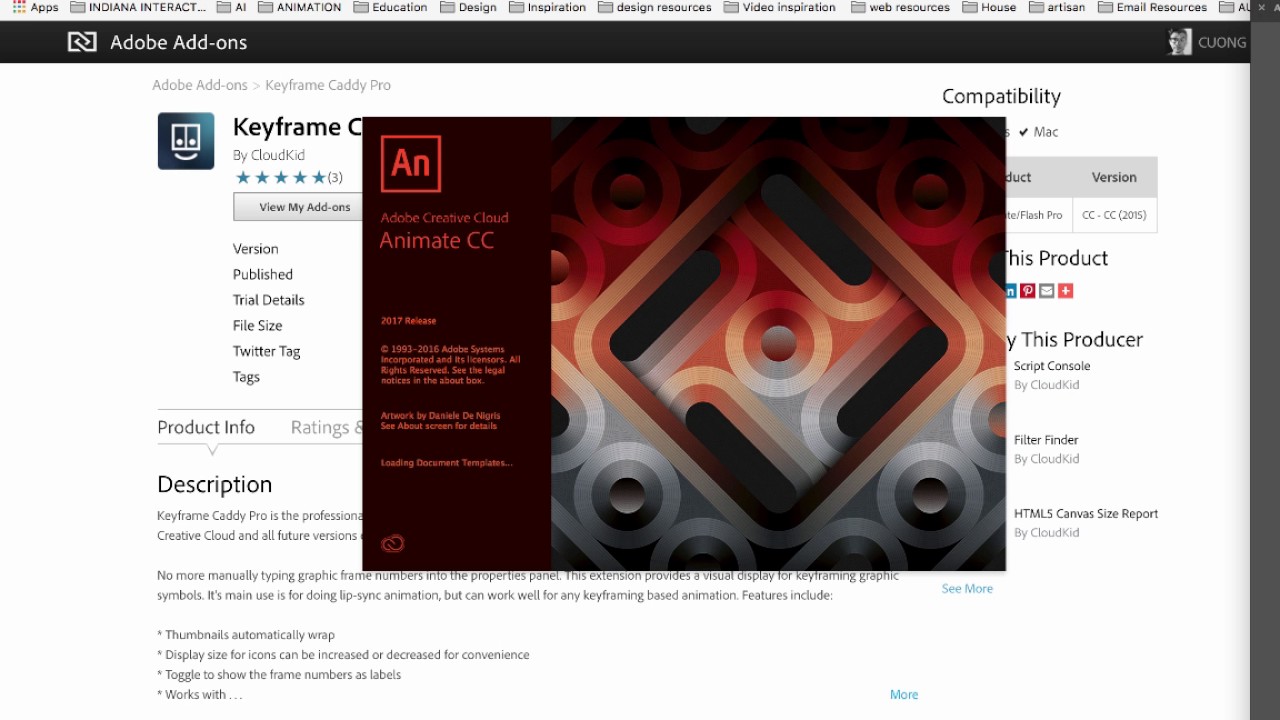What is Keyframe Caddy?
Keyframe Caddy is a powerful tool designed to streamline and enhance the animation process in various animation software. It is a plugin that allows animators to create and manage keyframes effortlessly, providing a more efficient and intuitive workflow.
With Keyframe Caddy, animators can easily manipulate and control keyframes, making it easier to create smooth and dynamic animations. The plugin offers a range of features that simplify the animation process, including a comprehensive timeline view, a user-friendly interface, and a wide array of animation presets.
Keyframe Caddy is compatible with popular animation software such as Adobe After Effects, Adobe Animate, and Toon Boom Harmony, making it accessible to a wide range of animators. Whether you are a beginner or an experienced professional, Keyframe Caddy can significantly enhance your animation workflow and help you bring your creative vision to life.
One of the key features of Keyframe Caddy is its ability to create and manage animation sets. Animation sets allow animators to store and organize keyframe sequences for easy access and reuse. This feature is particularly useful when working on complex animations or when collaborating with other animators on a project.
In addition, Keyframe Caddy provides a range of tools to assist with timing and easing of keyframes, allowing animators to create smooth and natural-looking animations. The plugin also offers the ability to import and export animation presets, further enhancing its versatility and convenience.
Keyframe Caddy is highly regarded among animators for its user-friendly interface and powerful features. It has garnered positive reviews for its ability to streamline the animation process and enhance creative possibilities.
Whether you are a freelancer, a student, or a professional animator, Keyframe Caddy is a valuable tool that can significantly improve your animation workflow. By simplifying the keyframe management process and offering a range of innovative features, Keyframe Caddy allows animators to focus on their creativity and bring their animations to life with ease.
Benefits of using Keyframe Caddy
Keyframe Caddy offers a multitude of benefits that can greatly enhance your animation workflow and make the animation process more efficient and enjoyable. Here are some key advantages of using Keyframe Caddy:
- Streamlined Keyframe Management: Keyframe Caddy provides a user-friendly interface and powerful tools that simplify keyframe manipulation and management. It allows you to easily add, remove, and adjust keyframes, saving you time and effort in the animation process.
- Enhanced Animation Control: With Keyframe Caddy, you have precise control over animation timing and easing. This enables you to create smooth and natural-looking animations that bring your characters and objects to life.
- Efficient Animation Set Organization: The animation set feature in Keyframe Caddy allows you to group and organize keyframe sequences. This makes it easy to reuse animation sequences, especially in complex animations, saving you valuable time and effort.
- Versatile Animation Presets: Keyframe Caddy offers a wide array of animation presets that you can easily import and use in your projects. These presets provide a starting point for your animations and can be customized to suit your specific needs.
- Compatibility with Popular Animation Software: Keyframe Caddy is compatible with popular animation software such as Adobe After Effects, Adobe Animate, and Toon Boom Harmony. This ensures that you can seamlessly integrate the plugin into your existing animation workflow.
- Intuitive Timeline View: Keyframe Caddy provides a comprehensive timeline view that allows you to visualize and navigate through your animation sequences. This intuitive timeline view makes it easier to edit and fine-tune your animations.
- Improved Collaboration: Keyframe Caddy’s animation set feature and the ability to import and export animation presets make it easier to collaborate with other animators. You can share animation sequences and presets, ensuring consistent animations across the project.
- Time and Effort Savings: By simplifying keyframe management, offering a range of tools for timing and easing, and providing efficient organization features, Keyframe Caddy saves you time and effort in the animation process. This allows you to focus more on your creativity and produce high-quality animations.
These are just some of the many benefits that Keyframe Caddy offers. Whether you are a beginner or an experienced animator, this powerful plugin can greatly enhance your workflow and unlock new creative possibilities in your animations.
System Requirements
In order to properly install and run Keyframe Caddy, your computer must meet certain system requirements. Here are the minimum specifications needed:
- Operating System: Keyframe Caddy is compatible with Windows, macOS, and Linux operating systems.
- Animation Software: Keyframe Caddy is designed to work with popular animation software such as Adobe After Effects, Adobe Animate, and Toon Boom Harmony. Ensure that you have the latest version of the software installed on your computer.
- Processor: A multicore processor with a clock speed of at least 2.5 GHz is recommended for smooth performance.
- Memory (RAM): Keyframe Caddy operates best with a minimum of 4 GB of RAM. However, for optimum performance, it is recommended to have at least 8 GB or more.
- Free Disk Space: Ensure that you have enough free disk space to install the plugin and to save your animation projects.
- Graphics Card: A dedicated graphics card with at least 2 GB of VRAM is recommended for optimal performance, especially when working with complex animations.
- Display: Keyframe Caddy requires a display with a minimum resolution of 1280×800 pixels. A higher resolution display is recommended for better visibility and workspace.
- Internet Connection: An internet connection is required for downloading the Keyframe Caddy plugin and for accessing any updates or additional resources.
It is important to note that these are the minimum system requirements. Depending on the complexity and size of your animation projects, you may require a more powerful computer setup to achieve optimal performance with Keyframe Caddy.
Before installing Keyframe Caddy, it is always recommended to check the official documentation or support resources for any specific system requirements or compatibility issues related to the animation software you are using.
By ensuring that your computer meets the necessary system requirements, you can ensure a smooth installation process and take full advantage of the features and capabilities of Keyframe Caddy.
Step 1: Downloading Keyframe Caddy
To get started with Keyframe Caddy, you will first need to download the plugin onto your computer. Follow these steps to download Keyframe Caddy:
- Visit the official Keyframe Caddy website or the appropriate marketplace for your animation software.
- Locate the download section or page for Keyframe Caddy.
- Choose the version of Keyframe Caddy that is compatible with your animation software and operating system.
- Click on the download button or link to initiate the download process.
- Wait for the download to complete. The time taken will depend on your internet connection speed and the size of the Keyframe Caddy installation file.
- Once the download is finished, locate the downloaded file on your computer.
- If the downloaded file is in a compressed format (e.g., ZIP or RAR), use a file extraction tool to extract its contents to a folder on your computer.
After successfully downloading Keyframe Caddy, you are now ready to proceed to the next step: installing the plugin onto your animation software.
It is important to always download Keyframe Caddy from official sources or authorized marketplaces to ensure that you are getting a legitimate and safe copy of the plugin. Avoid downloading Keyframe Caddy from unknown or unreliable sources to prevent the risk of malware or other security threats.
Before downloading, double-check the system requirements and compatibility information to ensure that your computer meets the necessary criteria for running Keyframe Caddy.
By following these steps, you will have Keyframe Caddy successfully downloaded and ready for installation, bringing you one step closer to enhancing your animation workflow and unlocking new creative possibilities.
Step 2: Installing Keyframe Caddy
Now that you have successfully downloaded the Keyframe Caddy plugin, it’s time to install it onto your animation software. Follow these steps to install Keyframe Caddy:
- Locate the installation file or folder that you downloaded in the previous step.
- If the downloaded file is in a compressed format (e.g., ZIP or RAR), extract its contents to a folder on your computer.
- Open your animation software and navigate to the plugins or extensions section.
- Find the option to install or add new plugins or extensions.
- Click on the option to install a new plugin or extension.
- In the installation window, locate and select the Keyframe Caddy installation file or folder.
- Follow the on-screen instructions to complete the installation process. This may involve accepting terms and conditions or choosing an installation location.
- Wait for the installation process to finish. The time taken will depend on your computer’s performance and the size of the Keyframe Caddy plugin.
- Once the installation is complete, restart your animation software to activate Keyframe Caddy.
After completing these steps, Keyframe Caddy will be successfully installed and integrated into your animation software.
It is important to note that the installation process may vary slightly depending on the animation software you are using. Refer to the official documentation or support resources of your specific animation software if you encounter any issues or need further guidance.
Always ensure that you are installing Keyframe Caddy from official sources or authorized marketplaces to prevent the risk of installing malicious or unauthorized plugins onto your computer.
Now that Keyframe Caddy is installed, you can move on to the next step: launching the plugin and configuring its settings according to your preferences.
Step 3: Launching Keyframe Caddy
After successfully installing Keyframe Caddy, you can now launch the plugin and begin exploring its features and capabilities. Follow these steps to launch Keyframe Caddy:
- Open your animation software and create a new project or open an existing project that you want to work on.
- Navigate to the plugins or extensions section of your animation software.
- Look for the Keyframe Caddy option and click on it to launch the plugin.
- Alternatively, you may find a dedicated toolbar or panel for Keyframe Caddy. If so, locate and click on the corresponding button or icon to open the plugin.
- Once launched, you will see the Keyframe Caddy interface, which may include a timeline view, keyframe controls, animation presets, and other relevant tools and panels.
- Take a moment to familiarize yourself with the layout and functionality of Keyframe Caddy’s interface.
- Customize the plugin’s settings based on your preferences. This may include adjusting the appearance, display options, or keyframe management preferences.
- Refer to the official documentation or tutorials for Keyframe Caddy to learn more about the various features and functionalities available.
With Keyframe Caddy launched, you are now ready to unleash its full potential and enhance your animation workflow. Take some time to explore the plugin’s features and experiment with its tools to get a better understanding of how it can improve your animation projects.
Remember to save your work regularly while using Keyframe Caddy to avoid any potential data loss. Additionally, make sure to check for any available updates for the plugin to ensure that you are using the latest version with all the latest features and bug fixes.
By following these steps, you have successfully launched Keyframe Caddy and can now leverage its powerful tools and functionalities to create stunning animations.
Step 4: Setting up Keyframe Caddy
After launching Keyframe Caddy, it’s important to set up the plugin according to your preferences. This will ensure that you can fully utilize its features and optimize your animation workflow. Follow these steps to set up Keyframe Caddy:
- Take a moment to familiarize yourself with the different panels, tools, and options available in the Keyframe Caddy interface.
- Customize the appearance and layout of Keyframe Caddy to suit your preferences. This may include adjusting the size and position of panels, selecting a theme, or enabling/disabling specific features.
- Explore the various settings and preferences within Keyframe Caddy. This may include options for keyframe management, animation presets, timing controls, and more.
- Adjust the playback and preview settings to match your animation requirements. This may involve selecting the frame rate, enabling real-time playback, and choosing the playback quality.
- Set up shortcuts or hotkeys for frequently used functions in Keyframe Caddy. This will help you save time and improve efficiency during the animation process.
- Configure any additional plugins or extensions that are compatible with Keyframe Caddy. This may involve integrating external tools or scripts to enhance the functionality of the plugin.
- Refer to the official documentation or tutorials for Keyframe Caddy to learn about advanced settings and hidden features that can further streamline your workflow.
Setting up Keyframe Caddy according to your preferences will help you work more efficiently and effectively during the animation process. Take the time to explore the available options and experiment with different settings to find the setup that works best for you.
Remember to save your preferences and settings in Keyframe Caddy so that they are preserved for future projects. This will save you time and effort in configuring the plugin each time you start a new animation.
By following these steps, you will have Keyframe Caddy set up and customized according to your preferences, allowing you to take full advantage of its features and optimize your animation workflow.
Step 5: Using Keyframe Caddy in your animation project
Now that you have Keyframe Caddy set up and ready to go, it’s time to start using the plugin in your animation project. Follow these steps to make the most of Keyframe Caddy:
- Create or open an animation project in your animation software.
- Identify the elements in your animation that require keyframes.
- With Keyframe Caddy open, locate the timeline view or timeline panel within the plugin.
- Select the layer or object that you want to add keyframes to.
- Use the provided tools and controls in Keyframe Caddy to add and manipulate keyframes on the chosen layer or object.
- Experiment with the timing and easing options available in Keyframe Caddy to refine the animation’s movement and transitions.
- Take advantage of the animation presets in Keyframe Caddy to save time and quickly apply predefined animations to elements in your project.
- Use the animation set feature to store and reuse keyframe sequences, particularly for complex animations or repetitive movements.
- Continue adding, modifying, and deleting keyframes as needed to refine your animation.
- Preview your animation within Keyframe Caddy or in your animation software to see how it looks and make further adjustments if necessary.
- Save your progress regularly to avoid losing any changes made within Keyframe Caddy.
Remember to refer to the official documentation or tutorials for Keyframe Caddy for more in-depth information on using specific features and techniques offered by the plugin. This will help you fully explore and utilize the capabilities of Keyframe Caddy in your animation projects.
By using Keyframe Caddy effectively, you can streamline the keyframe creation process, refine animations with ease, and achieve the desired movement and timing for your characters and objects.
Take your time to practice and experiment with Keyframe Caddy’s tools and features to become proficient in using the plugin. The more you familiarize yourself with Keyframe Caddy, the more you will be able to unlock its potential and create stunning animations for your projects.
Troubleshooting Common Issues
While Keyframe Caddy is a powerful and reliable plugin, you may encounter some common issues during installation or usage. Here are some troubleshooting steps to help you resolve common problems:
- Compatibility Issues: Ensure that you are using the correct version of Keyframe Caddy that is compatible with your animation software and operating system. Check for any available updates or patches for both Keyframe Caddy and your animation software.
- Installation Errors: If you encounter errors during the installation process, double-check that you have followed the installation instructions correctly. Make sure that you have the required permissions to install plugins on your computer.
- Plugin Not Showing up: If Keyframe Caddy does not appear in your animation software after installation, try restarting the software or refreshing the plugins/extensions list. If the issue persists, refer to the official documentation or support resources for troubleshooting steps specific to your animation software.
- Crashes or Performance Issues: If Keyframe Caddy causes your animation software to crash or experience performance issues, check that your computer meets the minimum system requirements for running the plugin. Ensure that you have the latest updates installed for your animation software and Keyframe Caddy.
- Keyframe Management Problems: If you encounter difficulties with adding, modifying, or deleting keyframes in Keyframe Caddy, make sure that you have selected the correct layer or object within the plugin. Double-check the settings and options related to keyframe manipulation.
- Missing Animation Presets: If animation presets are not appearing in Keyframe Caddy, verify that the presets were properly installed and are compatible with your version of the plugin. Check for any available updates or patches that may include new animation presets.
- Documentation and Support: If you are unable to troubleshoot or resolve a specific issue with Keyframe Caddy, consult the official documentation, forums, or support resources for the plugin. There may be helpful tips, tutorials, or community discussions related to your specific problem.
If you continue to experience issues with Keyframe Caddy, consider reaching out to the plugin’s support team or community for further assistance. Providing specific details about your problem and any error messages encountered will help in diagnosing and resolving the issue more effectively.
Remember to keep your animation software and Keyframe Caddy up to date, as software updates often include bug fixes and performance enhancements that can resolve common issues.
By following these troubleshooting steps, you can overcome common issues and maximize your experience with Keyframe Caddy, ensuring a smooth and productive animation workflow.