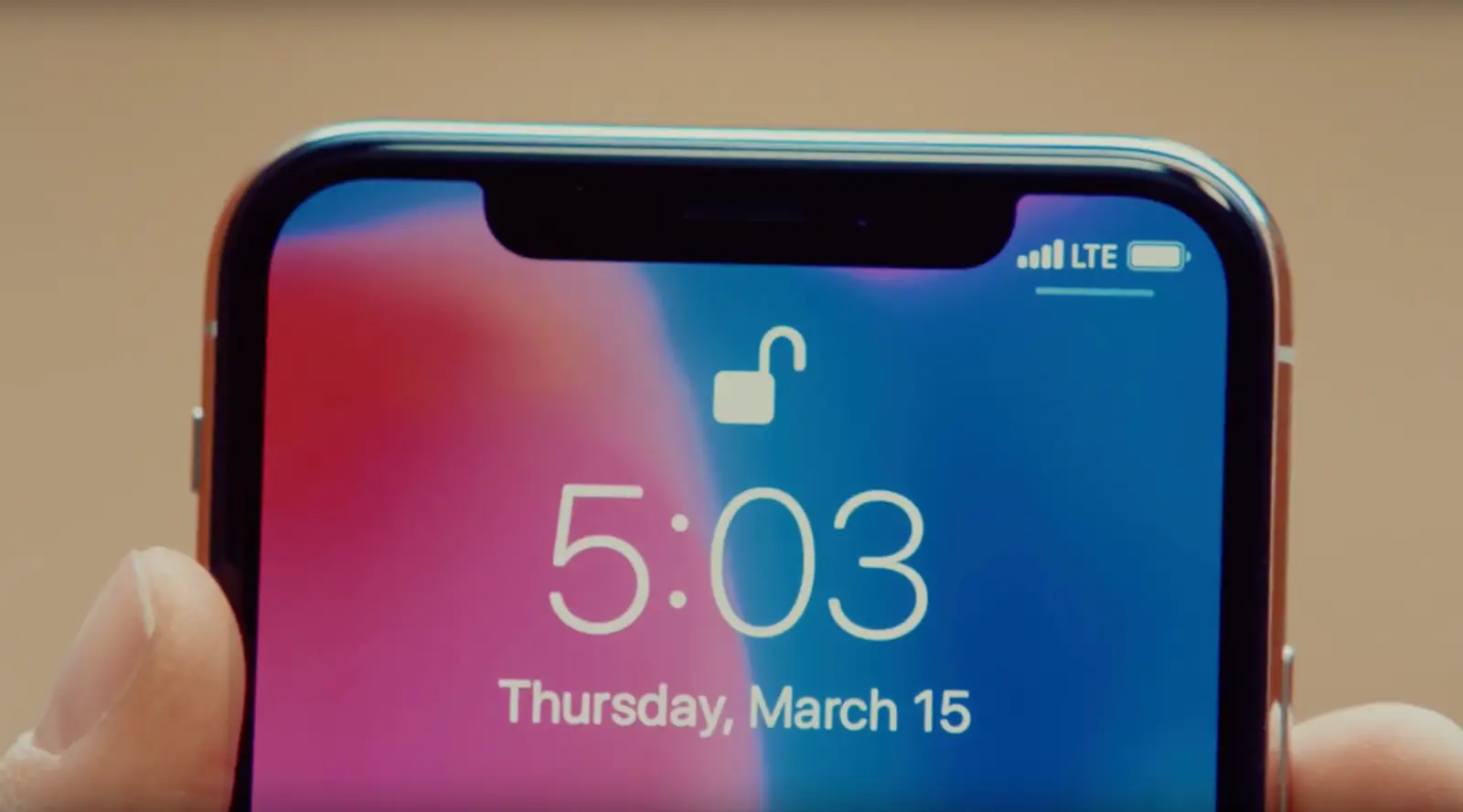The Importance of Correct Time on Your Phone
Have you ever noticed that the clock on your phone doesn’t always show the correct time? While it may seem like a minor issue, having an accurate clock on your phone is more important than you might think. Whether you need to schedule appointments, coordinate with friends, or simply stay on track throughout the day, having the correct time on your phone is essential. In this article, we will explore the reasons why your phone clock might be wrong and provide solutions to fix this issue.
One of the main reasons why having the correct time on your phone is important is for time-sensitive activities. Imagine scheduling a meeting or a conference call and showing up late because your phone clock was off. It can be not only embarrassing but also have negative consequences for your professional or personal life. Additionally, having an accurate phone clock is crucial for travel plans, especially when dealing with different time zones or catching flights.
Moreover, a correct phone clock ensures that your alarms, reminders, and notifications work effectively. If your phone clock is showing the wrong time, your alarms may not go off at the intended time, leading to missed appointments or important events. This can cause frustration and inconvenience in your daily routine.
Furthermore, many applications on your phone rely on accurate time settings. From banking and financial apps that require synchronization for transactions, to location-based services that use the time to calculate your position, accurate time on your phone ensures proper functioning and accurate results. It also ensures that timestamps on messages, emails, and social media posts are correct, helping you stay organized and maintain effective communication.
Lastly, having the correct time on your phone is not only practical but also contributes to your overall peace of mind. When you can trust that your phone clock is accurate, you can have confidence in managing your time effectively and making the most of your day. It allows you to rely on your phone as a dependable tool in various aspects of your life, from scheduling and productivity to communication and coordination.
Reasons Why Your Phone Clock Might Be Wrong
If you have ever noticed that the clock on your phone is displaying the wrong time, you may be wondering what could be causing this issue. There are several reasons why your phone clock might be wrong, and understanding them can help you identify the source of the problem. Let’s explore some common reasons why your phone’s clock might be inaccurate.
1. Automatic Time Setting: Many phones are set to automatically update the time based on your network or location. However, sometimes this feature can malfunction or fail to synchronize properly, resulting in incorrect time display.
2. Manual Time Setting: If you have manually set the time on your phone and forgot to update it, or if you accidentally changed the time settings, your phone’s clock will not reflect the correct time.
3. Time Zone Settings: When you travel to a different time zone, your phone should update the time automatically. However, if the time zone settings are not configured correctly, your phone may display the wrong time.
4. Daylight Saving Time: The transition between standard time and daylight saving time can sometimes cause issues with phone clocks. If your phone does not adjust properly for daylight saving time changes, it can result in incorrect time display.
5. Network Time Protocol (NTP): Phones often rely on network time to synchronize their clocks. If the network time server is experiencing issues or if your phone is unable to connect to it, your phone’s clock may show the wrong time.
6. Lack of Internet Connection: Without an internet connection, your phone may be unable to update its clock to the correct time. This commonly occurs when you are in an area with no network coverage or when you have disabled data services.
7. Battery Issues: If your phone’s battery is running low or is faulty, it may affect the accuracy of the phone’s clock. A weak battery can cause synchronization issues and result in an incorrect time display.
8. Software Glitch: Occasionally, software glitches or bugs within the operating system or clock app can cause the phone’s clock to show the wrong time. These issues can typically be resolved by performing software updates or troubleshooting steps.
Identifying the reasons why your phone clock might be wrong is the first step in resolving the issue. In the next section, we will explore various methods to fix the clock on your phone and ensure that it displays the correct time.
Automatic Time Setting
One of the convenient features of modern smartphones is the ability to automatically update the time based on your network or location. This ensures that your phone’s clock stays accurate without any manual intervention required. However, there can be instances where the automatic time setting feature malfunctions, resulting in the incorrect time displayed on your phone.
The most common cause of automatic time setting issues is a poor or unstable network connection. When your phone is unable to connect to the network time server, it cannot receive the correct time updates. This can occur if you are in an area with weak signal strength or if there are network disruptions.
To resolve this issue, first, check your network connection. Ensure that you have a stable internet connection, either through cellular data or Wi-Fi. If you are in an area with weak network coverage, try moving to a different location or connecting to a different network. Additionally, make sure there are no restrictions or settings on your phone that may block it from accessing the network time server.
If you have a stable network connection but your phone’s clock is still showing the wrong time, try toggling the automatic time setting feature off and then back on again. This can refresh the settings and force your phone to synchronize with the network time server.
Another option is to manually select a different network time server. This can be particularly useful if the default server is experiencing issues. You can find this option in the date and time settings of your phone. Look for an option to select the time server manually and choose a reliable and accurate server from the provided list.
In some cases, a simple restart of your phone can also resolve automatic time setting issues. Restarting your phone can help refresh the system and allow it to reconnect with the network time server.
If none of these steps work, it may be necessary to contact your phone’s manufacturer or service provider for further assistance. They can provide guidance on troubleshooting steps specific to your phone model and help resolve any underlying network or software issues that may be affecting the automatic time setting feature.
Having the automatic time setting feature enables you to effortlessly keep your phone’s clock accurate. However, it’s important to be aware of potential issues and know how to fix them to ensure that you always have the correct time displayed on your phone.
Manual Time Setting
While most smartphones have the option for automatic time setting, there are scenarios where you might prefer to manually set the time on your phone. However, if you manually set the time and forget to update it or accidentally change the settings, your phone’s clock will not reflect the correct time.
If you notice that your phone’s clock is displaying the wrong time and you have manually set the time in the past, the first step is to check the time settings on your phone. This can usually be found in the settings menu under the date and time section.
Verify that the “Automatic Date and Time” option is turned off. This ensures that your phone doesn’t override the manually set time with the network or location-based automatic time setting. If the automatic date and time option is turned on, your phone may periodically sync with the network time server and reset the time to their provided time. By disabling this option, you can have full control over your phone’s clock.
If the automatic date and time option is already turned off, it’s important to double-check the manually set time. Make sure the hour, minute, and AM/PM settings are correct. It’s easy to accidentally set the wrong time or overlook the AM/PM setting, resulting in an incorrect time display on your phone.
If everything appears to be set correctly and your phone’s clock is still showing the wrong time, it may be worth trying to set the time again. This time, double-check every step to ensure accuracy. Additionally, consider cross-referencing the time on another device, such as a computer or a wall clock, to verify the correct time before setting it on your phone.
In some cases, a manual time setting issue may be due to a glitch in the phone’s software. To resolve this, it’s recommended to perform a restart of your phone. Restarting your phone can help refresh the system and clear any temporary glitches that may be affecting the time settings. After the restart, check if the time is displayed correctly on your phone.
If the issue still persists, it may be necessary to update your phone’s software. Software updates often include bug fixes and improvements that can address issues with time settings. Check for any available updates and install them on your phone.
If all these steps fail to fix the manual time setting problem, it might be worth considering a factory reset of your phone. However, be aware that a factory reset will erase all the data and settings on your phone, so it’s crucial to back up your important data before proceeding. A factory reset can help resolve any underlying software issues that may be causing the time setting problem.
If you prefer to avoid a factory reset or if none of the troubleshooting steps mentioned above prove successful, it is advisable to seek professional help. Contact your phone’s manufacturer or visit an authorized service center to have your phone examined and repaired by experts.
Ensuring the correct time on your phone is important, whether it’s achieved through automatic or manual time setting. By following these steps, you can troubleshoot and fix any issues that may be causing your phone’s clock to display the wrong time.
Time Zone Settings
When you travel to a different time zone or relocate to a new area, it is crucial to update the time zone settings on your phone. Failure to do so can result in your phone displaying the wrong time, causing confusion and potential scheduling conflicts. Understanding how to adjust the time zone settings on your phone can help ensure that your phone’s clock reflects the correct local time.
Most smartphones have a setting that allows you to automatically update the time zone based on your current location. When this feature is enabled, your phone uses GPS or cellular tower information to determine your location and adjust the time zone accordingly. This can be especially useful when traveling, as it takes the hassle out of manually setting the time zone.
To enable automatic time zone updates, go to your phone’s settings and look for the date and time settings. There, you should find an option to enable the automatic time zone feature. Make sure this setting is turned on, and your phone will automatically adjust the time zone as you move from one location to another.
However, it’s important to note that the automatic time zone feature may not always work perfectly. In some cases, your phone may not be able to accurately determine your location, resulting in the wrong time zone being set. If you notice that your phone’s clock is displaying the wrong local time despite having the automatic time zone feature enabled, it’s worth manually adjusting the time zone settings.
To manually adjust the time zone settings, go to the date and time settings on your phone and look for the option to select a time zone. Here, you’ll find a list of available time zones that you can choose from. Scroll through the list and select the appropriate time zone for your current location.
It’s crucial to be aware of the time zone differences when manually adjusting the settings. Make sure to accurately select the time zone that corresponds to your current location to ensure that the displayed time on your phone is accurate.
Additionally, it’s worth noting that some countries or regions observe daylight saving time. During daylight saving time, the clocks are set forward by one hour to maximize daylight during the summer months. Depending on your location, you may need to adjust the time zone settings during daylight saving time periods.
Keeping your phone’s time zone settings up to date is essential for accurate time display, especially when traveling or relocating. Whether you rely on the automatic time zone feature or manually adjust the settings, ensuring that your phone’s clock reflects the correct local time will help you stay organized and avoid any confusion related to time differences.
Daylight Saving Time
Daylight Saving Time (DST) is a practice observed in many countries to maximize daylight during the summer months. It involves setting the clock forward by one hour in the spring and setting it back by one hour in the fall. It is important to be aware of DST and its impact on your phone’s clock to ensure that the displayed time remains accurate.
During DST transitions, it is not uncommon for phones to encounter issues with the time display. Some common problems include the clock not adjusting automatically, the clock adjusting at the wrong time, or the clock displaying an incorrect time after the transition.
To ensure that your phone’s clock adjusts properly during DST transitions, it is recommended to have the automatic time setting feature enabled. This feature allows your phone to synchronize with the network time server and receive time updates. The network time server should be programmed to handle DST transitions and adjust the time accordingly.
However, there may be instances where the automatic time setting fails to adjust for DST accurately. In such cases, it is advisable to double-check the time zone settings on your phone. Ensure that your phone is set to the correct time zone that observes DST. This will ensure that the clock adjusts automatically according to the DST transitions specific to your location.
If you encounter issues with the automatic time setting feature during DST transitions, you can also try manually adjusting the time on your phone. When the DST transition occurs, set the clock forward or back by one hour, depending on the direction of the time change. Remember to adjust the time precisely to avoid any discrepancies.
It’s important to note that not all countries or regions observe DST. If you are in a location that does not observe DST, it is recommended to disable the DST setting on your phone. This will prevent any automatic adjustments in the time during DST transitions, ensuring that the displayed time remains accurate throughout the year.
Keeping track of DST transitions and ensuring accurate time display on your phone is essential to avoid confusion and maintain proper scheduling. By understanding how DST affects your phone’s clock and taking the necessary steps to adjust the time settings, you can ensure that your phone displays the correct time during DST transitions. This will help you stay on track with your daily activities and appointments.
Network Time Protocol
Network Time Protocol (NTP) is a protocol used by devices to synchronize their clocks over a network. Many smartphones rely on NTP to ensure that their clocks display the correct time. The NTP operates through time servers that provide accurate time references, allowing devices to adjust their clocks accordingly.
When your phone is connected to the internet, it communicates with NTP servers to update its time settings. This ensures that your phone’s clock remains accurate and synchronized with the global time standards. The NTP server sends time information to your phone, which then adjusts its clock accordingly.
However, there can be instances where your phone encounters issues with NTP synchronization, resulting in an incorrect time display. Some common problems include your phone not being able to connect to the NTP server or failing to receive accurate time updates.
If your phone’s clock is showing the wrong time and you suspect an issue with NTP synchronization, there are a few steps you can take to address the problem. Start by checking your phone’s internet connection. Ensure that you have a stable and reliable internet connection, either through cellular data or Wi-Fi. A weak or intermittent connection can prevent your phone from communicating with the NTP server and receiving accurate time updates.
If your internet connection is fine, but your phone’s clock is still inaccurate, you can try manually selecting a different NTP server. By default, your phone should automatically connect to the appropriate NTP server based on your location. However, there may be situations where the default server is experiencing issues or providing inaccurate time references. In the date and time settings on your phone, look for an option to manually select an NTP server and choose a reliable one from the provided list.
It’s important to note that NTP synchronization issues may also be caused by network restrictions or firewalls. Certain networks or configurations may block NTP traffic, preventing your phone from connecting to the server. If you are connected to a restricted network, such as in a workplace or educational institution, contact the network administrator for assistance or information on any limitations regarding NTP synchronization.
If you have exhausted all troubleshooting steps and are still experiencing NTP synchronization issues, it may be worth contacting your phone’s manufacturer or service provider for further assistance. They can provide specific guidance based on your phone model and help resolve any underlying network or software issues that may be affecting NTP synchronization.
Having accurate time on your phone is crucial for various activities, from scheduling appointments to staying on track with your daily tasks. By understanding NTP synchronization and addressing any related issues, you can ensure that your phone’s clock remains accurate and reliable.
Lack of Internet Connection
An important factor that can affect the accuracy of your phone’s clock is the lack of internet connection. When your phone is unable to connect to the internet, it may struggle to update its time settings, resulting in an incorrect time display.
In today’s interconnected world, many smartphones rely on an internet connection to synchronize their clocks with the network time server. This ensures that the phone’s clock remains accurate and aligned with the global time standards. Without a stable internet connection, your phone may not be able to receive the necessary time updates.
If you notice that your phone’s clock is displaying the wrong time and suspect a lack of internet connection as the cause, the first step is to check your internet connectivity. Ensure that you have a strong and stable internet connection, either through cellular data or Wi-Fi. Weak or intermittent connection can prevent your phone from communicating with the network time server.
If you are in an area with poor signal strength or limited network coverage, moving to a different location or connecting to a more reliable network can improve your internet connectivity. Similarly, if you are using Wi-Fi, ensure that you are within range of the access point and that your phone is properly connected to the network.
Moreover, some settings or restrictions on your phone could be blocking internet access. Check your phone’s network settings and make sure that there are no restrictions or limitations that could prevent your phone from connecting to the internet. This includes checking airplane mode, data usage restrictions, or firewall settings that may be blocking internet access.
If you have confirmed that your internet connection is strong and unrestricted, but your phone’s clock is still showing the wrong time, it may be worth restarting your phone. Sometimes, a simple restart can help refresh the system and resolve any temporary glitches in the time settings.
It’s also important to note that certain apps or features on your phone may require internet connectivity to update the time settings. For example, if you are using a third-party clock app that relies on server-side time updates, a lack of internet connection can result in an inaccurate time display. In such cases, ensure that you have an active internet connection when using these apps to ensure the correct time.
If you have checked all the above steps and are still experiencing issues with a lack of internet connection affecting your phone’s clock, it may be necessary to contact your phone’s manufacturer or service provider for further assistance. They can provide specific guidance based on your phone model and help resolve any underlying network or software issues that may be impacting the internet connectivity and time synchronization.
Having a reliable internet connection is essential for maintaining an accurate phone clock. By ensuring a stable internet connection, you can ensure that your phone’s clock remains synchronized and displays the correct time.
Battery Issues
Battery issues can also contribute to inaccuracies in your phone’s clock. A weak or faulty battery can affect the functionality of your phone, including its ability to synchronize the time correctly.
When your phone’s battery is running low, it may struggle to communicate with the network time server or perform the necessary time updates. This can result in an incorrect time display or a clock that does not update at all. In some cases, a dying battery can cause your phone to lose track of time entirely.
If you notice that your phone’s clock is consistently showing the wrong time or not updating properly, it’s worth checking the battery health of your device. Most smartphones have a built-in battery health feature that allows you to monitor the condition of your battery.
Start by accessing the battery settings on your phone. Look for information related to battery health, battery health percentage, or battery usage. This should give you an indication of the current state of your battery.
If the battery health is significantly degraded or the percentage is very low, it may be time to consider replacing the battery. A worn-out battery can impact various aspects of your phone’s performance, including the accuracy of the clock.
Replacing the battery with a new one can help ensure that your phone functions optimally and maintains accurate time. Contact your phone’s manufacturer or visit an authorized service center to inquire about battery replacement options specific to your phone model.
In addition to a weak battery, it’s important to note that certain battery-saving settings on your phone, such as power-saving modes or background app restrictions, can also affect the time synchronization. These settings may limit certain background processes, including time updates, in an effort to conserve battery power.
If you suspect that battery-saving settings are impacting the time display on your phone, it’s worth checking your phone’s power-saving options. Look for any restrictions or limitations related to time synchronization and consider adjusting them accordingly. However, be aware that modifying these settings may affect your phone’s overall battery performance.
Keeping your phone’s battery in good health is essential for optimal performance, including accurate time display. By monitoring your battery health, replacing a worn-out battery when needed, and reviewing battery-saving settings, you can ensure that your phone’s clock remains reliable and synchronized with the correct time.
Software Glitch
Software glitches can occur on any electronic device, including smartphones, and can also affect the accuracy of your phone’s clock. A software glitch refers to unexpected and unintended errors or malfunctions in the operating system or clock app that cause the clock to display the wrong time or behave unreliably.
Common symptoms of a software glitch include the clock freezing, displaying random times, or not updating properly. These issues are generally unrelated to hardware problems and can often be resolved through software troubleshooting.
If you notice that your phone’s clock is displaying the wrong time and suspect a software glitch as the cause, there are several troubleshooting steps you can take:
1. Restart your phone: Restarting your phone can help refresh the system and resolve temporary glitches. It clears the phone’s memory and reloads the operating system and clock app, potentially fixing any software-related issues.
2. Check for software updates: Updating your phone’s software to the latest version can address bugs and vulnerabilities, including software glitches affecting the clock. Check for any available updates in your phone’s settings and install them if required.
3. Clear cache: Cache files accumulated by the clock app or the operating system can sometimes cause glitches. Clearing the cache can help eliminate any corrupted or outdated files that may be affecting the clock’s performance. You can typically find the cache clearing option in the app or storage settings of your phone.
4. Reset app preferences: Resetting the app preferences can reset the default configurations of system apps, including the clock app. This can resolve any conflicts or misconfigurations that may be causing the clock glitch. Look for the “Reset App Preferences” option in the app settings or app management section of your phone’s settings.
5. Perform a factory reset: If none of the above steps resolve the software glitch affecting your phone’s clock, a factory reset can be considered as a last resort. However, be aware that a factory reset will erase all data and settings on your phone, so it’s essential to back up your important data beforehand. After the reset, the phone will return to its original state, potentially eliminating any software-related issues.
If you have tried all the troubleshooting steps and the software glitch persists, it may be necessary to seek professional help. Contact your phone’s manufacturer or visit an authorized service center. They can provide specific guidance based on your phone model and may be able to diagnose and fix the software glitch affecting your phone’s clock.
Software glitches can occur on any device, but by following these troubleshooting steps, you can address and resolve many common issues affecting the accuracy of your phone’s clock.
How to Fix the Clock on Your Phone
Having the correct time displayed on your phone is essential for various activities and scheduling. If you’re experiencing issues with your phone’s clock showing the wrong time, there are several troubleshooting steps you can take to fix the problem. Here’s a guide on how to fix the clock on your phone:
1. Restart your phone: A simple restart can often resolve minor software glitches that may be affecting the clock. Restarting your phone helps refresh the system and reloads the clock app, potentially fixing any time-related issues.
2. Check network connection: Ensure that your phone has a stable internet connection. Some phones rely on network time servers to update the clock. If your phone is having trouble connecting to the server, it may result in an incorrect time display. Also, ensure that any network restrictions or settings are not blocking the clock’s synchronization.
3. Update time and date settings: In your phone’s settings, navigate to the date and time section. Check if the automatic date and time settings are turned on. If not, enable them to ensure that your phone syncs with the network time server or updates the time based on your location.
4. Clear cache: Cache files accumulated by the clock app can sometimes cause issues. Clearing the cache can help eliminate any corrupted or outdated files. Locate the clock app in your phone’s settings or app management section and clear its cache.
5. Update phone software: Check for any available system updates in your phone’s settings. Software updates often include bug fixes and improvements that can address clock-related issues. Install any pending updates as they may resolve the problem.
6. Perform a factory reset: If all else fails and your phone’s clock is still incorrect, a factory reset may be necessary. Be aware that a factory reset erases all data and settings on your phone, so it’s crucial to back up your important data before proceeding. After the reset, set up your phone again and check if the clock displays the correct time.
7. Seek professional help: If you have tried all the troubleshooting steps and the clock issue persists, it may be time to seek assistance from your phone’s manufacturer or visit an authorized service center. They can provide specific guidance based on your phone model and may be able to diagnose and fix the issue.
Remember, the above steps are general troubleshooting methods, and their effectiveness may vary depending on the specific phone model and software version. If you’re unsure or prefer guidance tailored to your device, consult your phone’s user manual or online support resources provided by the manufacturer.
By following these steps, you can increase the chances of resolving clock-related issues on your phone and ensure that your device displays the correct time for your daily activities.
Restarting Your Phone
One of the simplest yet often effective methods to fix various issues, including clock-related problems, on your phone is to restart it. Restarting your phone can help refresh the system and resolve minor software glitches that may be affecting the clock’s functionality.
When you restart your phone, it clears the temporary memory and reloads the operating system and apps from a clean state. This can help eliminate any background processes or conflicting settings that might be causing the incorrect time display.
Here’s how you can restart your phone:
1. Press and hold the power button: Locate the power button on your phone. Press and hold it until a menu appears on the screen. The appearance of the menu may vary depending on the phone model and software version.
2. Select the restart option: Look for “Restart” or “Reboot” in the menu options. Tap on this option, and your phone will begin the restart process.
3. Wait for the phone to restart: Your phone will shut down and then boot up again. It may take a few moments for the restart process to complete. Once your phone has restarted, check if the clock is displaying the correct time.
If your phone does not respond to the usual restart method, you may need to perform a forced restart or a hard reset. The process for a forced restart varies depending on the phone model, so consult your phone’s user manual or search online for specific instructions.
Restarting your phone is a simple but powerful step that can resolve many common issues, including clock-related problems. It is often the first step recommended by support professionals and can save you time and effort in troubleshooting more complex solutions.
Remember that restarting your phone is a temporary solution and may not address underlying issues that could cause the clock problem to reoccur. If the clock display issue persists after a restart, consider trying other troubleshooting steps or contacting the manufacturer’s support for further assistance.
Checking Network Connection
Ensuring a stable and reliable network connection is vital for various functions on your phone, including the accuracy of the clock. If you are experiencing issues with your phone’s clock displaying the wrong time, one of the first troubleshooting steps to consider is checking your network connection.
A weak or unstable network connection can prevent your phone from syncing with the network time server or receiving accurate time updates, leading to incorrect time displays.
Here’s how you can check your network connection:
1. Switch between Wi-Fi and cellular data: If you are connected to Wi-Fi, try switching to cellular data or vice versa. Sometimes, a particular network may have connectivity issues in your area. By switching between different connection options, you can determine if the problem lies with the network or your phone.
2. Check signal strength: Low signal strength can hinder your phone’s ability to connect to the network and receive time updates. Check the signal bars on your phone’s status bar or settings and ensure that you have a strong signal. If the signal is weak, try moving to an area with better coverage or position yourself near a window to improve reception.
3. Restart your router or modem: If you are using Wi-Fi, restarting your router or modem can help resolve any connectivity issues. Simply unplug the power source, wait for a few seconds, and then plug it back in. Allow the router or modem to reboot, and then reconnect your phone to the Wi-Fi network.
4. Disable and re-enable airplane mode: Toggling airplane mode on and off can assist in resetting the network connection on your phone. Go to your phone’s settings and look for the airplane mode toggle. Turn it on, wait for a few seconds, and then turn it off again. This action can help refresh the network connection and resolve any temporary issues.
5. Contact your service provider: If you continue to experience network connection problems that affect your phone’s clock, it may be worth contacting your service provider. They can provide insight into any network-related issues in your area or assist you in troubleshooting the connection problem.
It’s important to note that network issues may be temporary and could resolve themselves over time. If you have confirmed a stable network connection, but your phone’s clock is still showing the wrong time, it’s advisable to try other troubleshooting steps to address the issue.
By ensuring a strong and stable network connection, you can improve your phone’s ability to synchronize with the network time server and maintain an accurate clock display.
Updating Time and Date Settings
When your phone’s clock is displaying the wrong time, one of the key troubleshooting steps is to check and update the time and date settings on your device. Updating these settings ensures that your phone’s clock is aligned with the correct time and remains accurate. Here’s a guide on how to update time and date settings:
1. Access the settings: Open the settings app on your phone. This can usually be found on the home screen or in the app drawer.
2. Navigate to Date and Time settings: Look for the “Date and Time” or “Time and Date” option in the settings menu. Tap on it to access the time and date settings.
3. Enable automatic date and time: It is recommended to enable the automatic date and time setting. This allows your phone to synchronize its clock with the network time server or update the time based on your location. Toggle the switch to enable this feature if it is not already switched on.
4. Enable automatic time zone: If available, enable the automatic time zone setting. This will ensure that your phone adjusts the time zone automatically when you travel to different locations. It is particularly useful for maintaining accurate time when dealing with time zone changes.
5. Set the correct time zone: If the automatic time zone setting is not available or does not work correctly, manually select the correct time zone for your location. Look for the time zone option in the time and date settings and choose the appropriate time zone from the list provided.
6. Adjust the date and time: If your phone’s clock is significantly off or showing an incorrect date, you can manually adjust the date and time settings. Tap on the respective options within the time and date settings and use the provided controls to update the date and time accurately.
7. Utilize network-provided time: Some phones offer the option to utilize network-provided time. This setting uses the network time server to update your phone’s clock automatically. Enable this option if available.
8. Check for software updates: Software updates often include bug fixes and improvements, which can address time-related issues. Go to your phone’s settings and check for any available system updates. Install any pending updates to ensure that your phone’s software is up to date.
By updating the time and date settings on your phone, you can ensure the accuracy of your device’s clock. Remember to periodically review these settings, especially when traveling or after time zone changes, to keep your phone displaying the correct time.
Clearing Cache
Clearing the cache can be an effective solution when your phone’s clock is displaying the wrong time. The cache is a storage area that stores temporary data for faster access and improved performance. However, over time, cached data can become outdated or corrupted, leading to various issues, including problems with the clock. Clearing the cache can help resolve these issues and potentially fix the incorrect time display on your phone’s clock.
Here’s a step-by-step guide on how to clear the cache on your phone:
1. Access the settings: Open the settings app on your phone. It is typically represented by a gear or cog icon and can be found on your home screen or in the app drawer.
2. Navigate to the app settings: Look for the “Apps” or “Applications” option in the settings menu. Tap on it to access the app settings.
3. Find the clock app: Scroll through the list of apps or use the search bar to find the clock app. The name of the clock app may vary depending on your phone’s make and model, but it is typically labeled as “Clock” or “Clock app.”
4. Tap on the clock app: Once you find the clock app in the list, tap on it to access its settings and information.
5. Clear the cache: Within the clock app settings, you should see an option to clear the cache. Tap on this option to initiate the cache clearing process.
6. Confirm cache clearing: A confirmation prompt may appear, asking if you want to proceed with clearing the cache. Review the prompt and tap on “Confirm” or “Okay” to proceed.
7. Restart your phone: After clearing the cache, it is recommended to restart your phone. Restarting helps ensure that any changes take effect and that the clock app reloads with a clean cache.
Clearing the cache of the clock app can resolve any issues caused by corrupted or outdated data. This process essentially refreshes the app and clears any temporary files that may be affecting the clock’s performance.
Keep in mind that clearing the cache of the clock app does not delete any personal data, such as alarms or saved time settings. It only clears temporary files that the app has stored in its cache.
Additionally, note that the steps for clearing the cache may differ slightly depending on your phone’s make and model or the operating system version. If you can’t find the cache-clearing option within the app settings, consult your phone’s user manual or search online for specific instructions tailored to your device.
By clearing the cache of the clock app, you can improve its performance and potentially resolve any issues related to the incorrect time display on your phone’s clock.
Updating Phone Software
When your phone’s clock is displaying the wrong time, one of the effective troubleshooting steps to consider is updating your phone’s software. Software updates often include bug fixes, performance enhancements, and security patches that can address a wide range of issues, including those related to the clock. Keeping your phone’s software up to date ensures that it functions optimally and maintains accurate time display.
Here’s how you can update your phone’s software:
1. Check for available updates: Go to the settings app on your phone. Look for the “Software Update” or “System Update” option. Tap on it to check for any available updates for your device.
2. Download and install updates: If an update is available, select the option to download and install it. Be sure to connect to a stable internet connection, preferably Wi-Fi, for faster and smoother downloads.
3. Follow the on-screen instructions: Once the update is downloaded, your phone will guide you through the installation process. These instructions may vary depending on your phone’s make and model, but typical steps involve agreeing to terms and conditions and restarting the device.
4. Allow the update to complete: During the update installation, your phone may restart multiple times. It is essential to let the update process run its course and not interrupt it to ensure a successful update.
5. Check for additional updates: After completing the update installation, it is a good practice to check for any subsequent updates that may be available. Manufacturers often release incremental updates to address any remaining bugs or enhance the overall performance of the device.
It is worth noting that software update menus and options may vary depending on your specific phone model and the operating system it runs on. If you are unsure about the update process for your device, consult the user manual provided by the manufacturer or visit the official support website for detailed instructions.
Regularly updating your phone’s software helps to ensure that it remains secure, stable, and up to date with the latest bug fixes and enhancements. By keeping your phone’s software current, you enhance the overall performance of your device and increase the chances of resolving any clock-related issues.
Factory Reset
If you have tried various troubleshooting methods and your phone’s clock is still displaying the wrong time, performing a factory reset may be necessary. A factory reset is a process that restores your phone to its original factory settings, erasing all data, settings, and apps from the device. This step can help resolve persistent issues, including clock-related problems, by eliminating any software conflicts or misconfigurations that may be causing the incorrect time display.
However, it is important to note that a factory reset should be approached with caution as it completely wipes all data from your phone. It is crucial to back up important data such as contacts, photos, and documents before proceeding.
Here’s how you can perform a factory reset on your phone:
1. Back up your data: Before initiating a factory reset, back up all your important data to prevent any loss. This can be done through various methods such as using cloud storage, transferring files to a computer, or using a backup app.
2. Access the settings: Open the settings app on your phone. Look for the “System” or “General” tab, which may vary depending on your phone’s make and model.
3. Select the reset option: Within the system settings, look for an option called “Reset” or “Backup & Reset.” Tap on it to access the reset settings.
4. Choose factory reset: Look for the option to “Factory Data Reset” or “Erase All Content and Settings.” Tap on it to initiate the factory reset process.
5. Confirm the reset: A confirmation screen will appear, warning you that all data will be erased. Review the information and ensure that you have backed up your data. If you are ready to proceed, confirm the reset and follow any additional prompts.
6. Allow the reset to complete: Once the factory reset is initiated, your phone will begin the process of erasing all data and restoring the device to its original settings. This process may take several minutes to complete.
7. Set up your phone again: After the factory reset is finished, your phone will restart as if it were a brand-new device. Follow the on-screen instructions to set up your phone anew, including reconfiguring your settings, signing in to your accounts, and reinstalling your apps.
A factory reset is a drastic step and should only be taken when other troubleshooting methods have failed to resolve the clock-related issues. While it can effectively address persistent problems, it also removes all personal data, settings, and apps from your phone, so it should be used as a last resort.
If you are unsure about performing a factory reset or if the clock issue persists even after the reset, it is recommended to seek professional assistance from the phone’s manufacturer or visit an authorized service center.
By performing a factory reset, you can restore your phone to its original state, potentially resolving any software-related conflicts that may be affecting the clock’s accuracy.
Seeking Professional Help
If you have exhausted all troubleshooting steps and the clock on your phone is still displaying the wrong time, it may be time to seek professional help. Sometimes, issues with the clock can be more complex and require the expertise of phone manufacturers or authorized service centers to diagnose and fix the problem.
Here are a few reasons why you may consider seeking professional help:
1. Phone manufacturer support: Phone manufacturers typically offer customer support services to assist with technical issues. They have access to extensive knowledge and resources specific to their devices and can provide guidance tailored to your phone model. You can contact the manufacturer’s customer support through phone, email, or online chat to explain the issue you are experiencing with your phone’s clock.
2. Authorized service centers: Authorized service centers are staffed with technicians trained by the phone manufacturer. They have the necessary expertise and tools to diagnose and repair complex issues. If the clock problem is beyond troubleshooting, visiting an authorized service center can provide you with professional assistance. They can examine the phone, perform diagnostics, and potentially fix the issue, either through software updates, hardware repair, or replacement if necessary.
3. Software specialists: In some cases, clock-related issues may be related to software conflicts or bugs. To tackle such issues, software specialists can help. They may have advanced knowledge and experience in debugging and fixing such software-related problems. Consulting with a software specialist can be beneficial if your phone’s clock issues persist even after other troubleshooting methods have been attempted.
4. Network service providers: In situations where the clock problem appears to be related to network connectivity or synchronization, contacting your network service provider can be helpful. They can assist in troubleshooting network-related issues, ensuring that your phone can connect to the time server and receive accurate time updates.
When seeking professional help, make sure to provide clear and detailed information about the clock problem, the steps you have already taken to troubleshoot, and any error messages or unusual behavior you have noticed. This will assist the professionals in diagnosing and resolving the issue more efficiently.
Professional help can be advantageous, particularly when complex or hardware-related issues are involved. They have access to manufacturer-specific knowledge, tools, and resources that can aid in identifying and resolving the clock problem on your phone.
Remember, seeking professional assistance should be considered the next step after exhausting all other troubleshooting options. It ensures that you receive expert support to get your phone’s clock back on track.
Preventing Future Clock Issues
While dealing with issues related to the clock on your phone can be frustrating, there are steps you can take to prevent future problems and maintain an accurate time display. By following these preventative measures, you can ensure that your phone’s clock remains reliable and accurate. Here are some tips to prevent future clock issues:
1. Keep your phone updated: Regularly update your phone’s software to the latest version. Software updates often include bug fixes and improvements that address various issues, including those related to the clock. By keeping your phone updated, you can minimize the chances of encountering clock-related problems.
2. Restart your phone periodically: Restarting your phone helps refresh the system and clear any temporary glitches that may affect the clock’s accuracy. Make it a habit to restart your phone periodically, especially if you notice any unusual behavior with the clock or other functions.
3. Ensure a stable network connection: A stable network connection is crucial for accurate time synchronization. Connect to a reliable Wi-Fi network or ensure that you have a strong cellular data signal. Avoid areas with weak or no network coverage as this can hinder the proper functioning of your phone’s clock.
4. Be aware of time zone changes: If you travel frequently or live in an area with daylight saving time changes, pay attention to time zone adjustments. Update your phone’s time zone settings accordingly or enable the automatic time zone feature to ensure that your phone adjusts to the correct local time automatically.
5. Avoid excessive battery drain: A weak or depleted battery can affect the accuracy of the clock. Keep your phone charged and minimize unnecessary battery drain by optimizing app usage, reducing screen brightness, and disabling unused features when not needed. A healthy battery ensures smooth operation and reliable time display.
6. Protect your phone from software malware: Malware or viruses can interfere with your phone’s operating system and potentially affect the clock’s performance. Keep your phone protected with reputable security software and avoid installing apps from unknown sources. Regularly scan your phone for malware and remove any suspicious or malicious apps.
7. Perform periodic cache clearing: Clearing the cache of your phone’s clock app and other frequently used apps can help prevent the accumulation of outdated or corrupted data. Clear the cache of your apps regularly to ensure optimal performance and accurate time display.
8. Change your clock app if necessary: If you consistently encounter issues with the default clock app on your phone, consider using a third-party clock app from a reliable source. Sometimes, alternative clock apps offer more customization options and stability, minimizing the chances of clock-related problems.
By adopting these preventative measures, you can reduce the likelihood of encountering future clock issues on your phone. Regular updates, network stability, and proper device maintenance contribute to a reliable and accurate time display, allowing you to trust your phone’s clock for various activities and scheduling needs.